Accept Bitcoin payments with WooCommerce easily, quickly & securely!

Offer your customers the opportunity to make quick and easy purchases with Bitcoin in your WooCommerce store today.
Bitcoin Payment with Coinsnap for Woocommerce
Advantages of Coinsnap for WooCommerce

-
Easy installation directly in your WordPress: select, install & activate the plugin.
-
Customized WooCommerce checkout: Customize your checkout with individual texts and icons to match your brand identity.
-
Instant credit: Direct crediting of all Bitcoin transactions to your Lightning wallet
-
Instant Bitcoin credit: Direct crediting of your earnings to your Lightning Wallet
-
Immediate credit in euros possible: Receive your Bitcoin turnover in euros in real time (with Coinsnap + bringin)
-
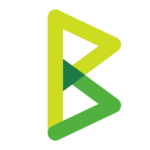 BTCPay Server ready: Integrate your own BTCPay Server thanks to our BTCPay Server Wizard in just 3 steps and in two minutes – WITHOUT programming knowledge!
BTCPay Server ready: Integrate your own BTCPay Server thanks to our BTCPay Server Wizard in just 3 steps and in two minutes – WITHOUT programming knowledge!
This is how Coinsnap for WooCommerce works:
Simply install WooCommerce Bitcoin payment in just 3 steps

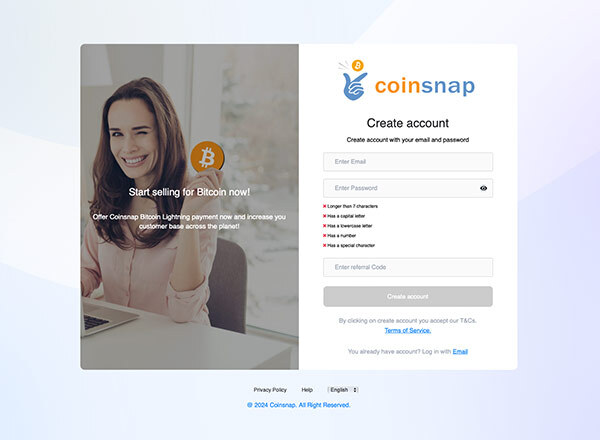
Step 1
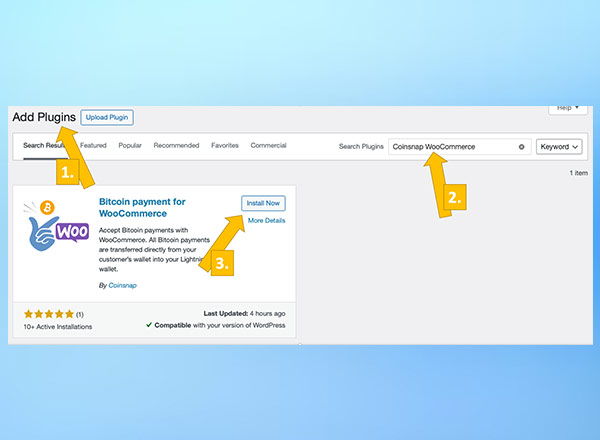
Step 2
Install Coinsnap plugin

Step 3
Earn Bitcoin with WooCommerce
It’s so easy to install and configure your Coinsnap for Woocommerce plugin:
It’s never been easier:
Start now and accept Bitcoin payments with WooCommerce

Questions & assistance
Important questions and answers

In addition to your WooCommerce store, you need a Coinsnap account and a Bitcoin Lightning Wallet. There are no further requirements.
Yes, you can determine the name of the payment method yourself and upload your own icon/logo. You can also formulate the display texts yourself during the individual steps of the checkout. You can also determine the destination of the redirect upon successful payment yourself.
You can set up the plugin yourself in just a few steps using our installation instructions. If you have any difficulties with the installation, you can also contact our free installation service.
Your customers can pay with both Bitcoin Lightning and Bitcoin on-chain.
Bitcoin Lightning payments are immediately available on your wallet.
Bitcoin on-chain payments are credited as soon as the first confirmation is received in the blockchain.
Coinsnap does not store any of its merchants’ Bitcoin. All of your customers’ Bitcoin payments are transferred directly from your customers’ wallet to the merchant wallet.
The transaction fee is only 1%*, significantly less than for credit cards or PayPal (* with referrer code).
Yes, you can select the payout method “by bank transfer” and our partner DFX when registering your Coinsnap account. Your incoming payment will then be forwarded to the Swiss Bitcoin broker, who will pay out the amount in EUR to your bank account. You can find more information on this here.
Yes, you have two options for posting your sales in euros:
- With our partner DFX, you can convert your Bitcoin turnover into euros at any time and transfer it to your bank account.
- With our partner bringin, all your Bitcoin earnings can be converted into euros in real time and credited to your vIBAN account. This completely eliminates losses due to exchange rate fluctuations!
Yes, with the BTCPay Server Wizzard integrated into the plugin, you can connect your BTCPay server to WooCommerce via Coinsnap in just 3 steps and 2 minutes. All your Bitcoin earnings will then be posted to your BTCPay server in real time.
You can find step-by-step instructions for installing and linking Coinsnap for WooCommerce and your BTCPay server here.
Chargebacks of customer payments are not possible with Bitcoin payments. This means that every Bitcoin payment is secure and guaranteed for you as a merchant.
You need a Bitcoin Lightning Wallet to credit your Bitcoin transactions. Coinsnap recommends the Bitcoin Lightning Wallets from Wallet of Satoshi, Strike or the Blink Wallet. However, there are many other Bitcoin Lightning wallets that you can also use. You can find more information about Bitcoin Lightning wallets here!
Yes, our team is constantly working on improvements and new functions for the Coinsnap for WooCommerce plugin. If there is a new version, you will be notified automatically under Plugins in WordPress and you can update the plugin with one click. This means you always have the latest version of the WooCommerce plugin installed!
Our team is always there for you. If you need help installing the plugin, then take a look at the WooCommerce installation guide. There is also an option there to request an installation service.
If you have any other questions, please use our support area. After you have registered with Coinsnap, you will find the support area in your dashboard – here you can ask us your questions at any time!
Individual advice
Do you still have questions? We are here for you!

We provide expert advice on Bitcoin payment in your WooCommerce store!
Arrange your personal consultation now and we’ll answer all your questions – guaranteed:














