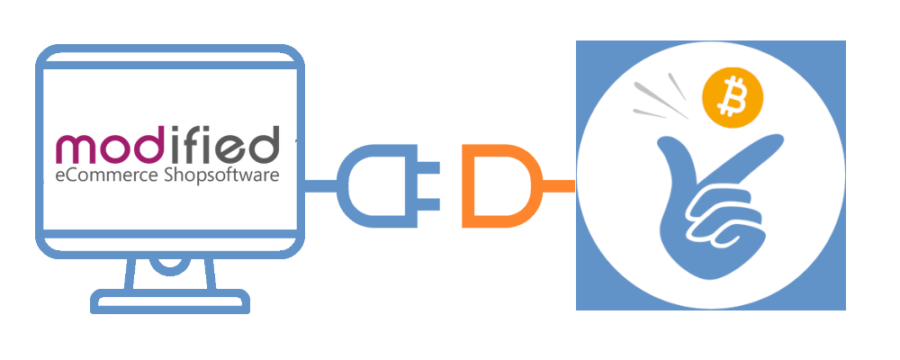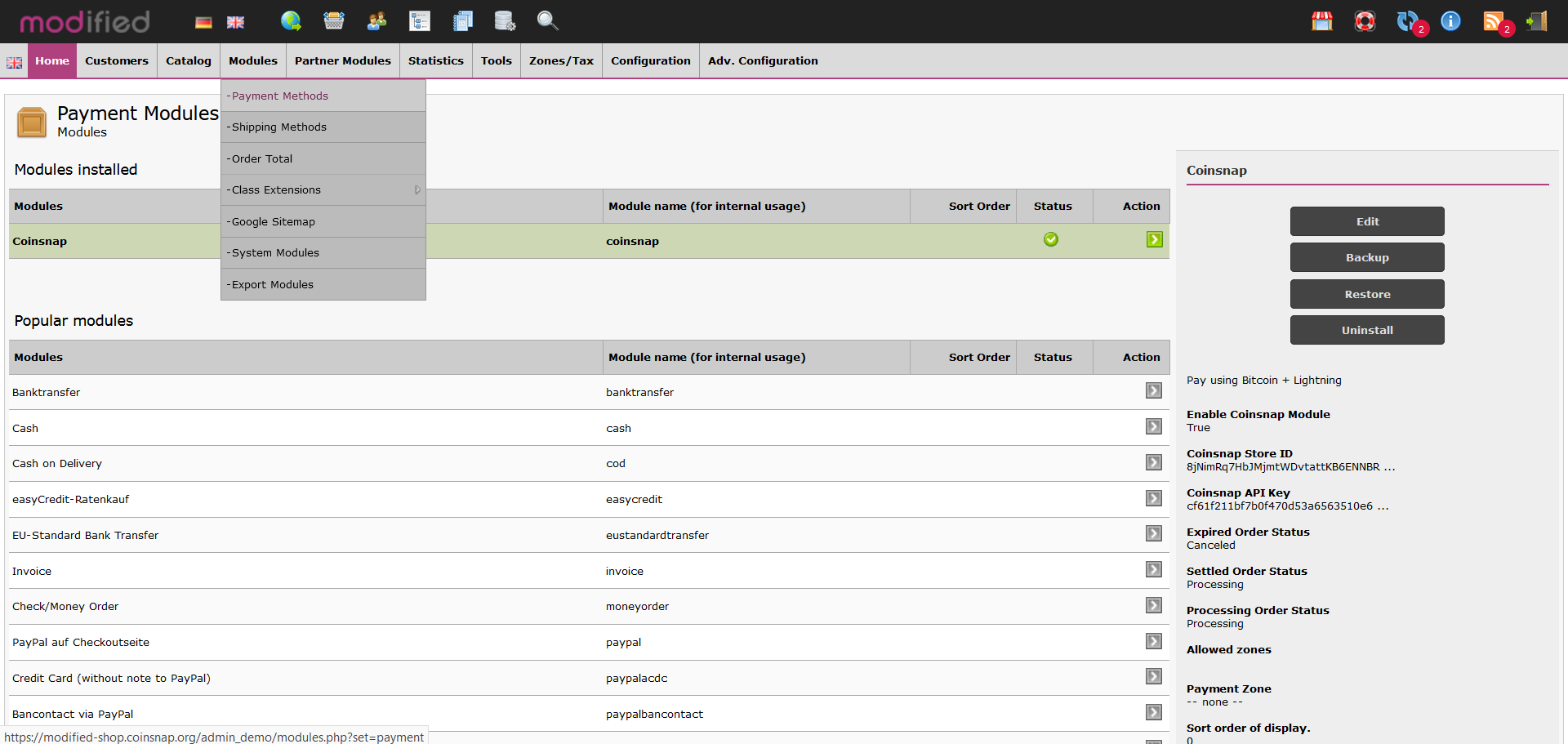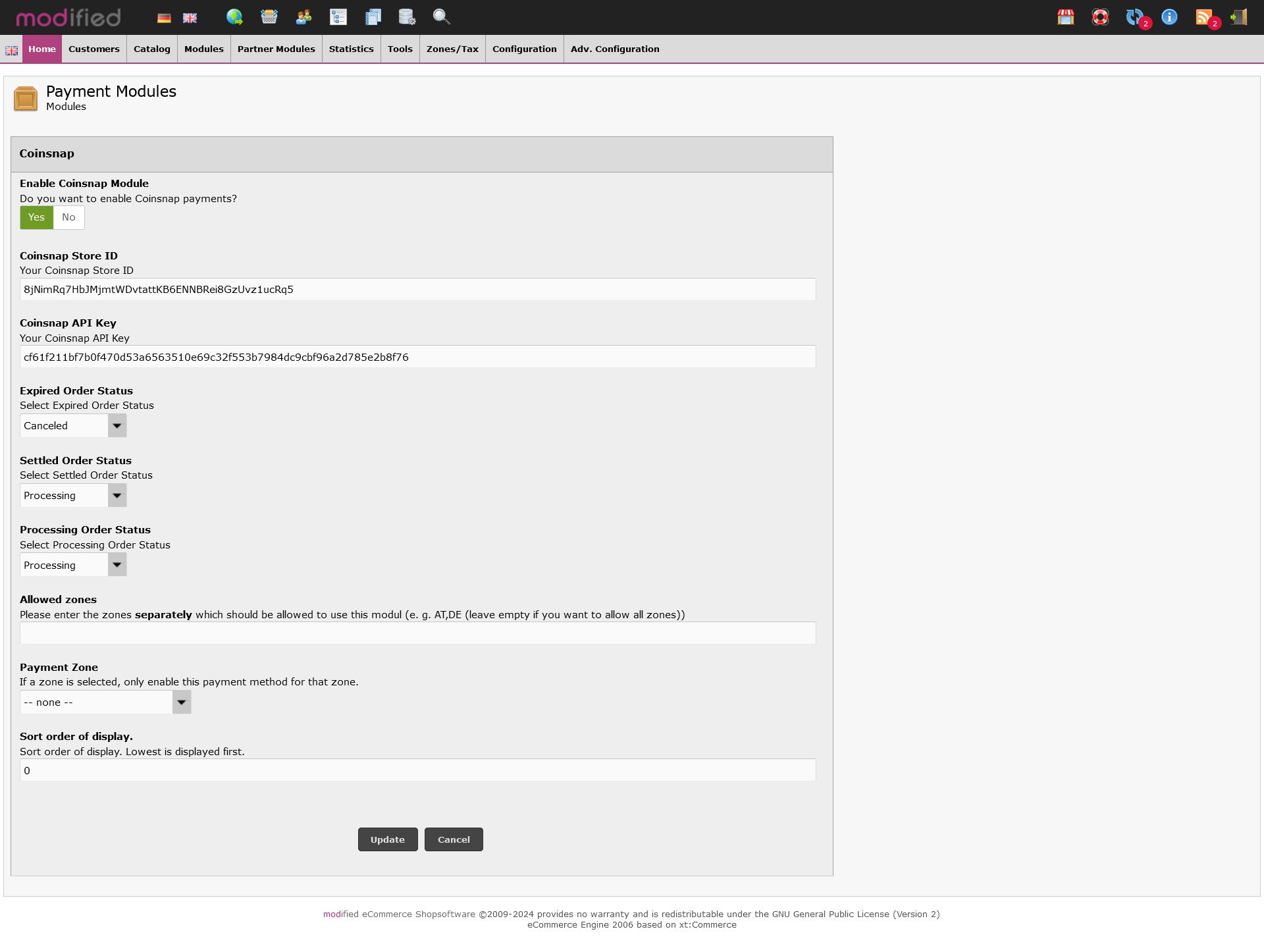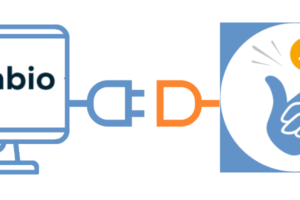Akzeptiere Bitcoin-Lightning-Zahlungen im Modified Shop mit Coinsnap
Coinsnap for Modified Shop ermöglicht es dir, Bitcoin-Lightning-Zahlungen über das Lightning-Netzwerk in deinem Modified Shop zu verarbeiten. Mit dem Coinsnap Bitcoin-Lightning-Zahlungs-Plugin für Modified Shop benötigst du lediglich ein Lightning-Wallet mit einer Lightning-Adresse, um Bitcoin-Lightning-Zahlungen in deinem Shop zu akzeptieren.
Das Coinsnap-Zahlungs-Plugin für Modified Shop macht es für deine Kunden erstaunlich einfach, deine Angebote mit Bitcoin-Lightning zu kaufen: Sie können ihre Zahlungstransaktionen mit nur einem Scan des vom Coinsnap-Plugin generierten QR-Codes und der Autorisierung der Zahlung durchführen. Nach der Autorisierung wird die Zahlung in Echtzeit auf dein Lightning-Wallet gutgeschrieben.
- Modified Shop Coinsnap Demo Store: modified-shop.coinsnap.org/
- Blog Article: coinsnap.io/coinsnap-for-modified-shop/
- GitHub: github.com/Coinsnap/Coinsnap-for-Modified
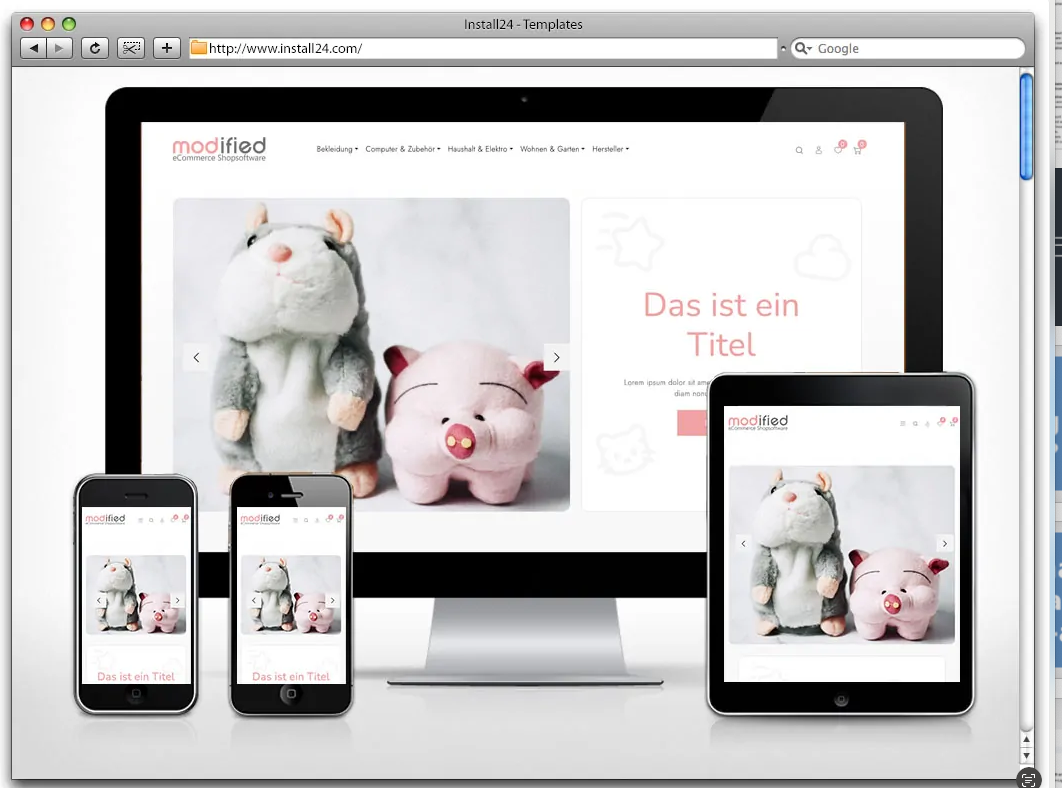
Modified Shop Demo Seite
Wenn du selbst ausprobieren möchtest, wie du in einem Modified Shop Bitcoin-Lightning Zahlungen akzeptieren kannst, dann besuche unseren Modified Shop Demo Store unter diesem Link.
Auf unserer Demo-Store-Seite findest du ein Test-Produkt für 1 Cent. Wähle es aus, um die Zahlung mit Bitcoin und Lightning sofort zu testen!
In den Warenkorb
Klicke auf die Schaltfläche „In den Warenkorb“, um den Zahlungstest zu starten.
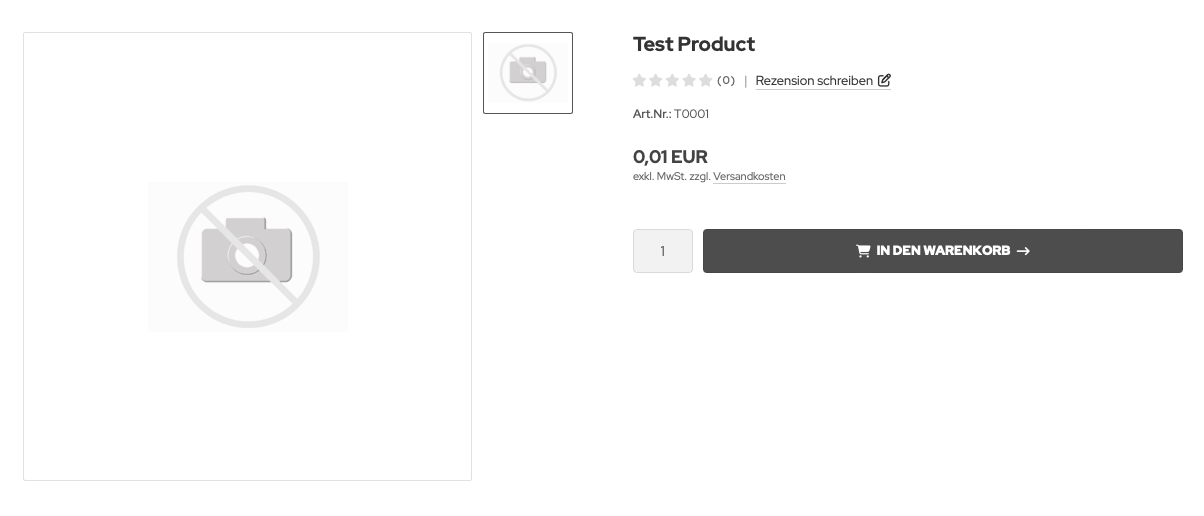
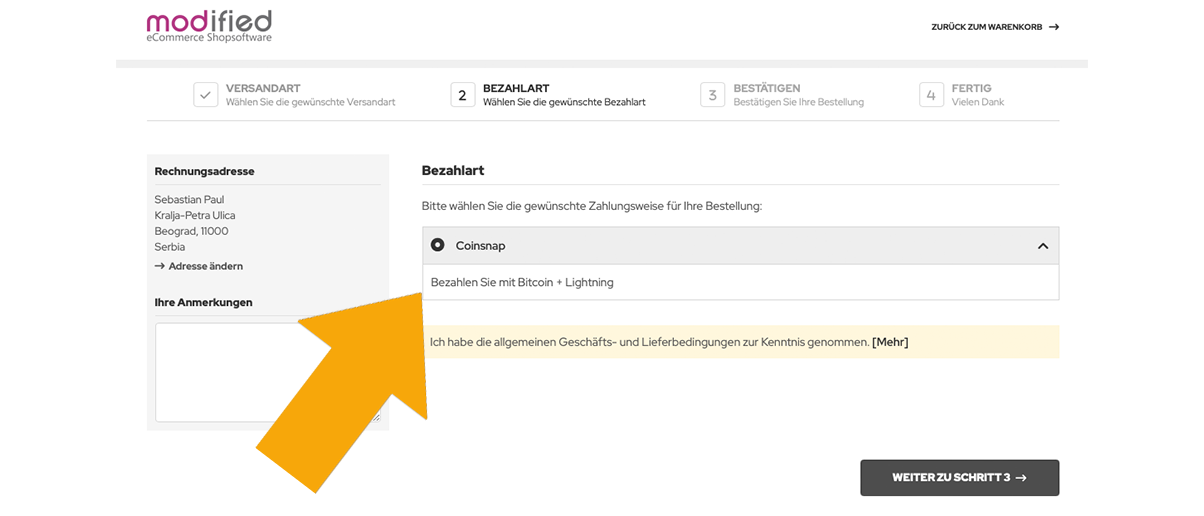
Nachdem du dein Kundenkonten eingerichtet hast, kannst du im Warenkorb auf jetzt kaufen klicken und siehst du im Checkout die Schaltfläche „Coinsnap / Bezahlen Sie mit Bitcoin und Lighting“.
Nach Klicken auf „Weiter“ siehst du nochmal eine Aufstellung deines Kaufs.
Hier musst du nun auf „Kaufen“ klicken.
Am Ende erhältst Du einen QR-Code, den Du mit Deinem Wallet scannen solltest, um mit Coinsnap Bitcoin und Lighhtning zu bezahlen!
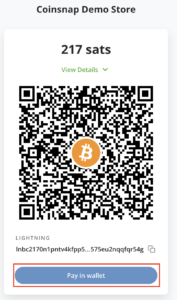
Download Coinsnap for Modified Shop auf Github
Du kannst das Coinsnap for Modified Shop-Plugin von der Coinsnap Github Seite herunterladen und auf deiner WordPress Seite installieren.
Gehe dazu auf die Coinsnap Github Seite.
Dort findest du rechts oben den grünen Button mit der Aufschrift Code. Wenn Du darauf klickst, öffnet sich das Menü und Download ZIP erscheint. Hier kannst du die aktuelle Version des Coinsnap Plugins auf deinen Computer herunterladen.
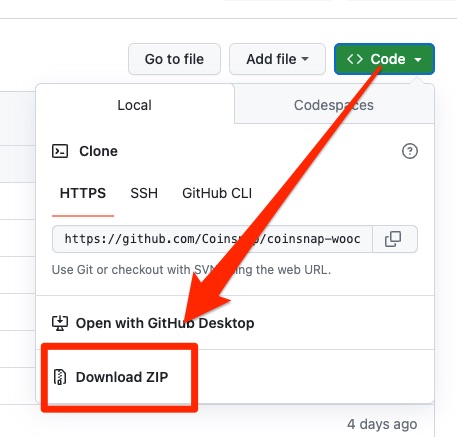
Coinsnap im Modified Shop einrichten
Sobald du bei Coinsnap registriert bist, melde dich in deinem Modified Shop an und geh ins Backend.
Wenn du dein Coinsnap-Konto noch nicht eingerichtet hast, kannst du es über diesen Link erstellen. Bevor du mit dem Modified Shop-Backend-Bereich beginnst, stelle sicher, dass du unser Plugin für den Modified Shop von unserer GitHub-Seite heruntergeladen hast.
Extrahiere nun die Dateien und Ordner aus dem Archiv und lade sie mit einem FTP-Client in das Stammverzeichnis von Modified Shop hoch, wobei du die gesamte Verzeichnisstruktur beibehälst:
callback
includes
lang
Melde dich bei Modified Shop als Admin an.
Navigiere zu Module – Zahlungsmethoden, suche dort Coinsnap und klicke auf Installieren – nach der Installation erscheint Coinsnap in der Liste der installierten Module
Nun kannst du mit der Einrichtung Ihres Coinsnap-Plugins fortfahren, wie unten beschrieben.
Nachdem das Coinsnap for Modified Shop Plugin installiert und aktiviert wurde, muss das Plugin noch konfiguriert werden. Wie das geht, lernst du hier.
Verbinde Coinsnap for Modified Shop mit deinem Coinsnap-Konto
Damit das Ganze funktioniert, musst du dein Plugin mit deinem Coinsnap-Konto verbinden:
Coinsnap for Modified Shop Einstellungen
- Gehe auf Module > Zahlungsmethoden, suche dort Coinsnap und drücke auf das Symbol – die Seite mit den Coinsnap-Einstellungen wird geöffnet.
- Aktiviere das Coinsnap-Modul (klicke auf „Ja“).
- Gib die „Coinsnap Store ID“ und deinen „Coinsnap API Key“ ein (Diese findest du in deinem Coinsnap-Konto, siehe hier).
- Wähle den Zahlungsstatus für Coinsnap-Zahlungsstatus.
- Wenn du möchtest, kannst du erlaubte Zahlungszonen eintragen und eine Zahlungszone aus der Liste der Zahlungszonen auswählen.
- Klicke auf „Speichern“.