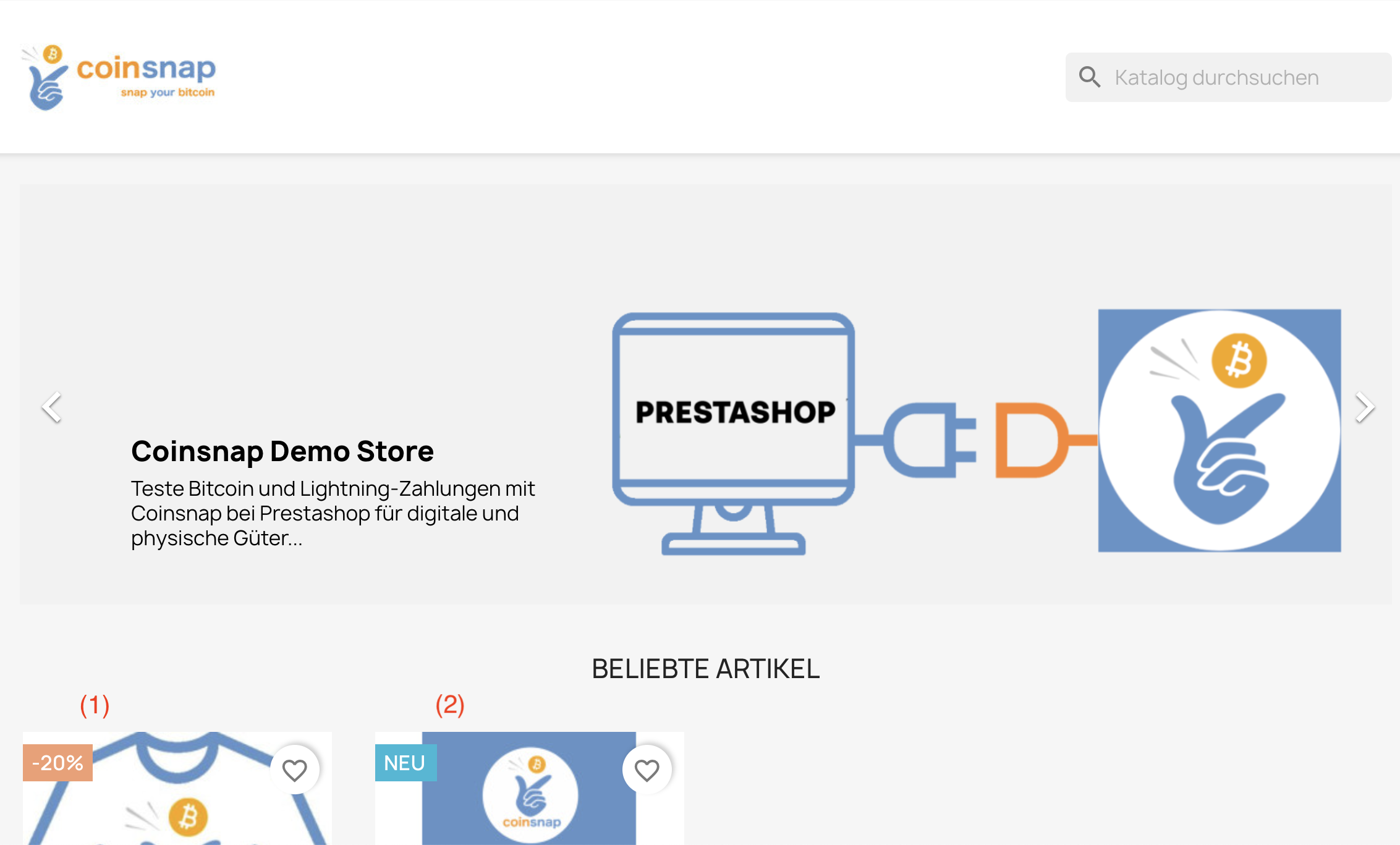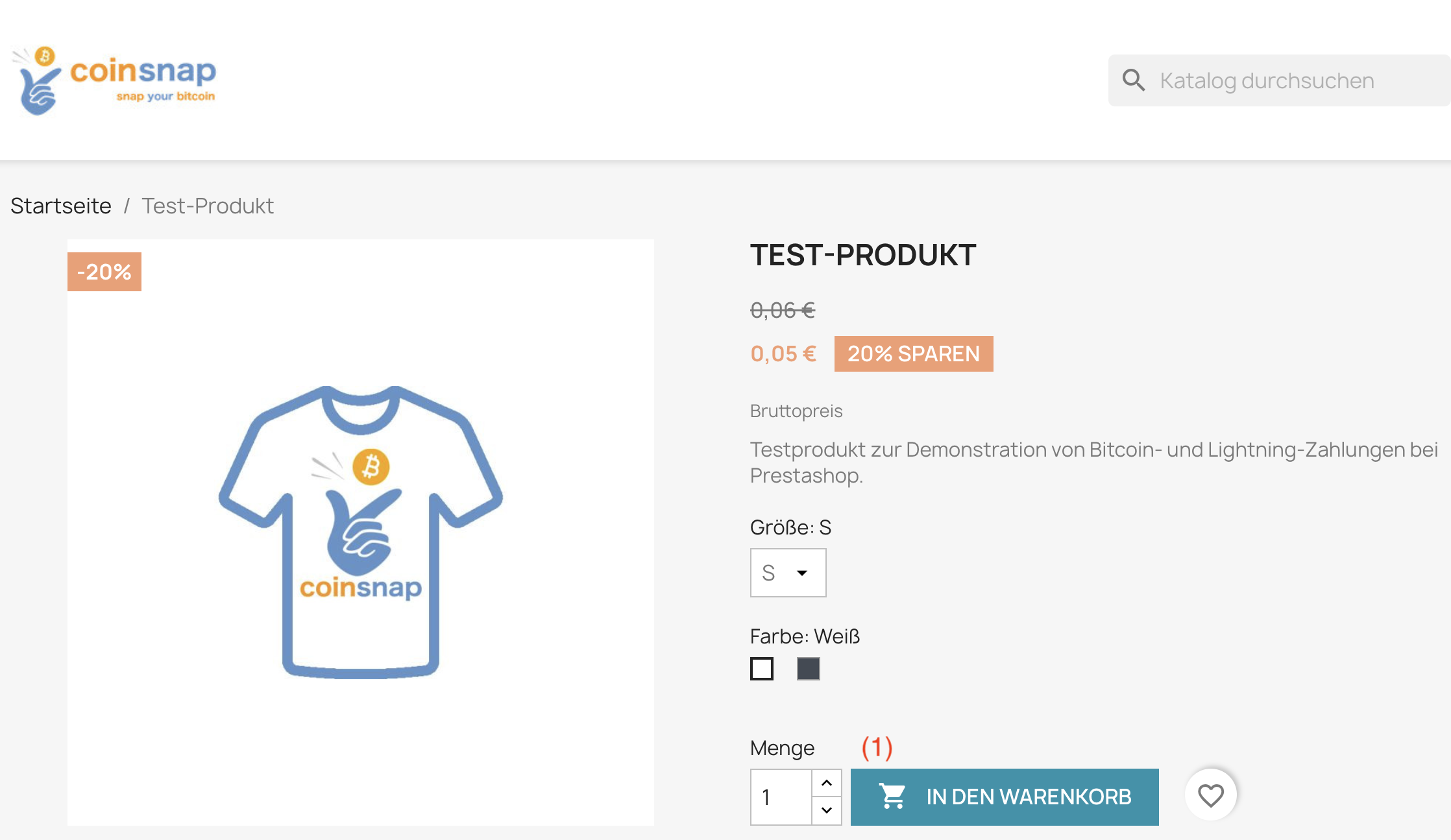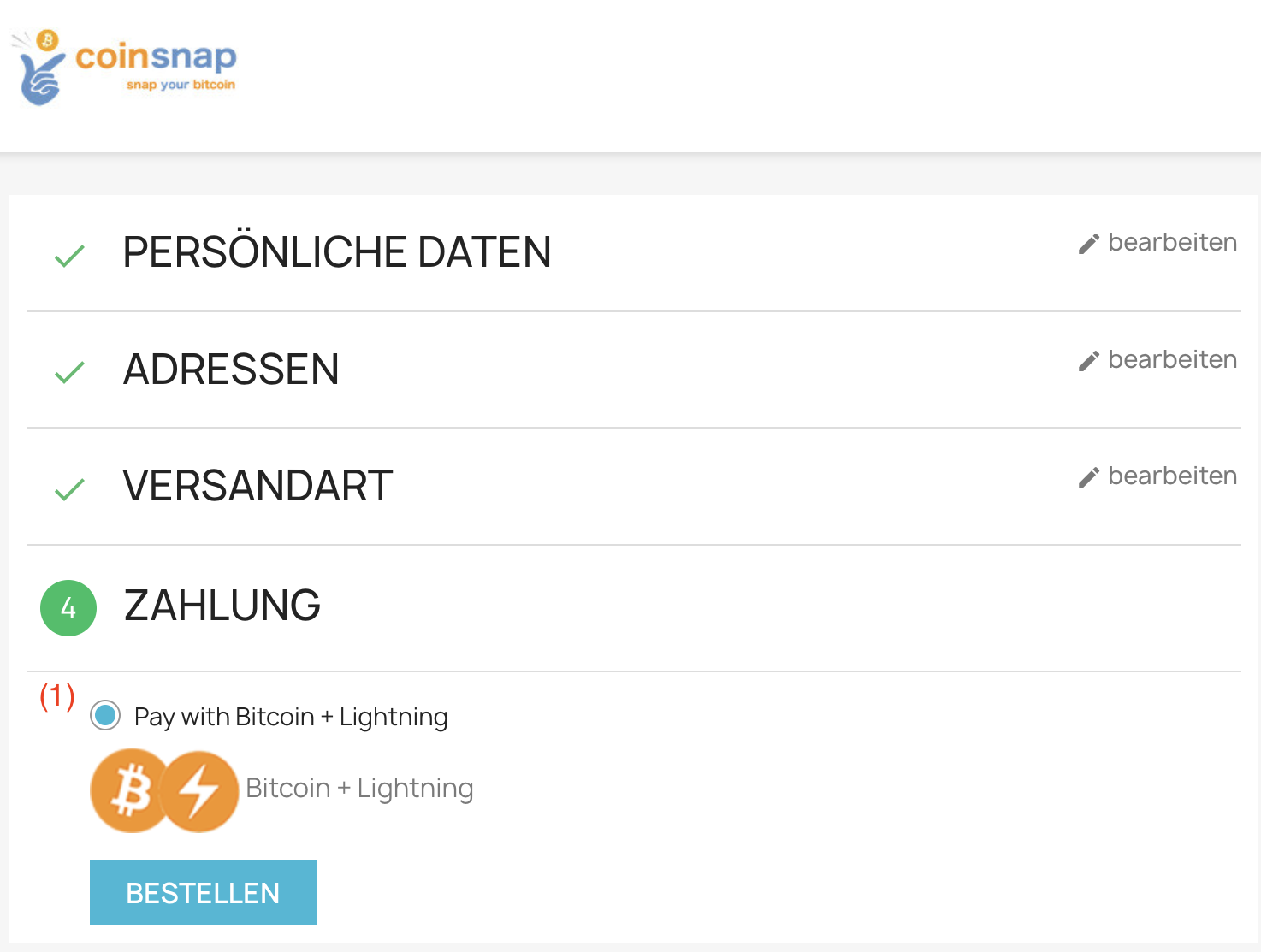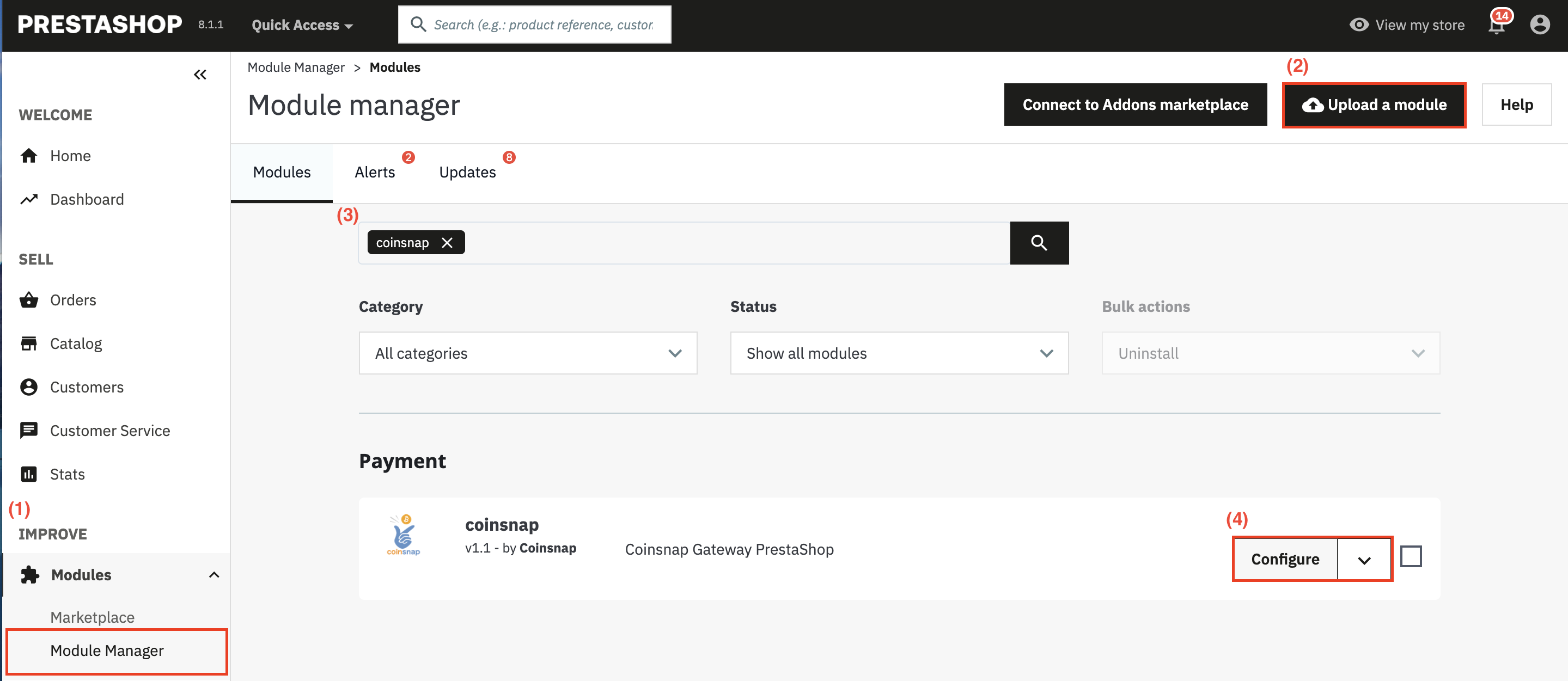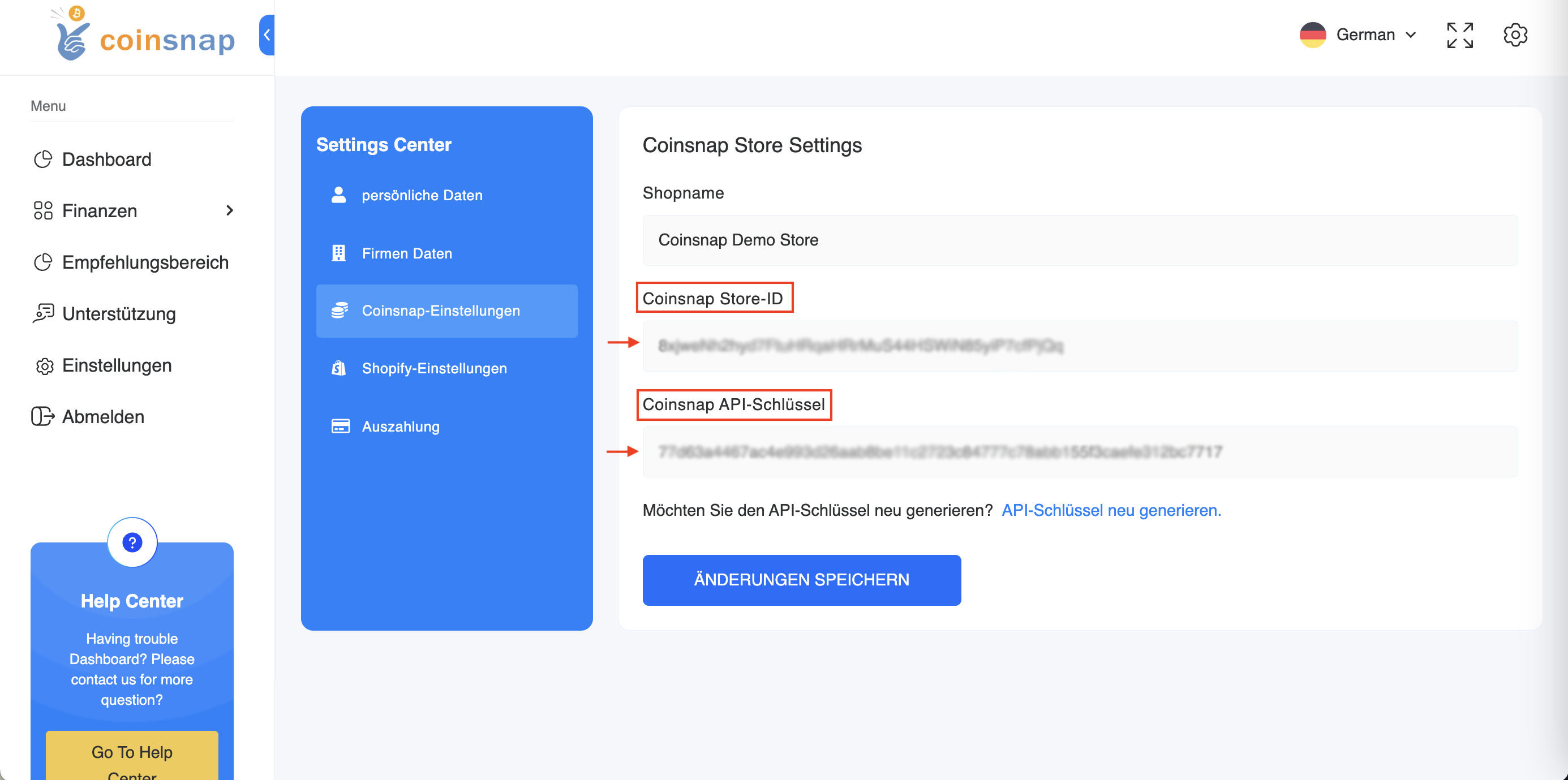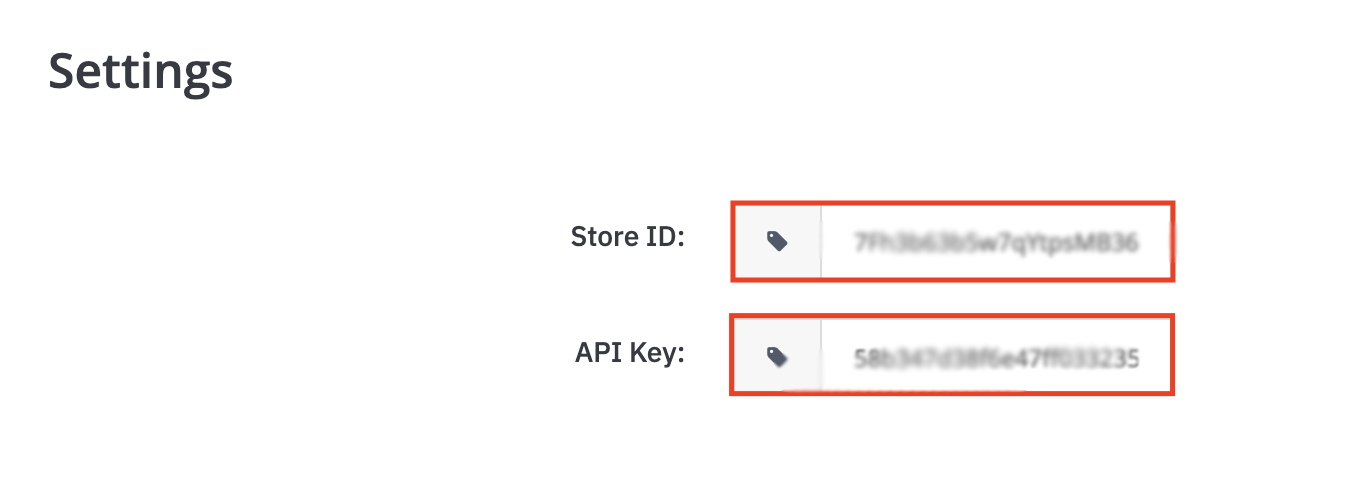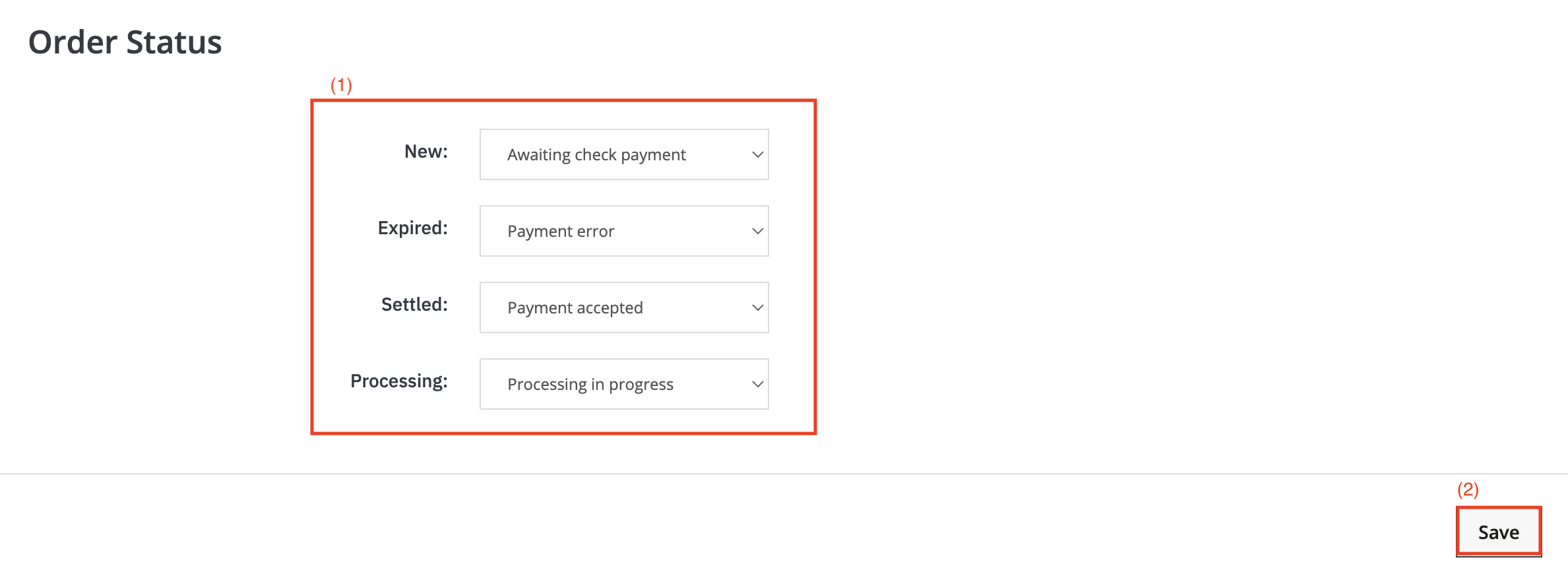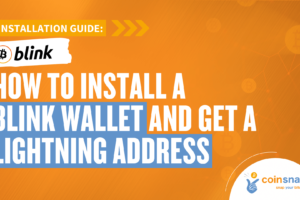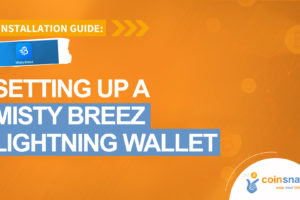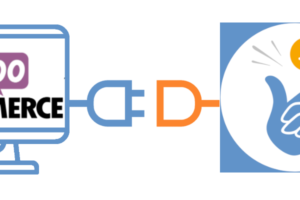Coinsnap pour Prestashop
PrestaShop est une plateforme française de commerce électronique open source de premier plan avec plus de 300 000 installations, principalement axées sur l’Europe.
Conformément à l’évolution du paysage des transactions numériques, Coinsnap a développé un plugin complémentaire qui permet de manière transparente les paiements Bitcoin et Lightning via le robuste logiciel de boutique de PrestaShop.
Le plugin de paiement Coinsnap a été spécialement développé pour PrestaShop et offre aux commerçants une interface conviviale pour un traitement optimisé des paiements Bitcoin.
Ce module innovant, disponible en téléchargement et en installation gratuits, s’intègre parfaitement à l’environnement PrestaShop.
Principales caractéristiques du plugin de paiement Coinsnap pour PrestaShop :
Intégration sans effort : Mise en œuvre rapide et facile du plugin de paiement dans ton logiciel de boutique PrestaShop.
Une assistance dédiée: L’équipe d’assistance gratuite de Coinsnap est toujours disponible pour t’aider à répondre aux questions ou à relever les défis que tu pourrais rencontrer.
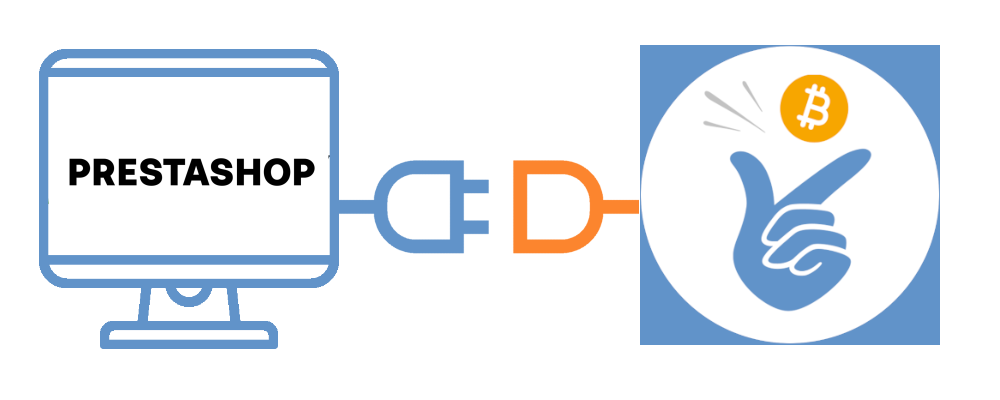
En utilisant le plugin de paiement Coinsnap, les exploitants de boutiques PrestaShop peuvent facilement introduire les paiements Bitcoin et Lightning, en élargissant leurs options de paiement pour répondre aux différentes préférences de leurs clients.
Si tu souhaites expérimenter directement le processus de paiement Bitcoin et Lightning dans un environnement PrestaShop, nous t’invitons à visiter notre boutique de démonstration PrestaShop.
Tu pourras y lancer une commande test avec des données de démonstration et effectuer de manière transparente des paiements avec Bitcoin et Lightning.
Boutique de démonstration Prestashop
Tu peux voir comment fonctionne un paiement avec Bitcoin et Lightning dans une boutique Prestashop du point de vue du payeur dans la boutique de démonstration de Coinsnap Shopware et l’essayer toi-même sur ce lien.
(1) Choisir un produit de démonstration pour les t-shirts
Lorsque tu ouvriras notre boutique de démonstration, fais défiler vers le bas pour voir nos produits de démonstration.
Sélectionne un numéro de produit (1) ou un numéro (2).
Une fois que tu auras saisi tes coordonnées, tu seras redirigé vers l’écran de sélection du mode de paiement :
(1) Coinsnap Bitcoin/Eclair
Choisis l’option de payer avec des bitcoins et des éclairs via Coinsnap.
(2) Envoyer la commande
Clique sur Soumettre la commande pour finaliser le paiement du test.
Après avoir soumis ta commande, tu recevras un code QR que tu devras scanner avec ton portefeuille.
Scanne et paie avec Bitcoin et Lightning via Coinsnap !
Installation et configuration du plugin Prestashop
Le plugin Prestashop peut être téléchargé depuis la page GitHub de Coinsnap à ce lien. Après avoir téléchargé avec succès le fichier .zip, va dans la zone d’administration de PrestaShop et connecte-toi avec tes identifiants.
(1) Responsable de module
Navigue dans le menu principal et trouve la section “Améliorer”, puis sélectionne “Modules”, suivi de “Gestionnaire de modules”.
(2) Télécharger le module
Dans le gestionnaire de modules, recherche l’option permettant de télécharger un module correspondant au fichier .zip précédemment téléchargé. Télécharge le fichier depuis ton ordinateur.
(3) Recherche Coinsnap
Saisis “Coinsnap” dans la zone de la barre de recherche et clique sur le bouton “Installer”.
(4) Configurer Coinsnap-Prestashop
Une fois l’installation réussie, clique sur le bouton “Configurer”.
Ouvre ensuite l’application Coinsnap (si tu n’as pas encore de compte, tu trouveras des instructions sur la façon de démarrer avec Coinsnap sur ce lien).
Va dans “Paramètres” et navigue jusqu’à la section “Paramètres du magasin” où tu dois copier les informations suivantes : (1) Store-ID et (2) API-Key.