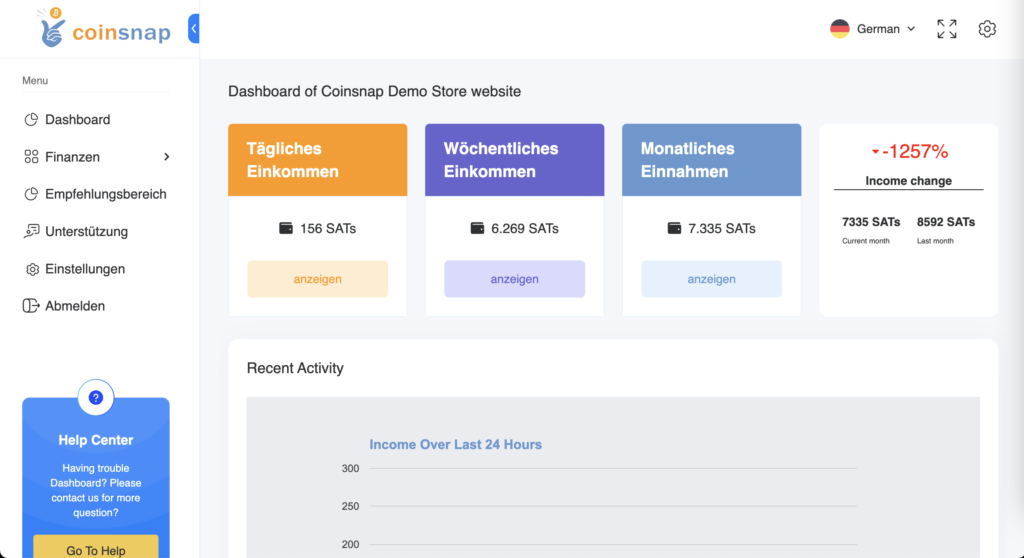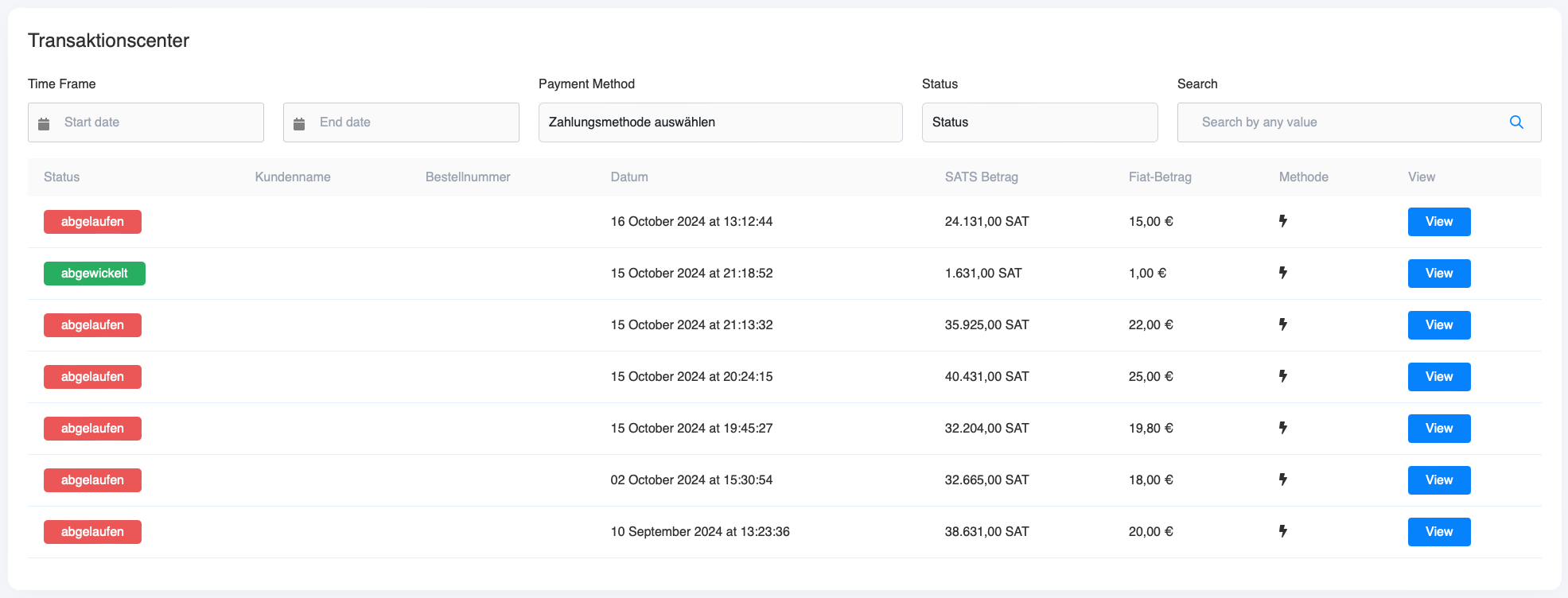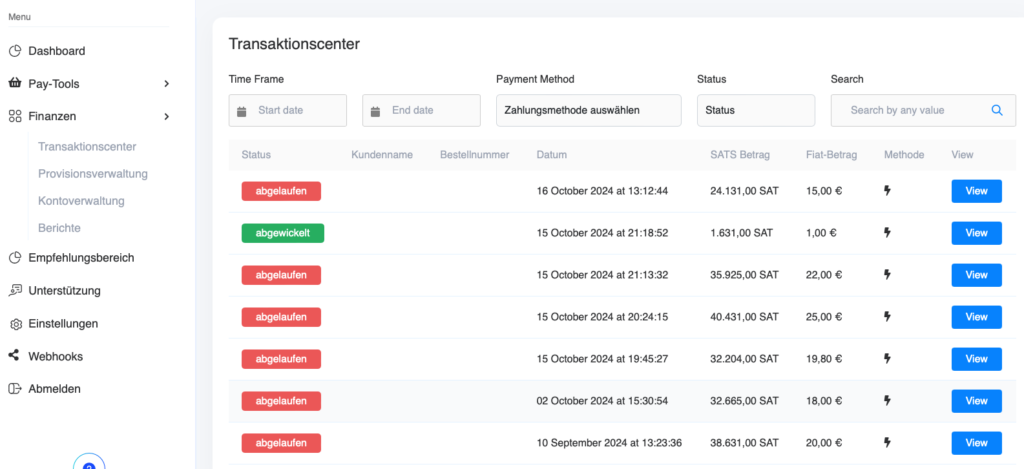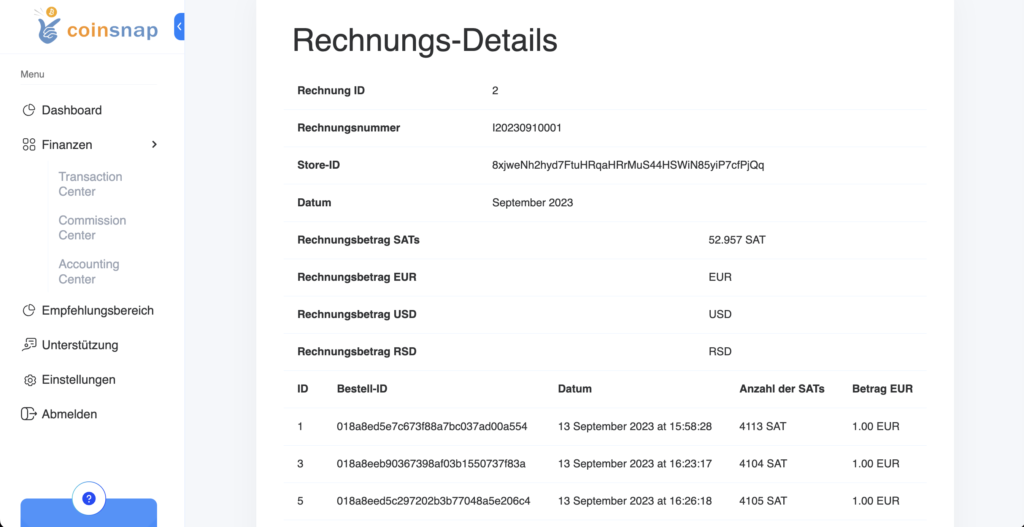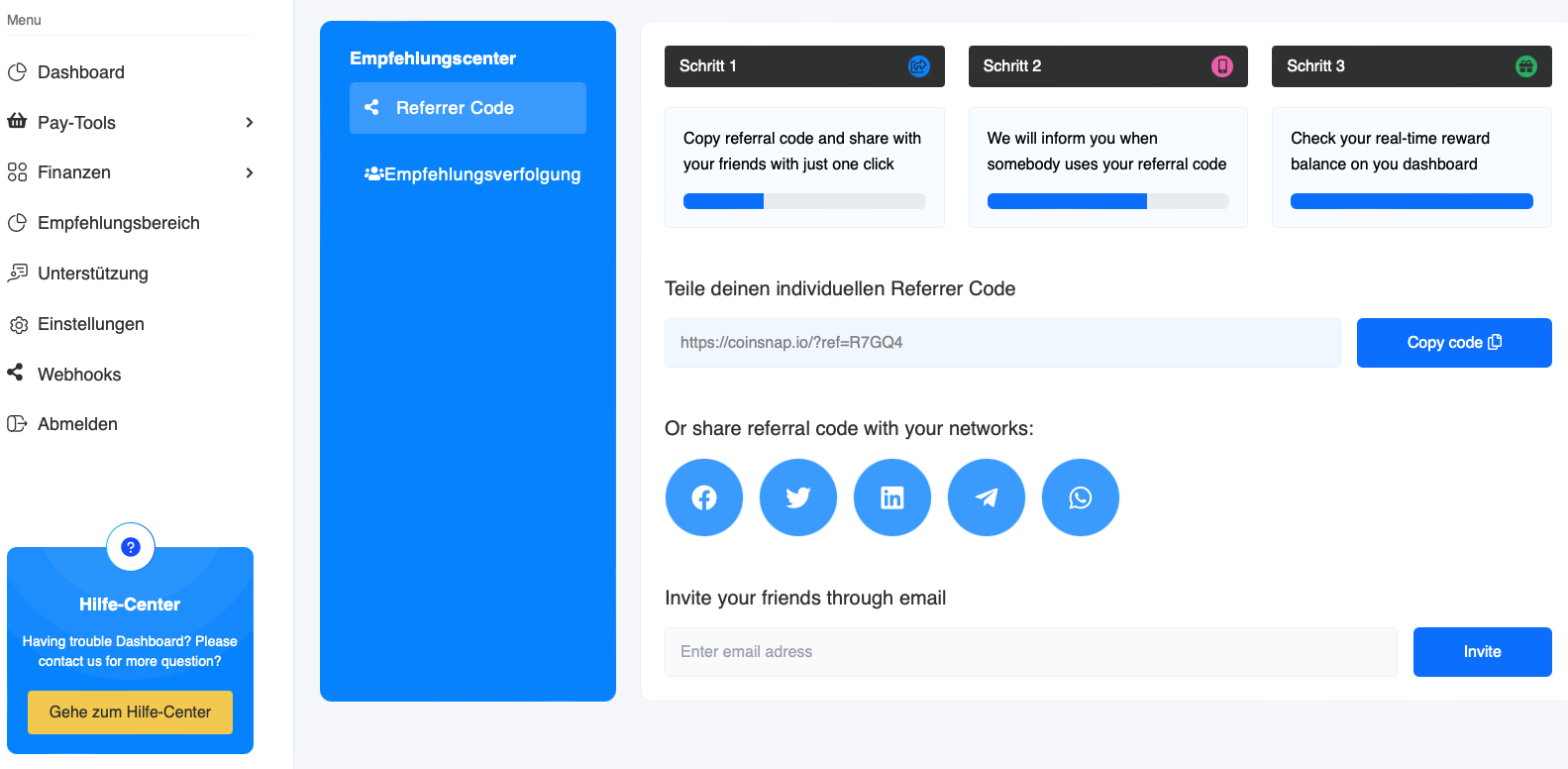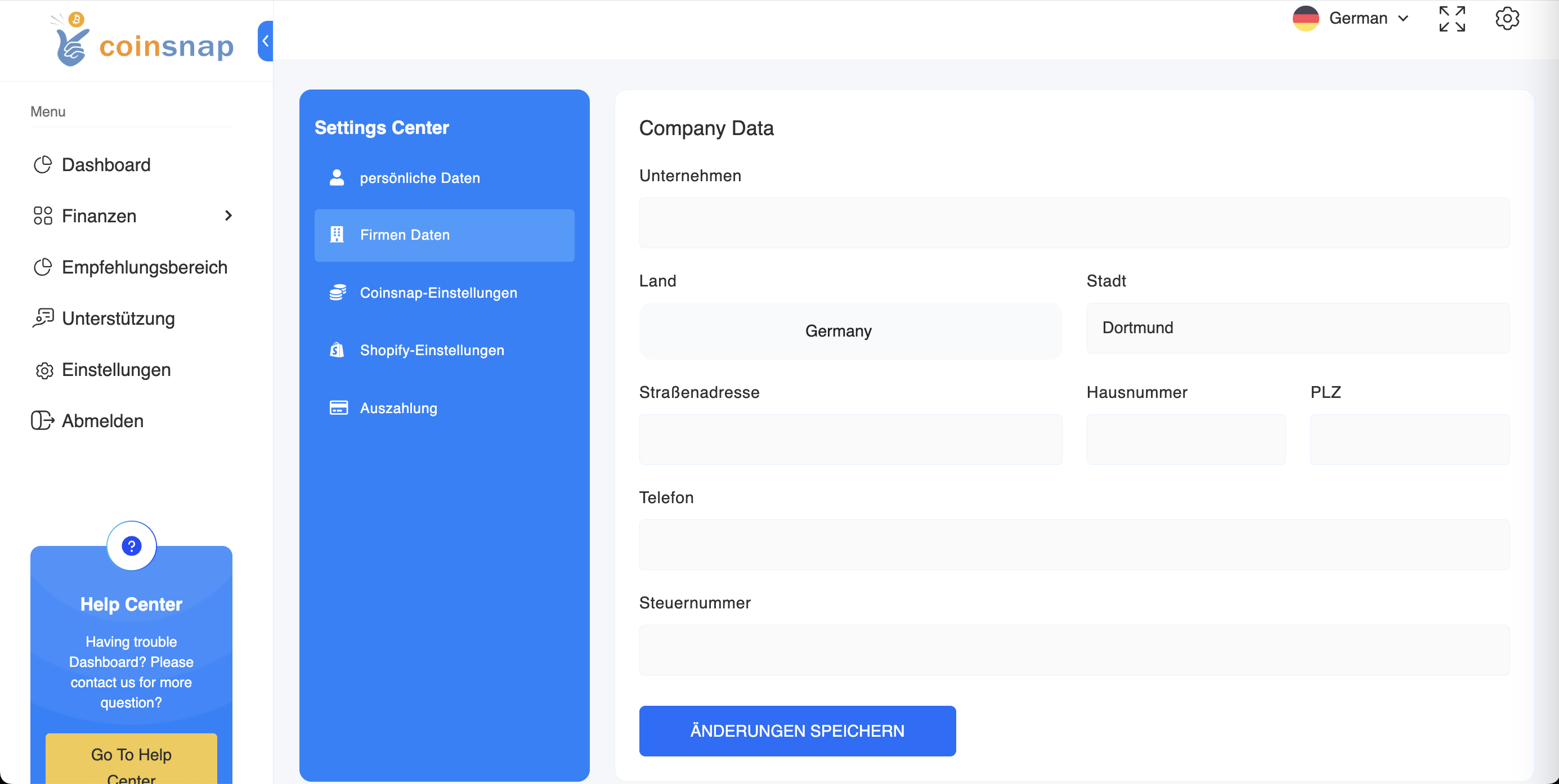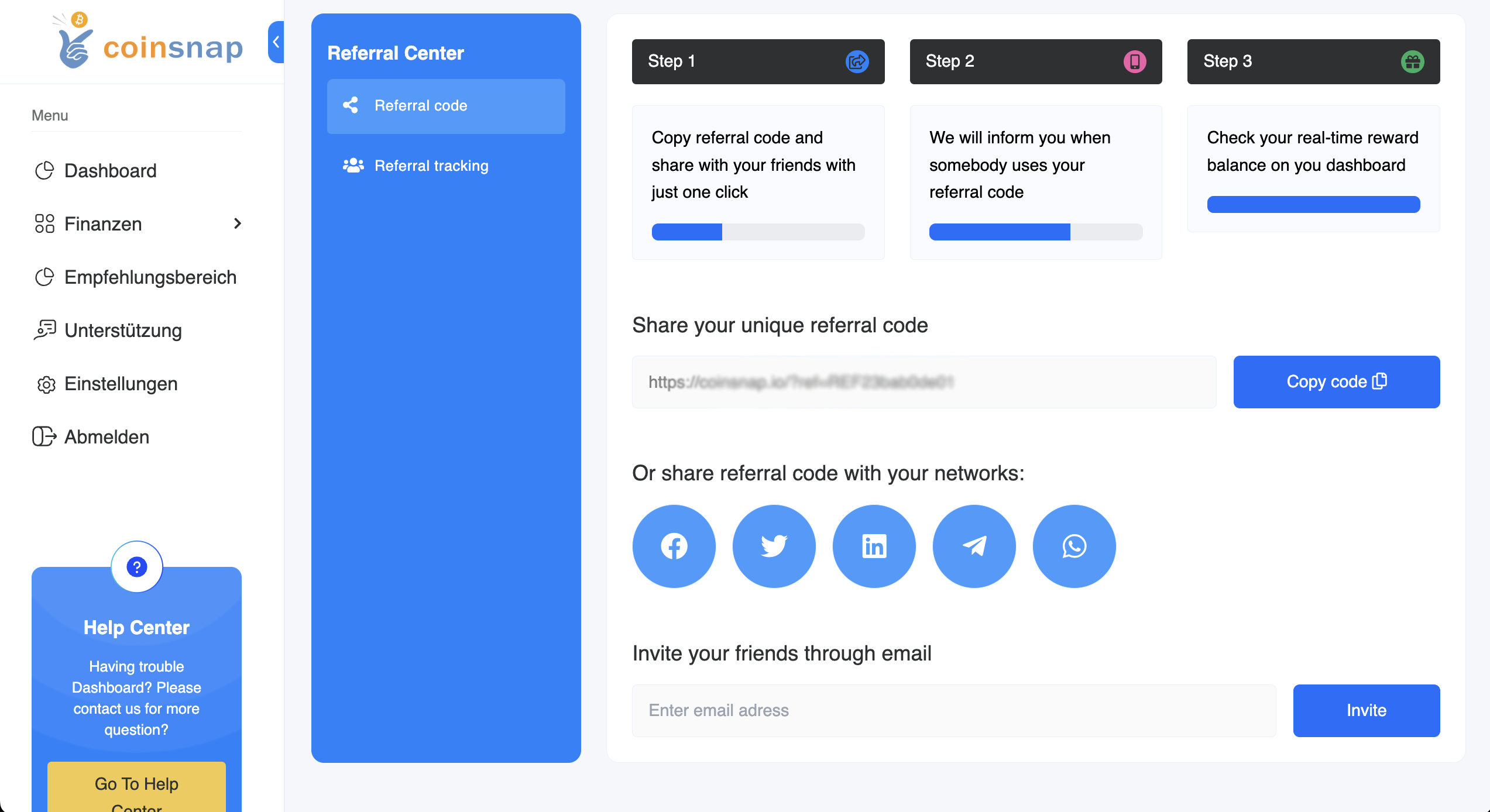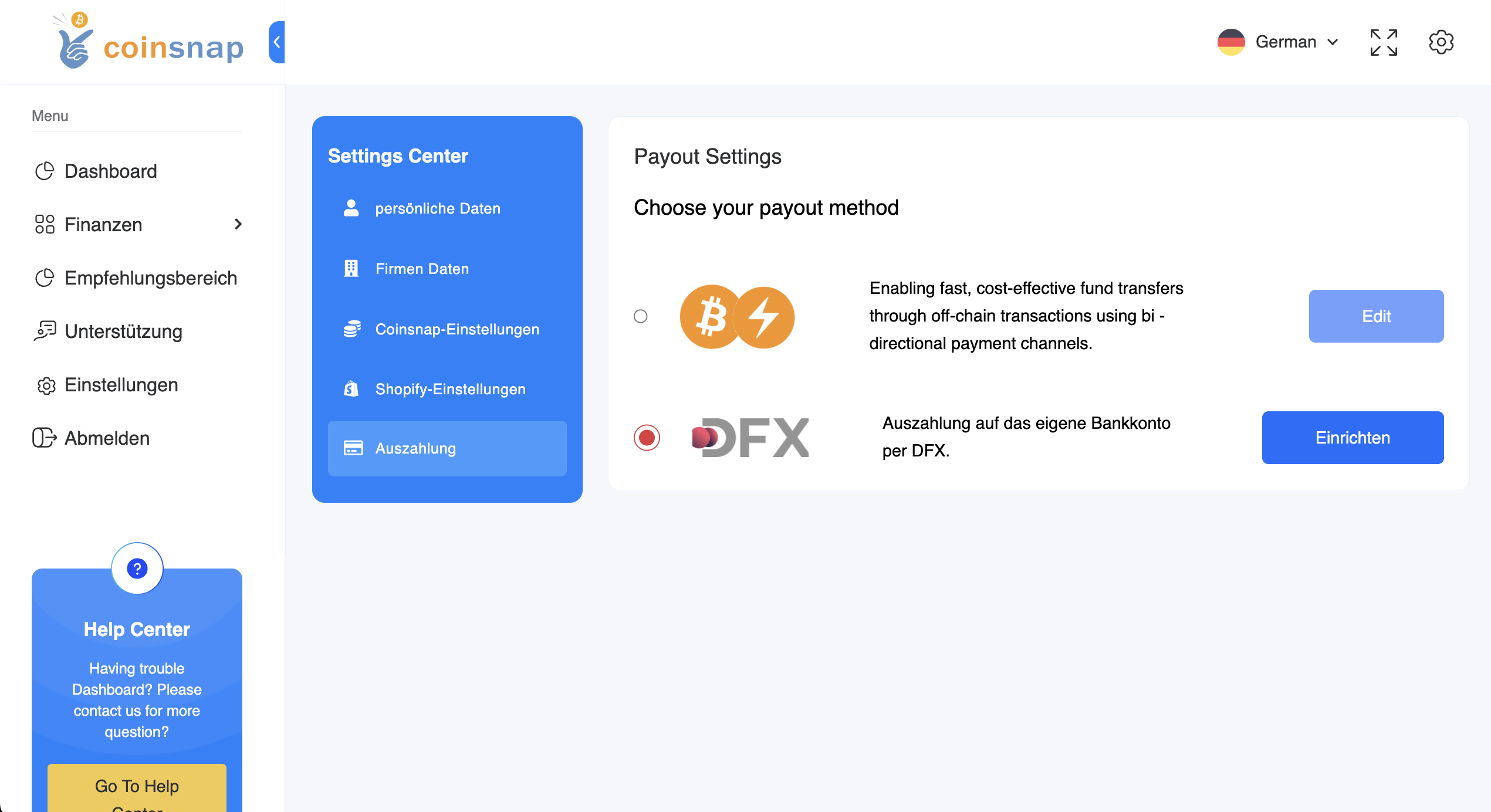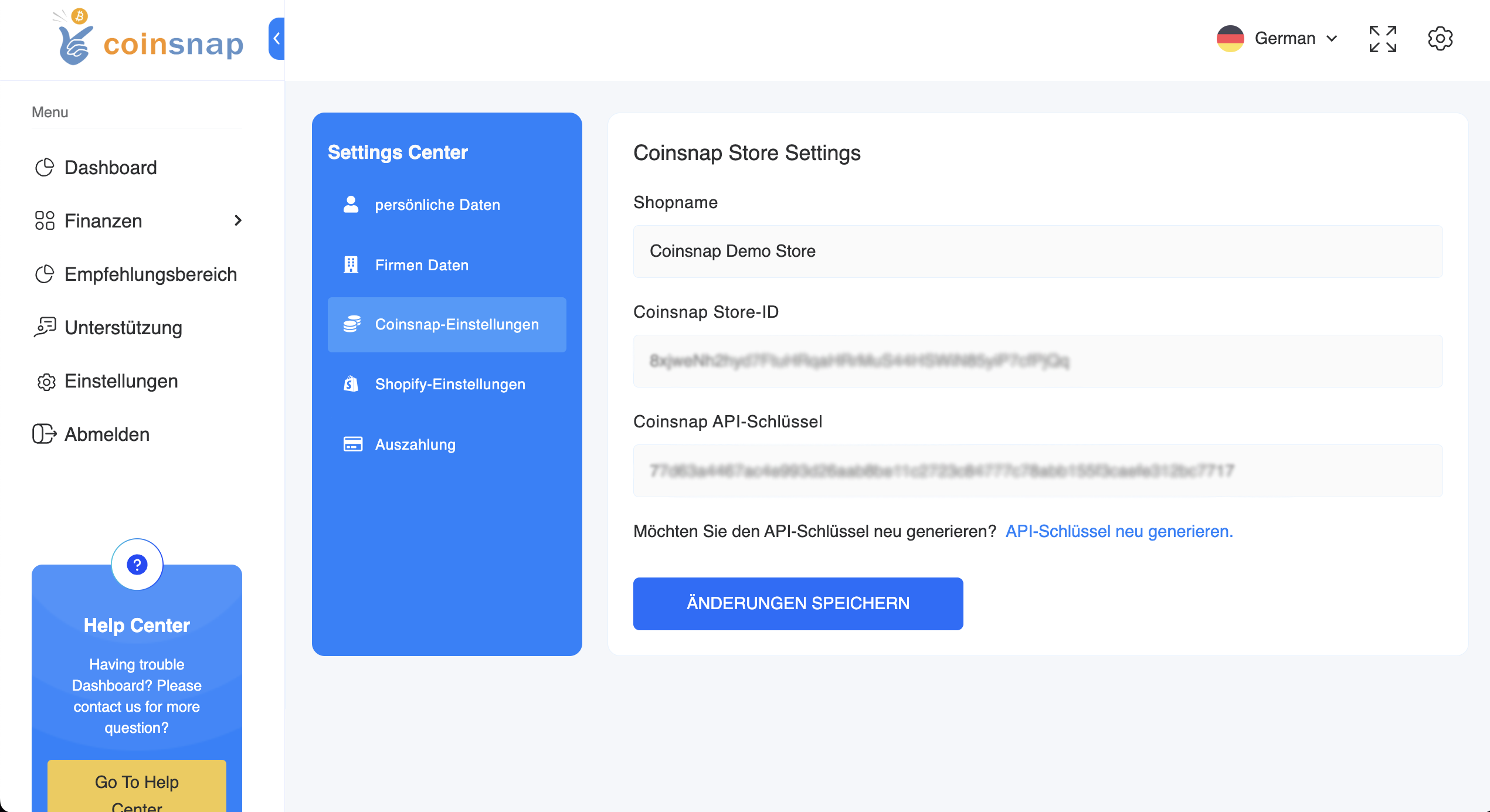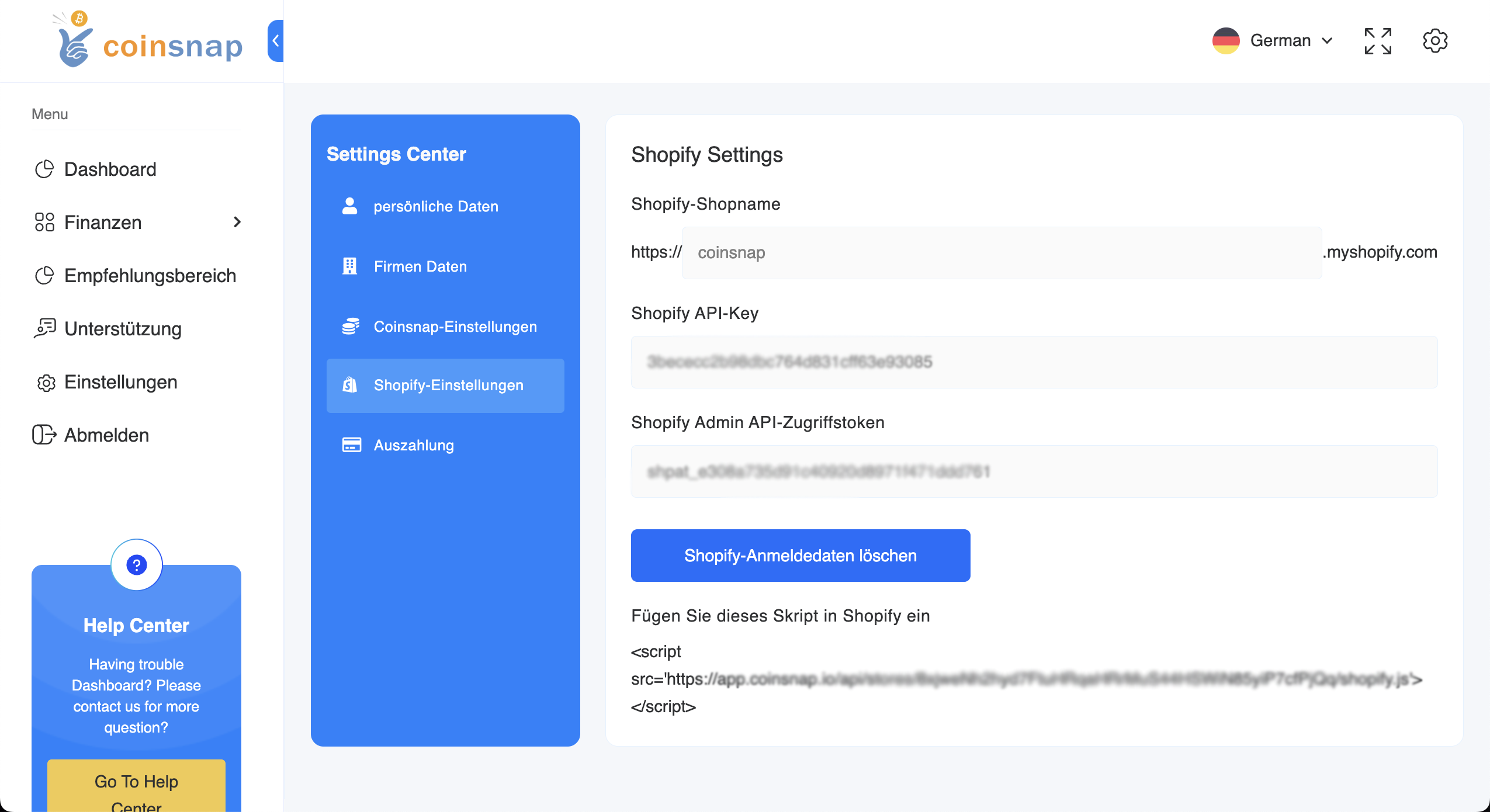Tu as maintenant créé avec succès un compte Coinsnap et rempli toutes les conditions pour utiliser Coinsnap en saisissant une adresse Lightning.
Dans le backend de Coinsnap, tu trouveras d’autres options de réglage pour Coinsnap et toutes les informations sur les transactions et les règlements.
Comprendre le tableau de bord de Coinsnap
Après t’être inscrit et connecté pour la première fois, tu devras entrer le nom de ton magasin et ton adresse Lightning.
Tu seras ensuite redirigé vers le tableau de bord de Coinsnap.
Le tableau de bord de Coinsnap sera alors toujours affiché lorsque tu te connecteras à Coinsnap.
Le tableau de bord offre un aperçu rapide de tous les paiements Bitcoin et Lightning effectués et peut être affiché en fonction des revenus quotidiens, hebdomadaires et mensuels.
Ventes actuelles
Si tu cliques sur “Voir tout” dans la case en haut à droite sous “Ventes actuelles”, tu verras tes ventes actuelles :
(1) et (2) Filtre par date
Tu peux sélectionner la date de début et de fin pour l’affichage de tes transactions.
(3) Mode de paiement
Tu peux trier les paiements par bitcoin et par lightning.
(4) Statut de la transaction
Filtre les transactions en fonction du statut “réussi”, “en attente” ou “annulé”.
(5) Afficher le nombre de transactions
Tu peux afficher 10, 25, 50 ou toutes les transactions à la fois par page.
(6) Recherche
Recherche rapidement et facilement une transaction spécifique.
(7) Statut
Il s’agit du résultat de chaque commande, c’est-à-dire de savoir si le commerçant a fourni les services au client conformément à la commande. Le statut de la transaction peut être “terminé”, “en attente” ou “expiré”.
(8) Nom du client
Ici, tu peux voir le nom de l’acheteur.
(9) Numéro de commande
L’identifiant de la commande est un identifiant unique qui est généré et attribué par le système du commerçant.
(10) Date
Ici, les transactions sont triées par date, avec la transaction la plus récente en haut et les plus anciennes en bas.
(11) Montant de SATS
Cette colonne indique le montant payé par l’utilisateur final en satoshis (sats).
(12) Montant FIAT
Cette colonne indique le montant dans la devise FIAT de ton magasin (par exemple EUR) qui sera versé au commerçant après déduction des frais de Coinsnap. Le montant du reversement est calculé comme suit : Montant du paiement = montant de la facture – frais de Coinsnap.
(13) Méthodes
Cette colonne indique si le client a utilisé la méthode de paiement Bitcoin ou Lightning.
(14) Voir
Des informations détaillées sur les transactions sont disponibles ici.
Outils de paiement
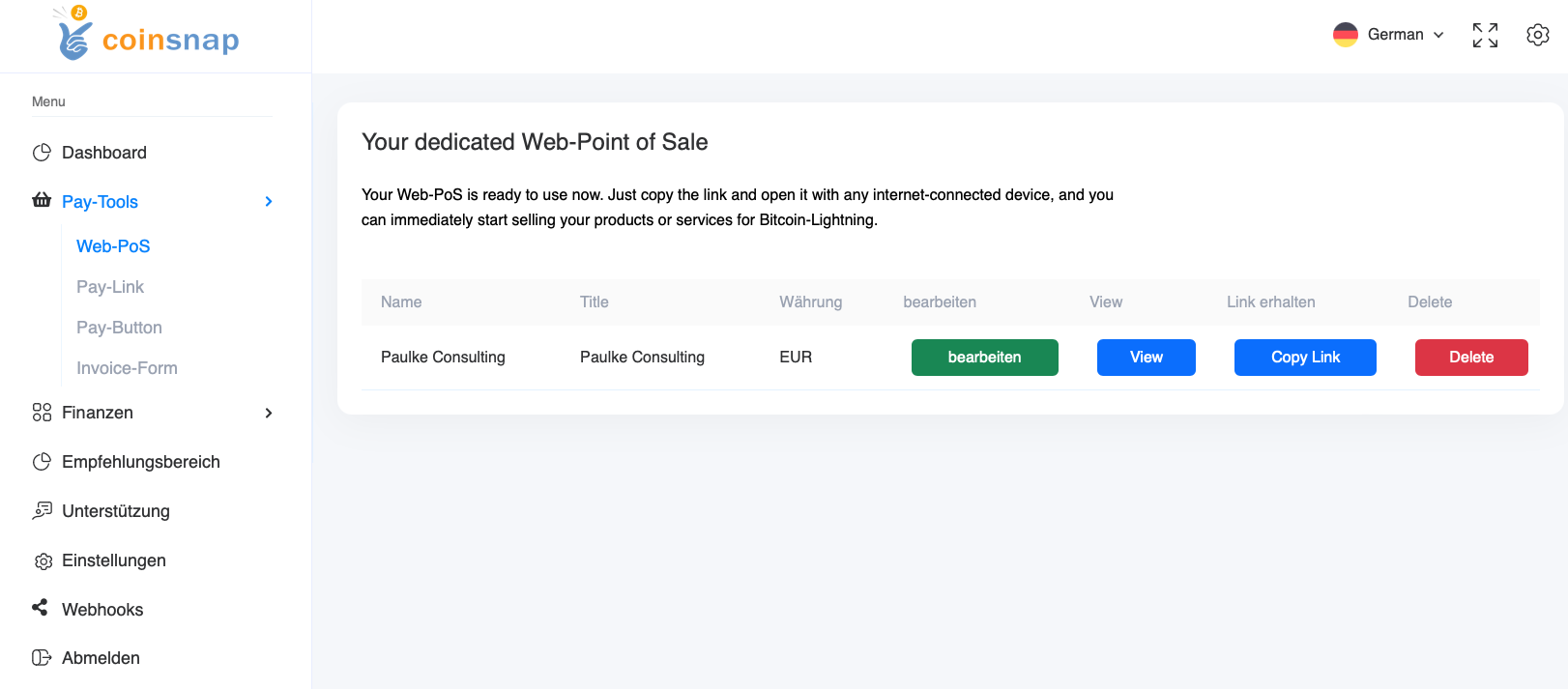
Dans la section Pay-Tools, tu trouveras nos outils de paiement en bitcoins qui n’interviennent pas directement dans le système d’une boutique en ligne. Nous te montrons ici ce que ces outils t’offrent et comment tu peux facilement les activer et les utiliser :
- Point de vente Web
Transforme tout appareil compatible avec Internet en terminal Bitcoin sur place, par exemple pour une utilisation dans les magasins ou pour les clients de ton café.
...plus… - Lien de paiement
Envoie simplement à tes clients un lien de paiement. Lorsqu’ils cliquent sur le lien, le traitement des paiements en bitcoins s’ouvre !
…plus…
- Pay-Button
Intègre ce shortcode ou code HTML où tu veux sur ton site web et vends des biens, des produits numériques ou des services sans avoir à installer un système de boutique !
...plus… - Formulaire de facture
Avec le formulaire de facture, tu peux permettre à un nombre illimité de clients de payer leur facture avec des bitcoins en entrant simplement les détails de leur facture.
...more…
Finances
Dans la section Finance, tu trouveras un aperçu de toutes les transactions effectuées avec Coinsnap ainsi que tes factures mensuelles pour les services fournis par Coinsnap.
Sous Transaction Center, tu verras d’abord ton aperçu financier, comme tu l’as déjà vu dans le tableau de bord (voir ci-dessus).
Tu trouveras ta déclaration Coinsnap sous le point de menu Gestion des commissions :
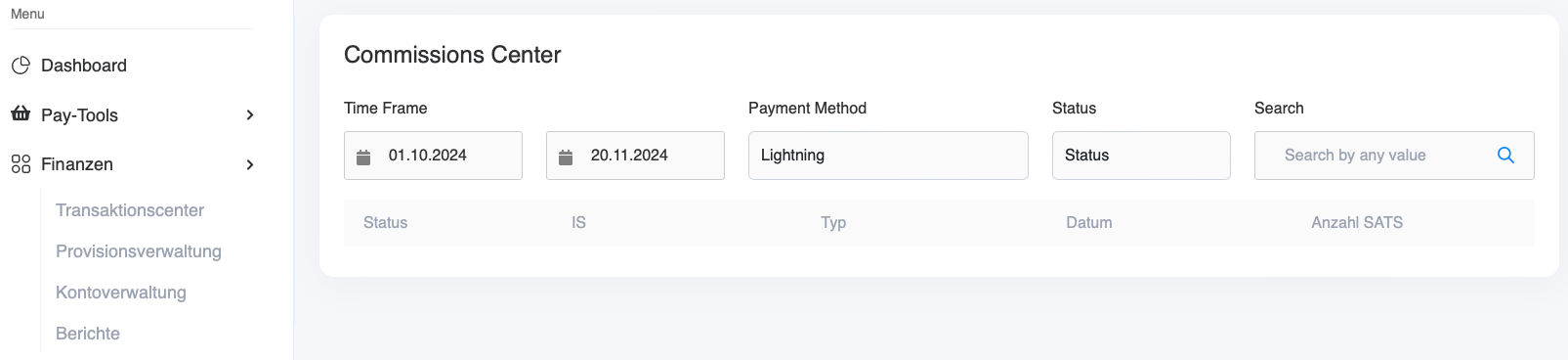
Tu trouveras des informations plus détaillées sur le règlement des commissions sous le point de menu “Gestion du compte” :
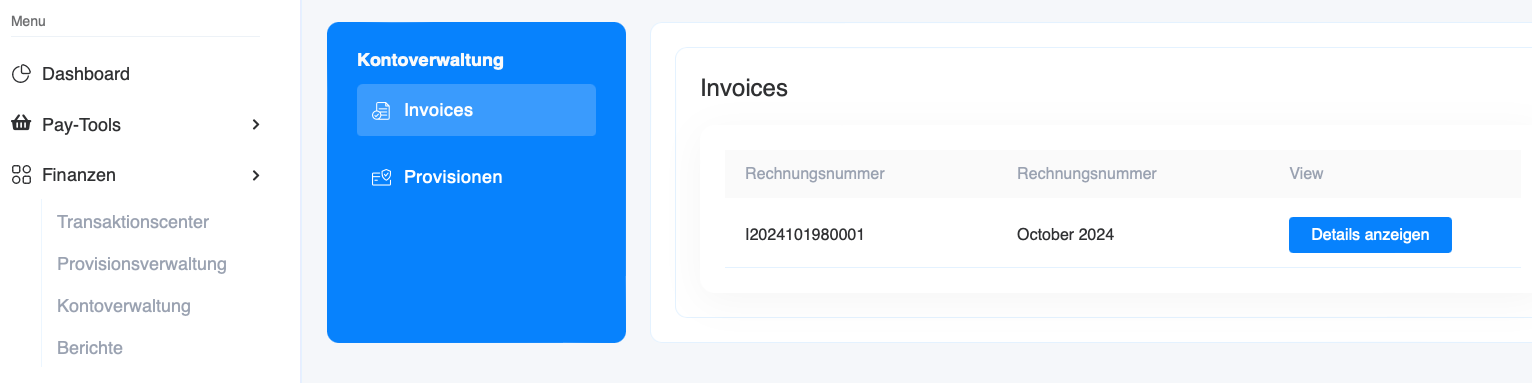
Clique sur Détail pour accéder à la facture mensuelle correspondante.
La facture de Coinsnap peut être téléchargée au format PDF.
Si la facture doit être délivrée à une entreprise, saisis les données de l’entreprise sous Paramètres et Données de l’entreprise.
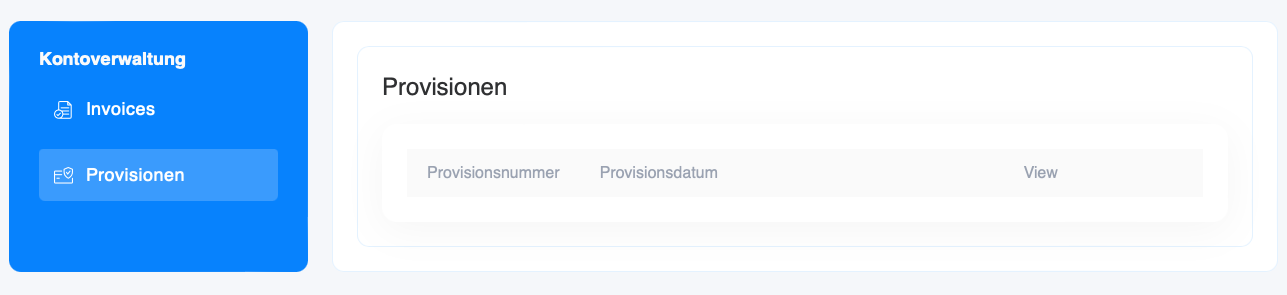
Si tu cliques sur “Commissions”, tu pourras voir ce que tu as gagné avec ton code référent. Nous t’expliquons ci-dessous comment tu peux utiliser ton code référent personnel pour intéresser d’autres pays à Coinsnap et gagner de l’argent sur leurs ventes !
Sous l’option de menu “Rapports”, tu peux créer et télécharger des rapports sur toutes les transactions d’une période spécifique de ton choix, dont tu as besoin pour ta comptabilité :
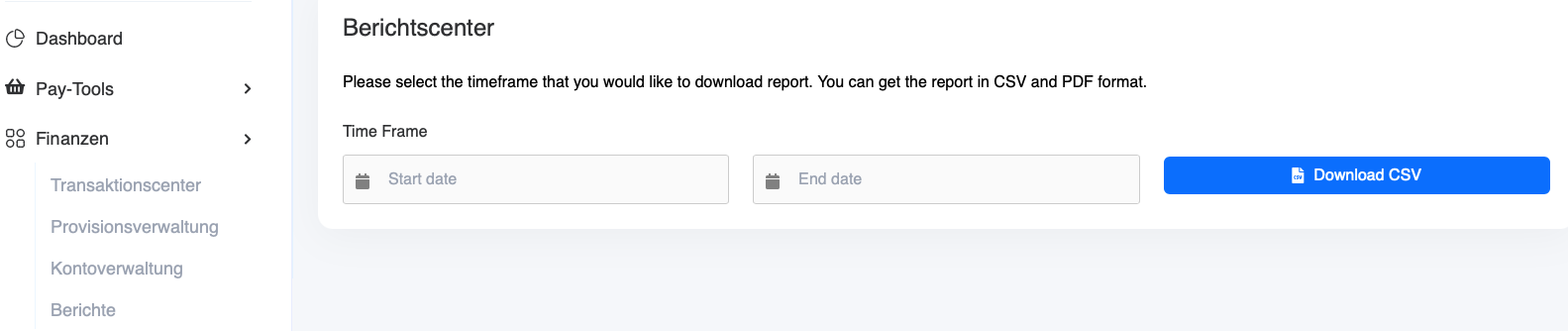
Domaine de recommandation
Dans la section “Finances”, sous “Gestion des commissions”, tu verras une liste des revenus que tu as générés en recommandant Coincharge.
Car si tu utilises Coinsnap et que tu attires l’attention d’autres exploitants de magasins sur Coinsnap, tu pourras gagner de l’argent grâce à leurs ventes de bitcoins.
Pour cela, tu dois connecter ton site web au lien de référence vers Coinsnap (voir ci-dessous).
Tu trouveras ton lien de parrainage personnel dans la rubrique “Zone de parrainage”.
Si un nouveau client de Coinsnap est acquis via ton lien, tu recevras une commission de 0,25 % du chiffre d’affaires réalisé.
Si tu as encore besoin d’un logo Coinsnap, tu peux le trouver sur la page média de Coinsnap.
Paramètres du code référent
Données personnelles
Va d’abord dans “Paramètres”, puis dans “Code de référence”. Effectue ensuite les réglages appropriés à cet endroit :
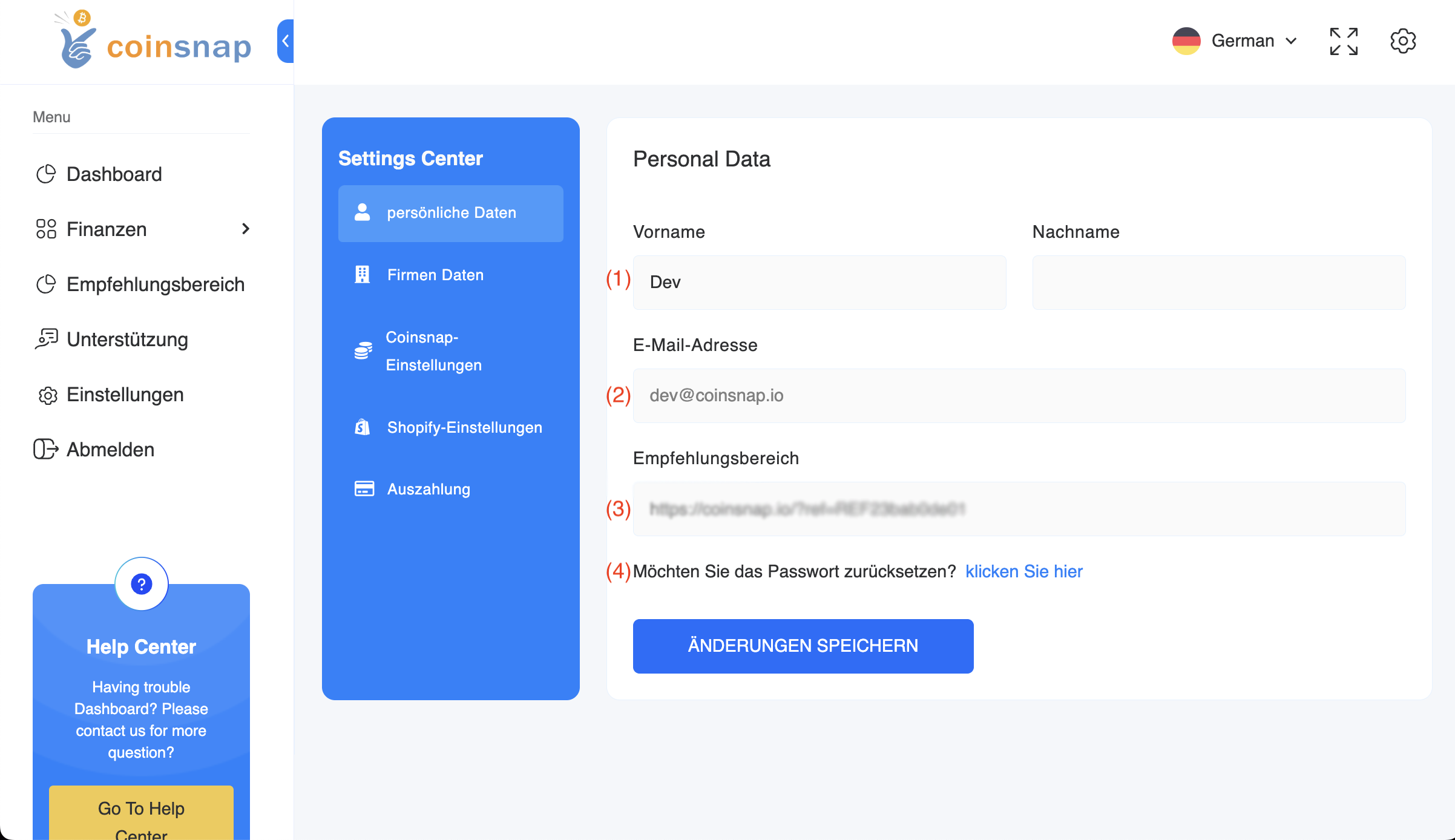
(1) Nom et prénom
Ce champ est modifiable.
Ton nom peut être modifié après ton inscription à Coinsnap.
(2) Courrier électronique
L’adresse électronique utilisée lors de l’inscription est affichée ici.
Si tu t’es connecté avec Lightning Login, ce champ est vide.
(3) Code de référence
Tu utilises Coinsnap et tu souhaites attirer l’attention d’autres exploitants de magasins sur Coinsnap ?
Ensuite, relie ton site Web à Coinsnap à l’aide de ce lien.
(4) Mot de passe
Tu peux modifier ton mot de passe en cliquant sur ce bouton.
Données de l’entreprise
Ici, tu peux éventuellement saisir des informations sur ton entreprise.
Ces informations sont utilisées pour la facturation des services de Coinsnap.
Si tu as besoin d’une facture au nom de ton entreprise, remplis les champs appropriés.
Code du référent
Tu utilises Coinsnap et tu souhaites attirer l’attention d’autres exploitants de magasins sur Coinsnap ?
Relie alors ton site Internet à Coinsnap à l’aide de ce lien.
Si un nouveau client de Coinsnap est acquis grâce à ton lien, tu recevras une commission de 0,25 % du chiffre d’affaires généré.
Si tu as encore besoin d’un logo Coinsnap, tu peux le trouver sur la page des médias de Coinsnap.
Paiement
Le paiement ou la transmission des ventes de tes clients se fait à l’adresse Lightning enregistrée ici.
Tu as saisi l’adresse Lightning lors de ton inscription à Coinsnap.
Pour des raisons de sécurité, cette adresse Lightning ne peut pas être modifiée ultérieurement.
Contacte l’assistance si un changement est absolument nécessaire.
Paramètres du magasin
Nom du magasin
Le nom du magasin que tu as lié à Coinsnap est affiché ici.
ID du magasin Coinsnap
Tu trouveras ci-dessous ton identifiant personnel de magasin Coinsnap, dont tu as besoin pour attribuer tes gains à ta Coinsnap.
Clé API de Coinsnap
Cette clé est utilisée pour connecter un plugin à Coinsnap.
Une clé API est comme un mot de passe spécial qui permet à deux applications logicielles de communiquer entre elles.
Tout comme tu changerais un mot de passe normal pour des raisons de sécurité ou si tu penses qu’il a été compromis, tu peux créer une nouvelle clé API ici.
Régénérer une clé API signifie créer une nouvelle clé et désactiver l’ancienne.
Cela permet de garantir que la connexion reste sécurisée.
Si quelqu’un a eu un accès non autorisé à l’ancienne clé API, il ne pourra plus l’utiliser une fois que tu l’auras régénérée.
Paramètres de Shopify
Si tu veux utiliser Coinsnap dans une boutique Shopify, tu dois entrer les données Shopify ici.
Dans la première ligne, entre l’URL de ta boutique Shopify.
Dans la deuxième ligne, la clé API de Shopify, puis le jeton d’accès à l’API de l’Admin de Shopify.
Nous décrivons comment obtenir ces données dans les instructions de Shopify.