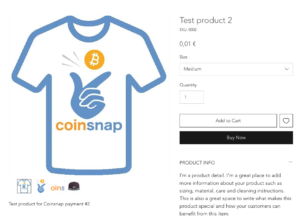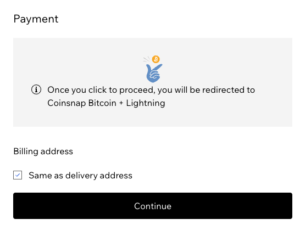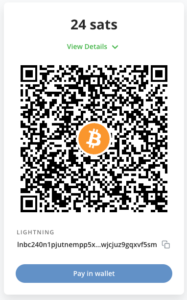Coinsnap for Wix
Have you created a website with the Wix construction kit and sell your products via the Wix store function?
Then offer your customers the option of paying with Bitcoin and Lightning.
Wix is a company that offers a platform for creating websites.
With Wix, users can create professional-looking websites without any programming or design knowledge.
Wix offers a store solution that allows users to create and manage online stores.
With Wix’s store solution, users can add products, create product descriptions, set prices, set up payment options and much more.
The store functionality is integrated into Wix’s website creation platform, allowing users to manage their website and online store in one place.
With Coinsnap for Wix, you can also offer your customers the option to pay with Bitcoin and Lightning in your Wix store.
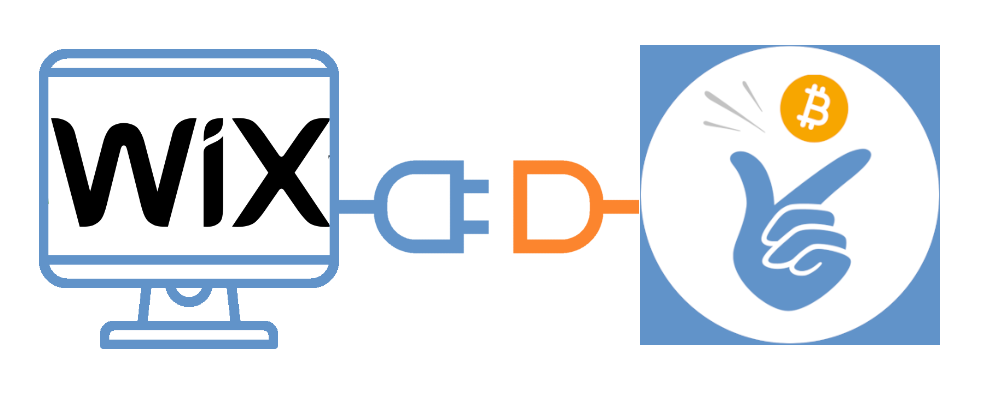
Wix Demo Page
If you would like to try out for yourself how you can pay with Bitcoin and Lightning in your Wix store, visit our Wix demo store at https://wix.coinsnap.org
Install Coinsnap for Wix plugin
Accept Bitcoin and Lightning payments with Wix
The Coinsnap for Wix plugin allows you to accept Bitcoin and Lightning payments on your e-store created on the Wix platform. Please follow the steps below and copy the code into your Wix editor to set up payments via the Coinsnap payment gateway.
Requirements
You have a Wix account (at least Core Premium Plan) and an online store set up and running.
Installation of the Coinsnap for Wix plugin:
1. activate developer mode
Open the Wix editor on your Wix website.
Click on Dev Mode in the upper area and then click on the Turn on Dev Mode button to activate developer mode.
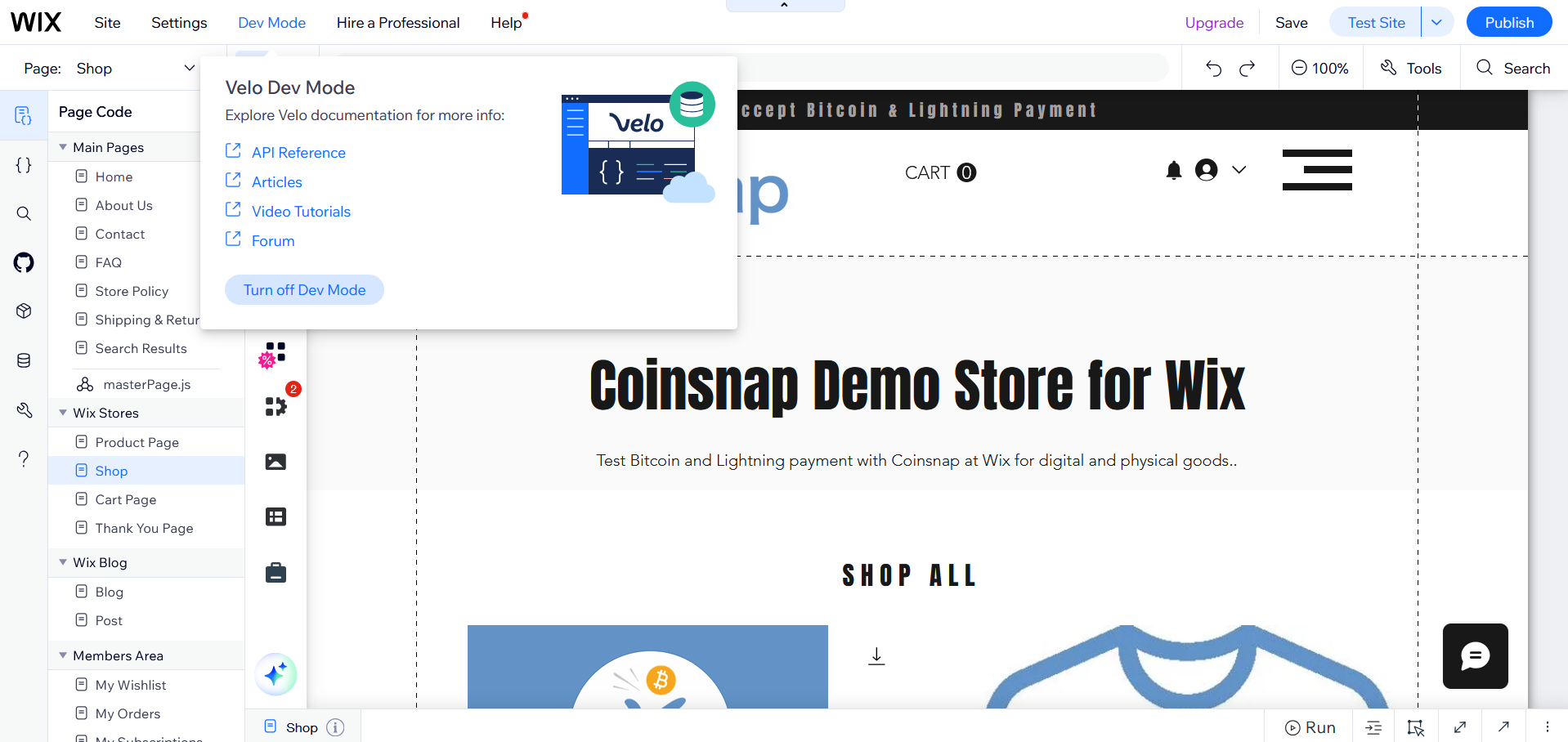
2. open the code editor
Click on the { } icon on the left-hand side to open the code editor.
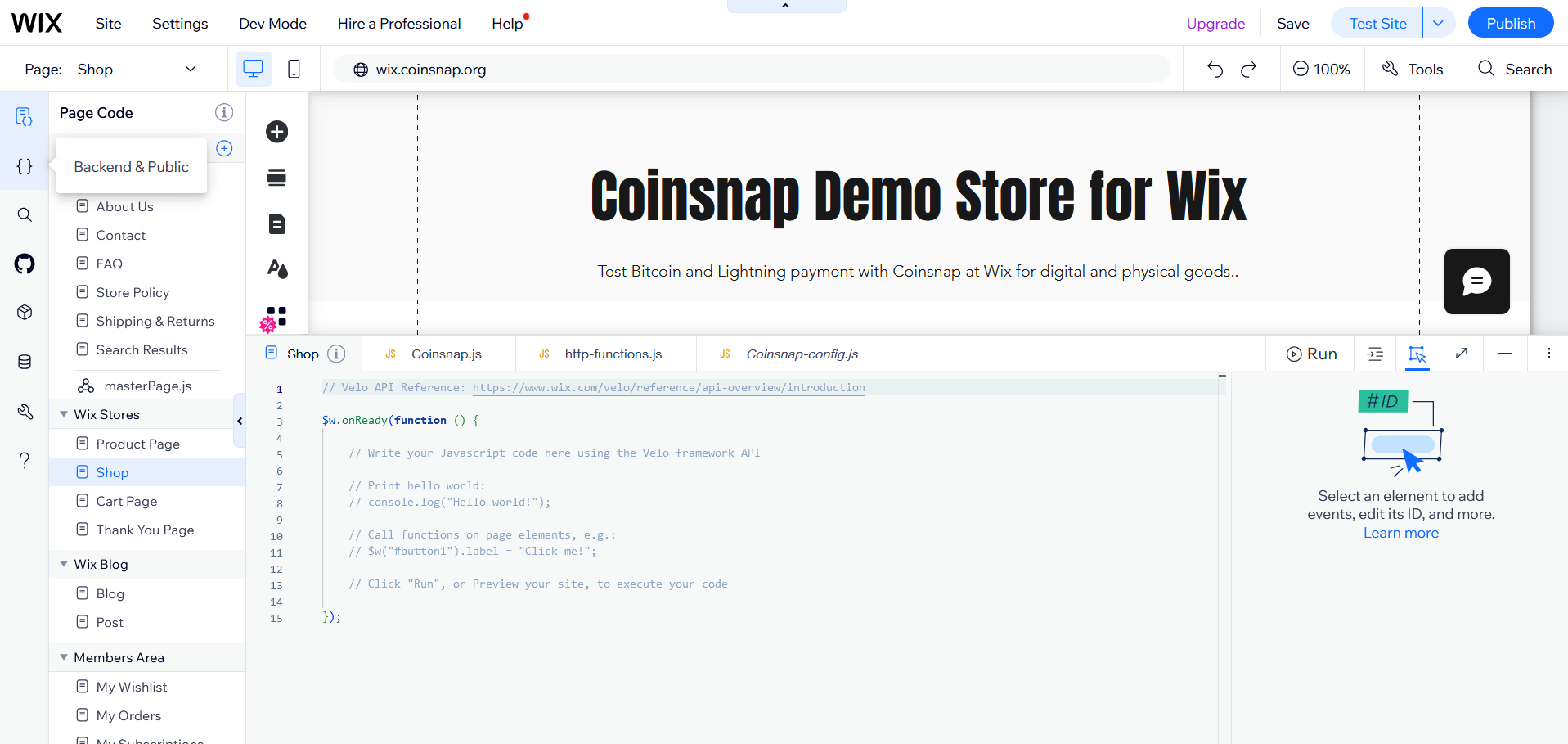
3. add payment provider service plugin
Click on the (+) sign in the Service plugins area and select Payment to add a service plugin for payment providers.
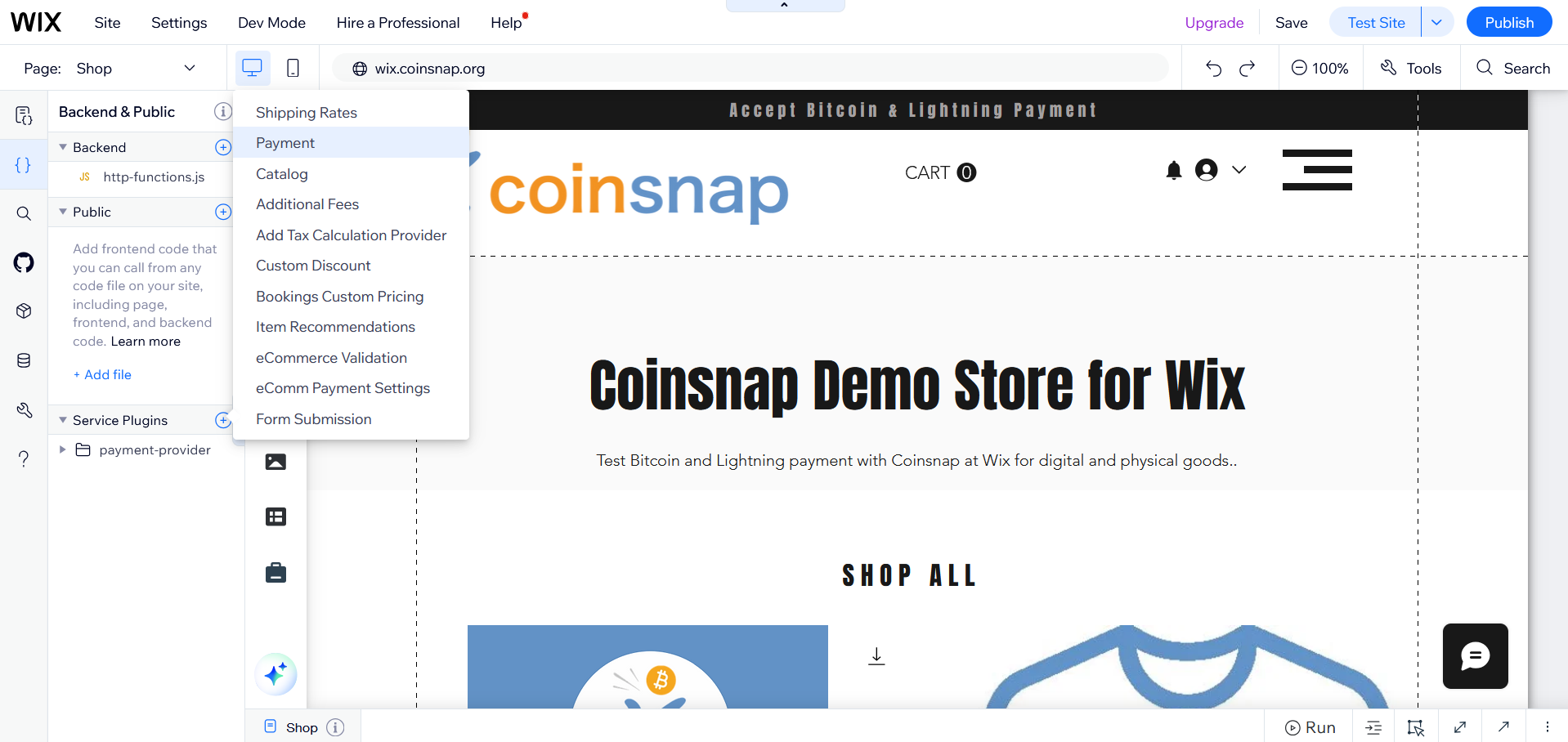
4. start setup
Click Start now on the following screen.
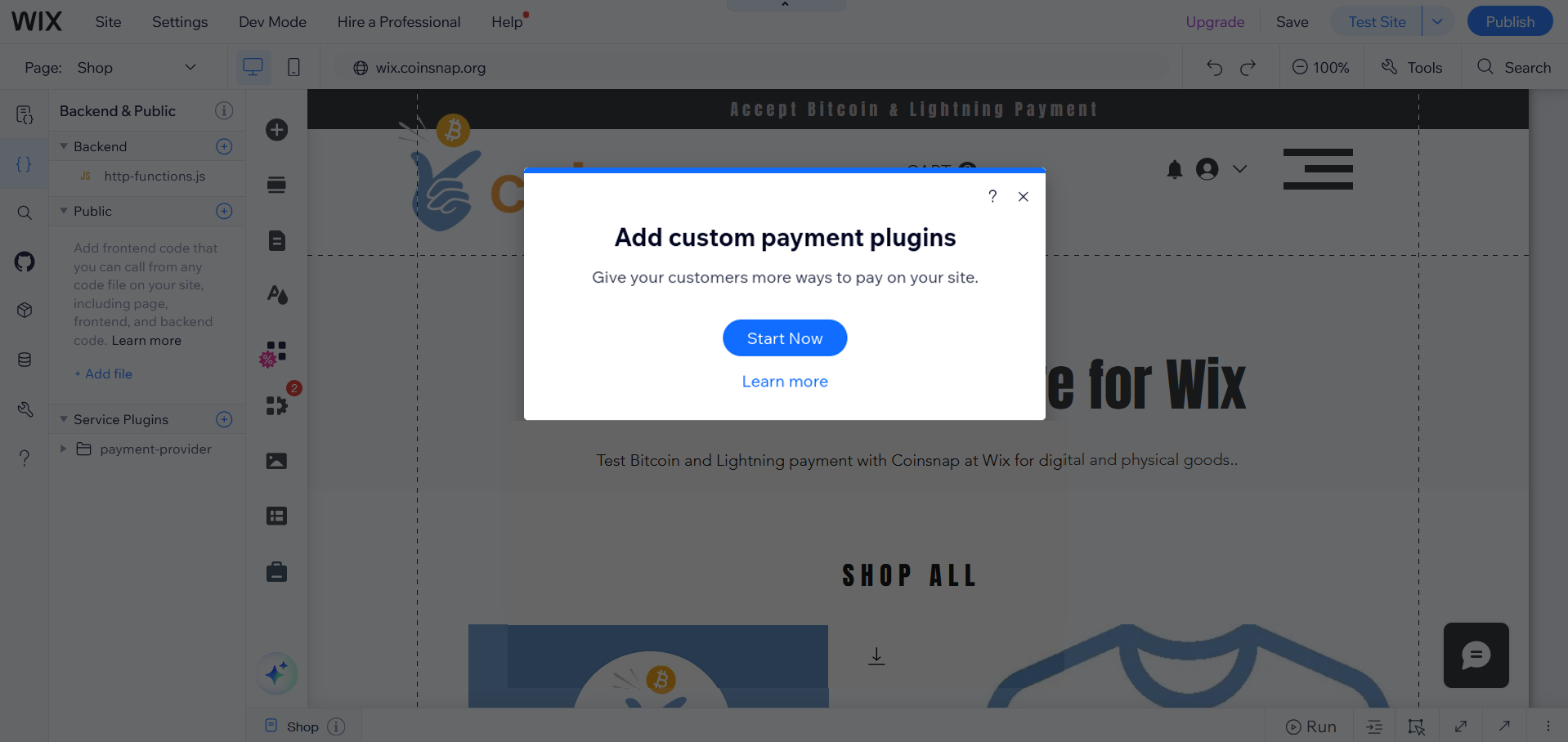
5. accept conditions
Check the conditions on the page with the legal provisions and click on Accept.
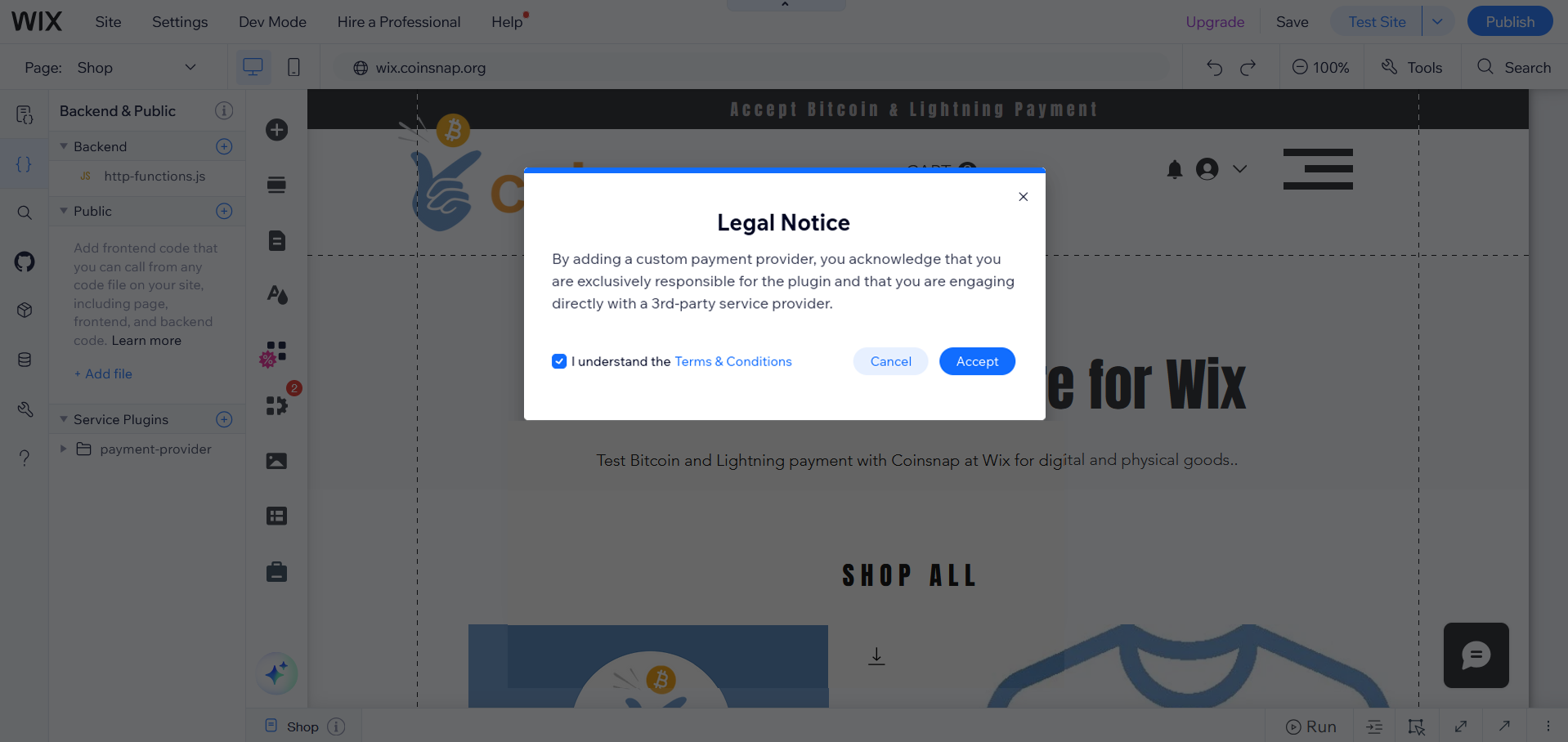
6. name the plugin
Enter the name of the plugin: Coinsnap (you can use any name you like, but this will make it easier to follow the instructions).
Click on Add & edit code.
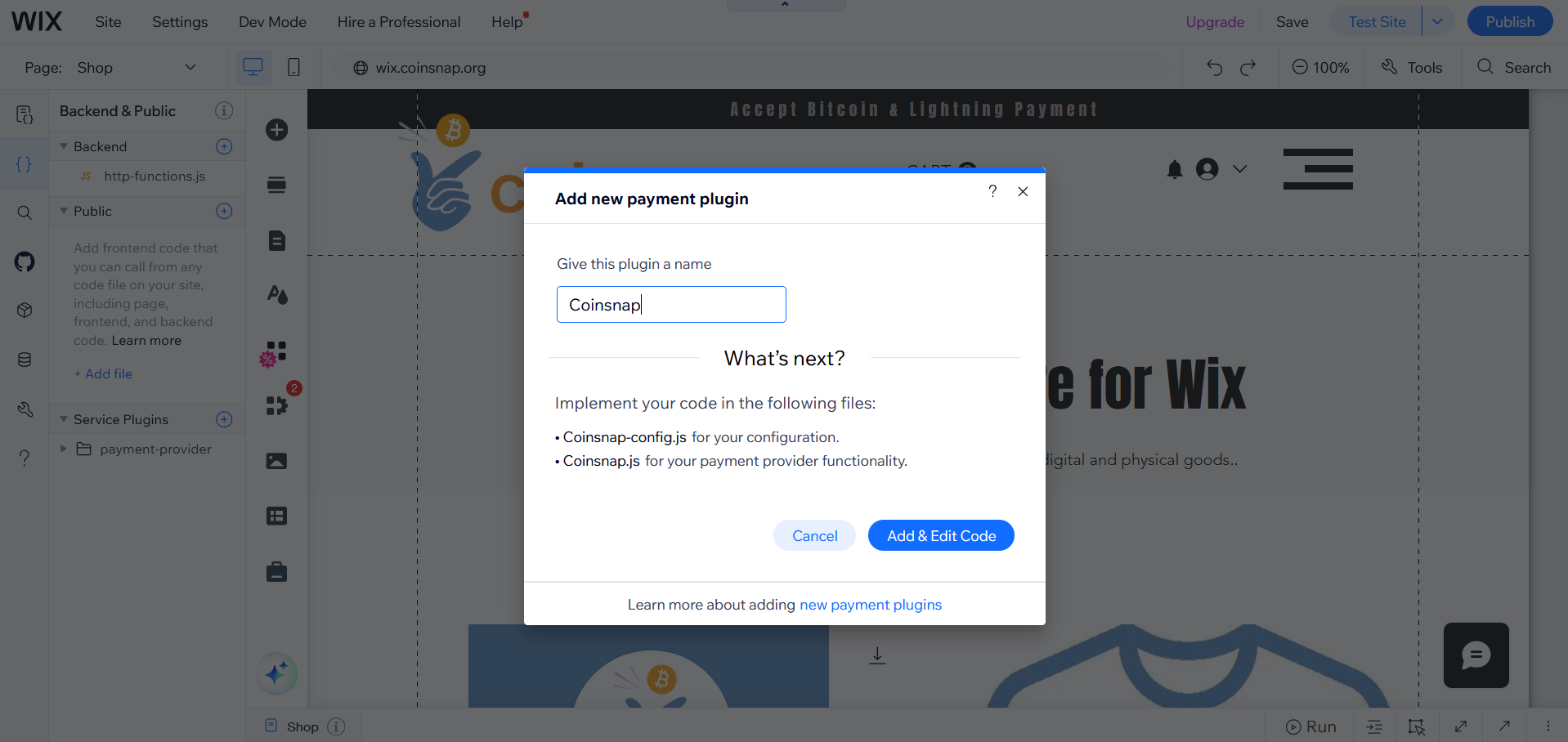
7. localize created files
This creates a directory called Coinsnap, which contains two files: Coinsnap.js and Coinsnap-config.js, which are opened in the editor.
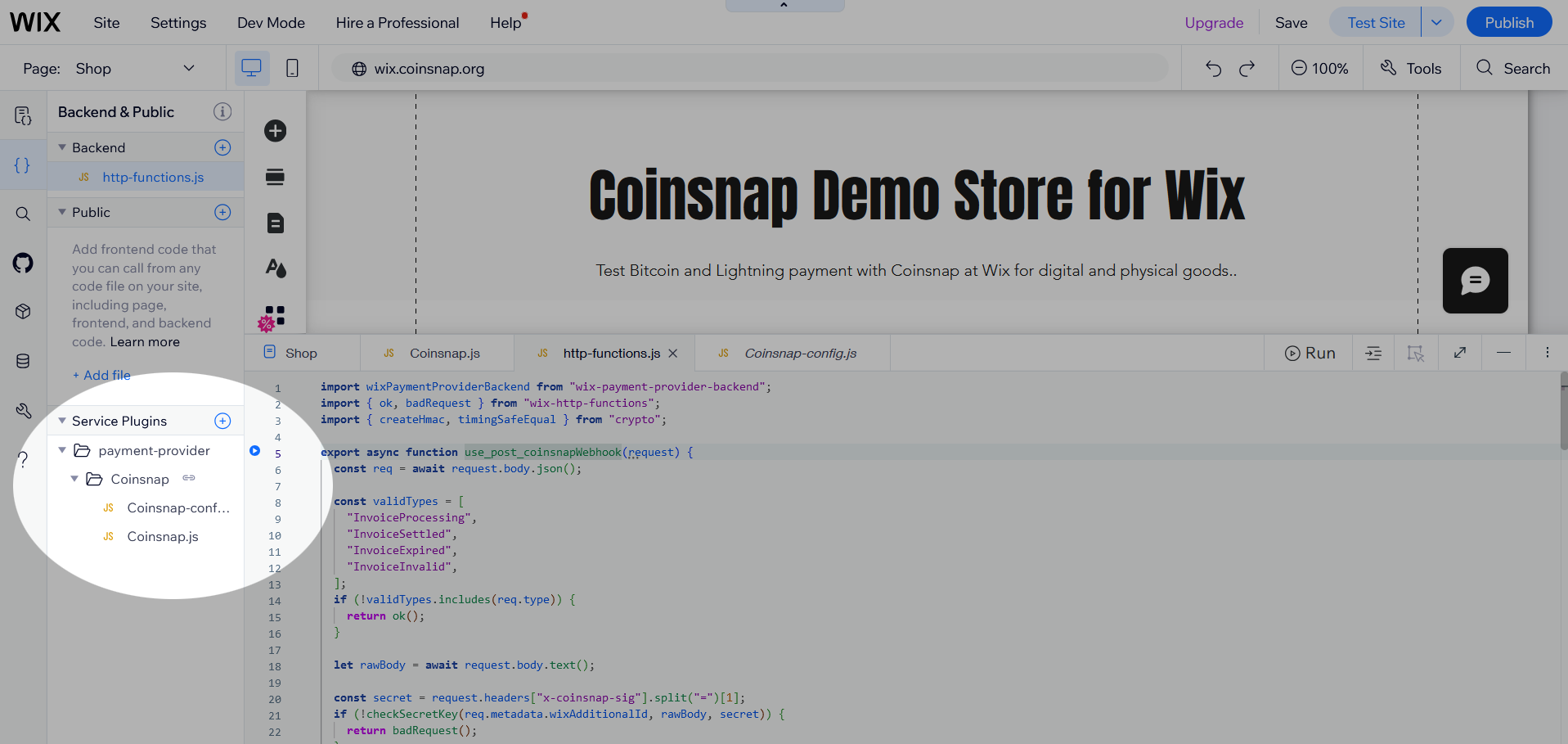
8. copy code to Coinsnap-config.js
In Coinsnap-config.js, paste the code from our Github repository. Click on the Copy raw file icon to simply copy the code.
Make sure that you delete any sample code in Coinsnap-config.js in the Wix Editor before inserting the new code.
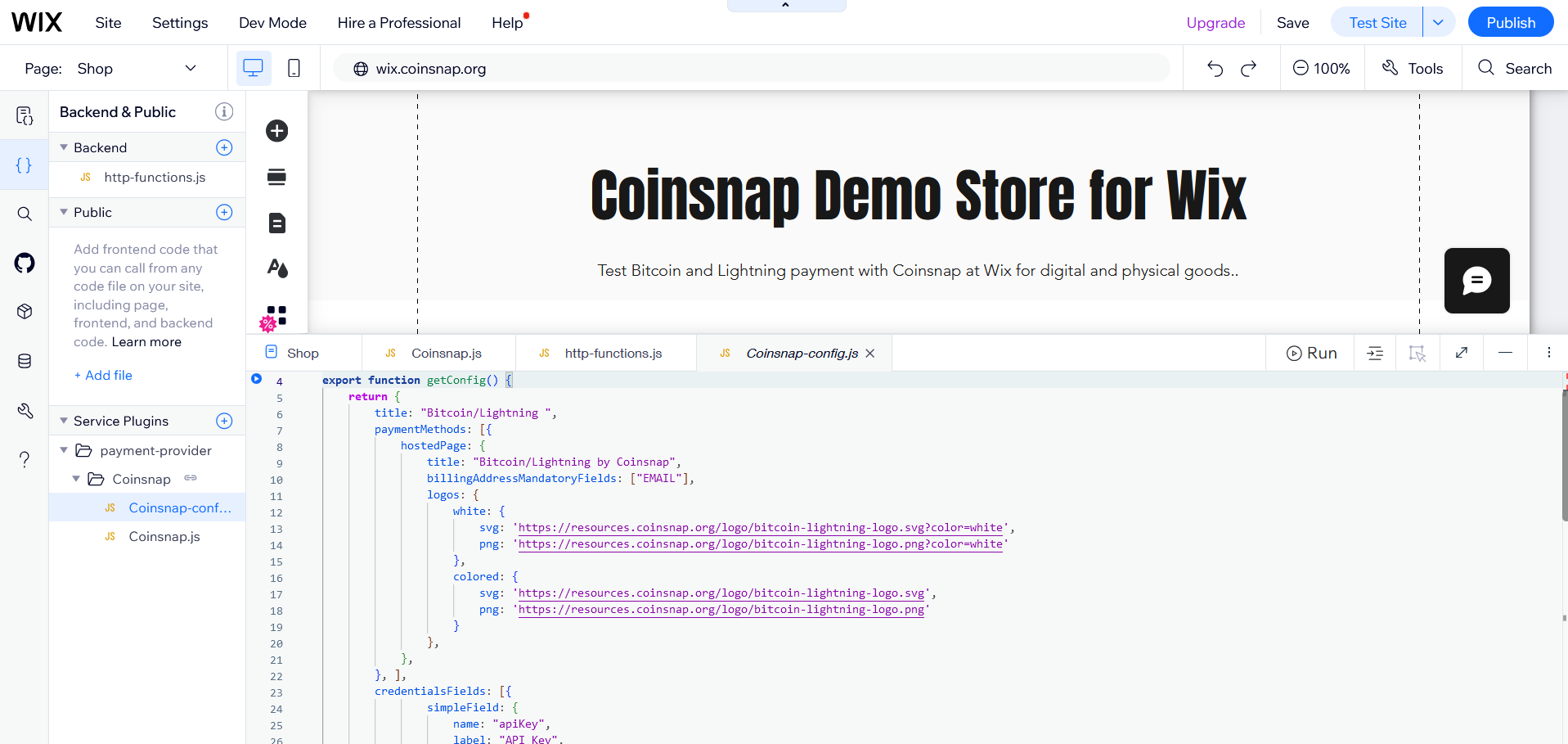
Copy code to Coinsnap.js
Open Coinsnap.js in the Wix editor and paste the code from our Git repository.
Delete the entire sample code from Coinsnap.js before inserting the new code.
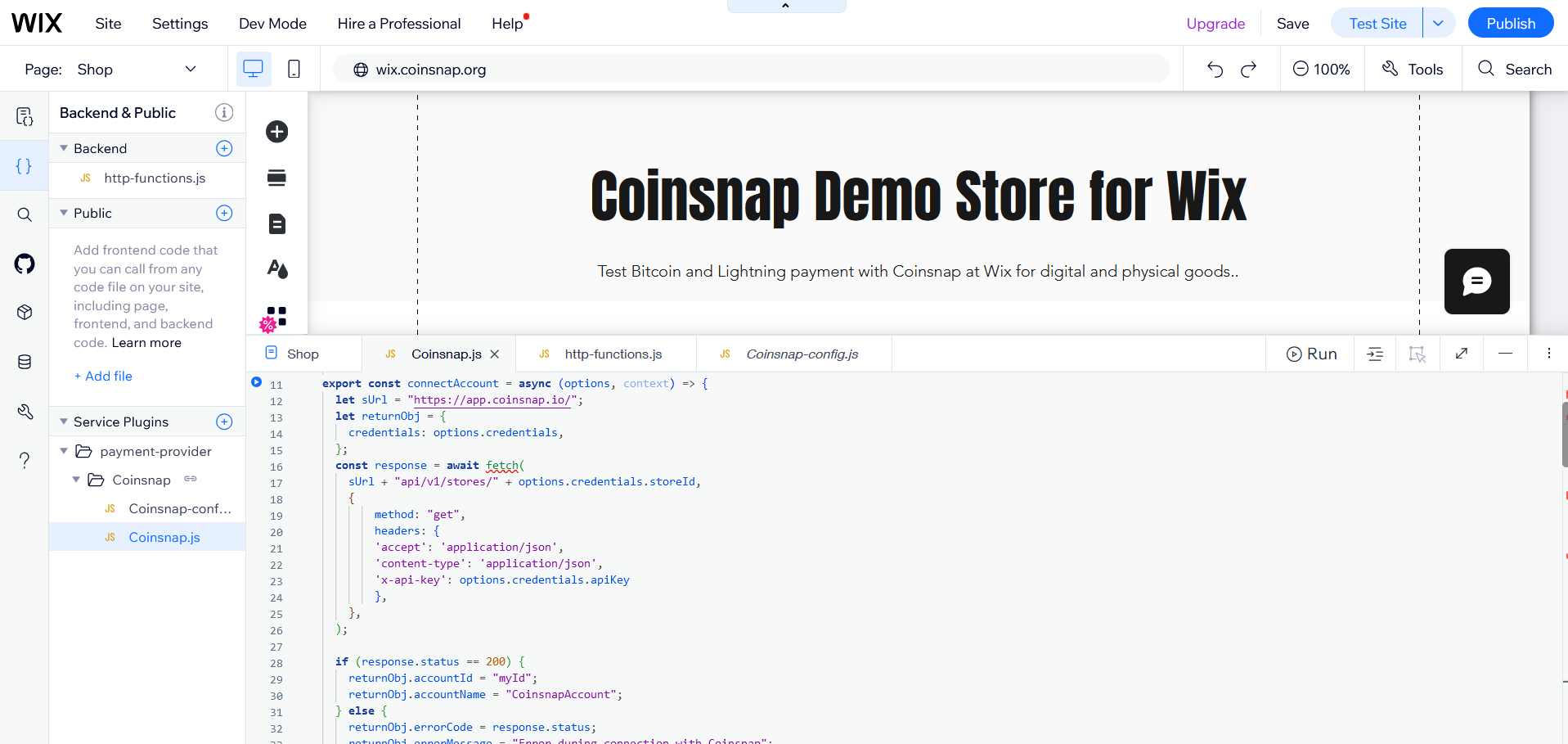
10. http-functions.js Add to the backend directory
In the backend section of your editor, click on the (+) icon and select Expose Site API, which will create an http-functions.js file. (If this file already exists, you can skip this step).
Copy the code from our Git repository to http-functions.js. If http-functions.js already exists, paste the code from GitHub under the existing code. If not, delete the sample code before pasting.
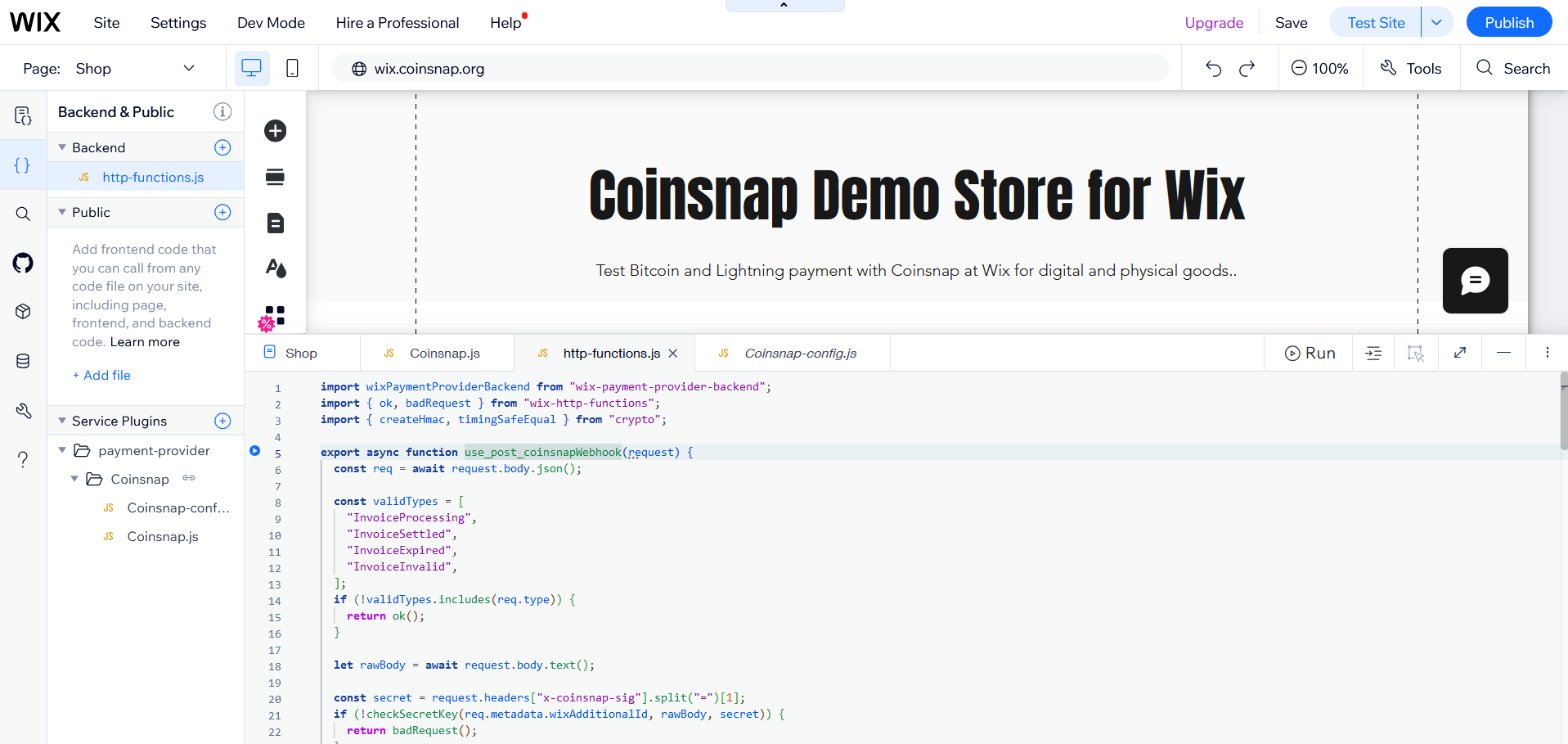
11. publish your changes
Once the code is complete, click on Publish to save the changes and make the plugin available.
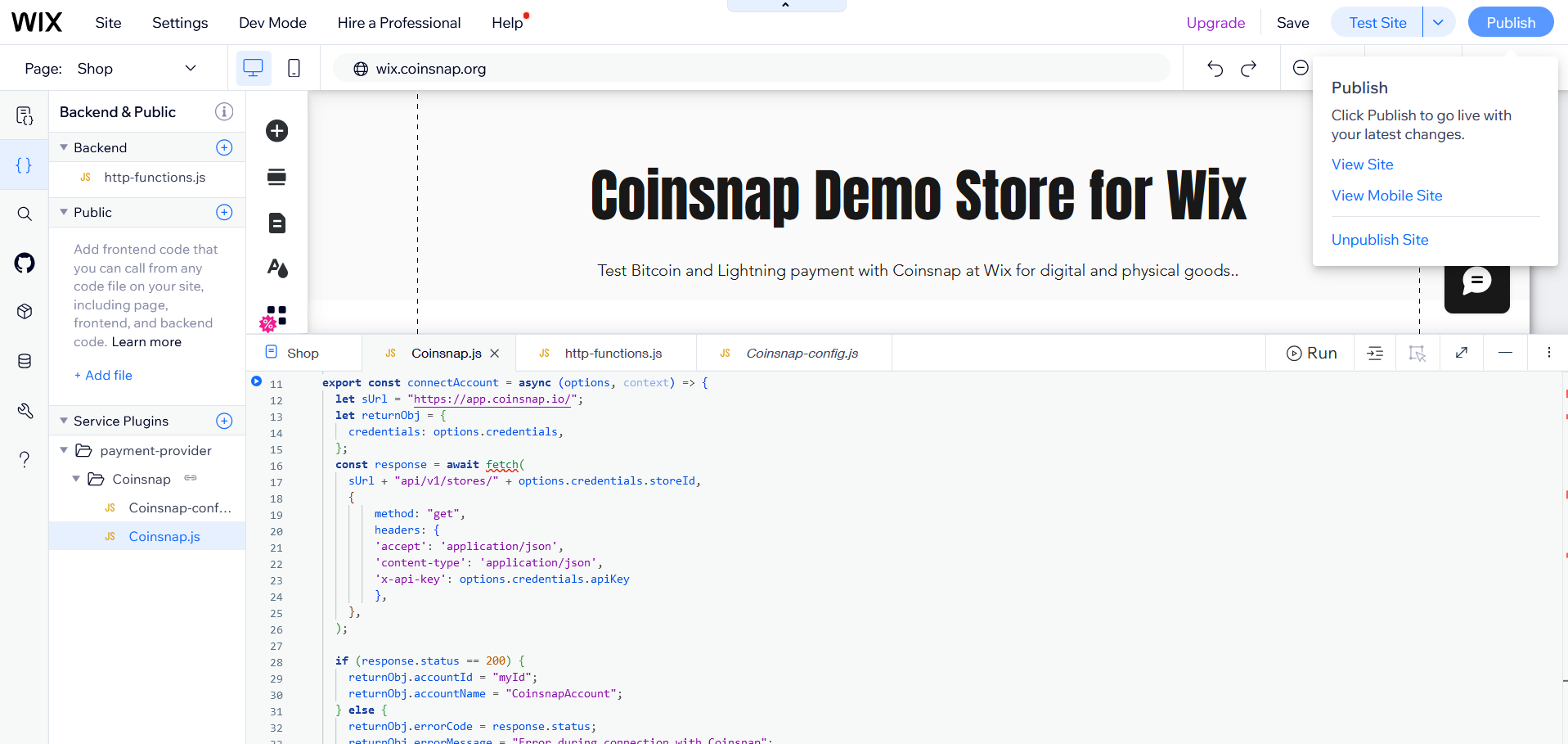
Configure the Payment Service Provider Plugin (PSPP)
12. set up payment configuration
Open the dashboard of your website and click on Settings in the left-hand menu.
Click on Accept payments on the Settings page.
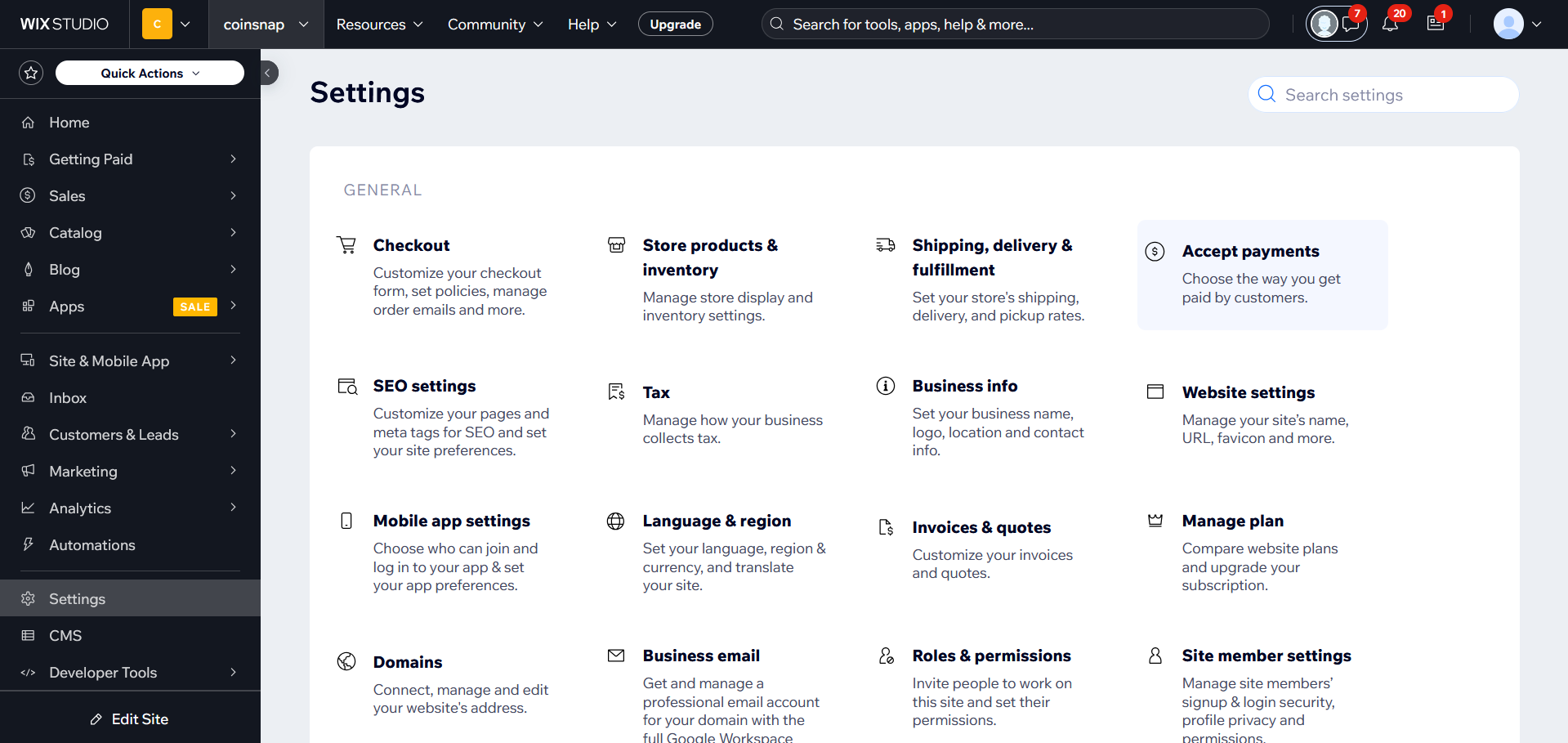
13. connect Coinsnap as a payment provider
On the following page you should see Bitcoin/Lightning with Coinsnap as payment provider. If not, refresh the page to clear the Wix cache.
Click on Connect next to Coinsnap.
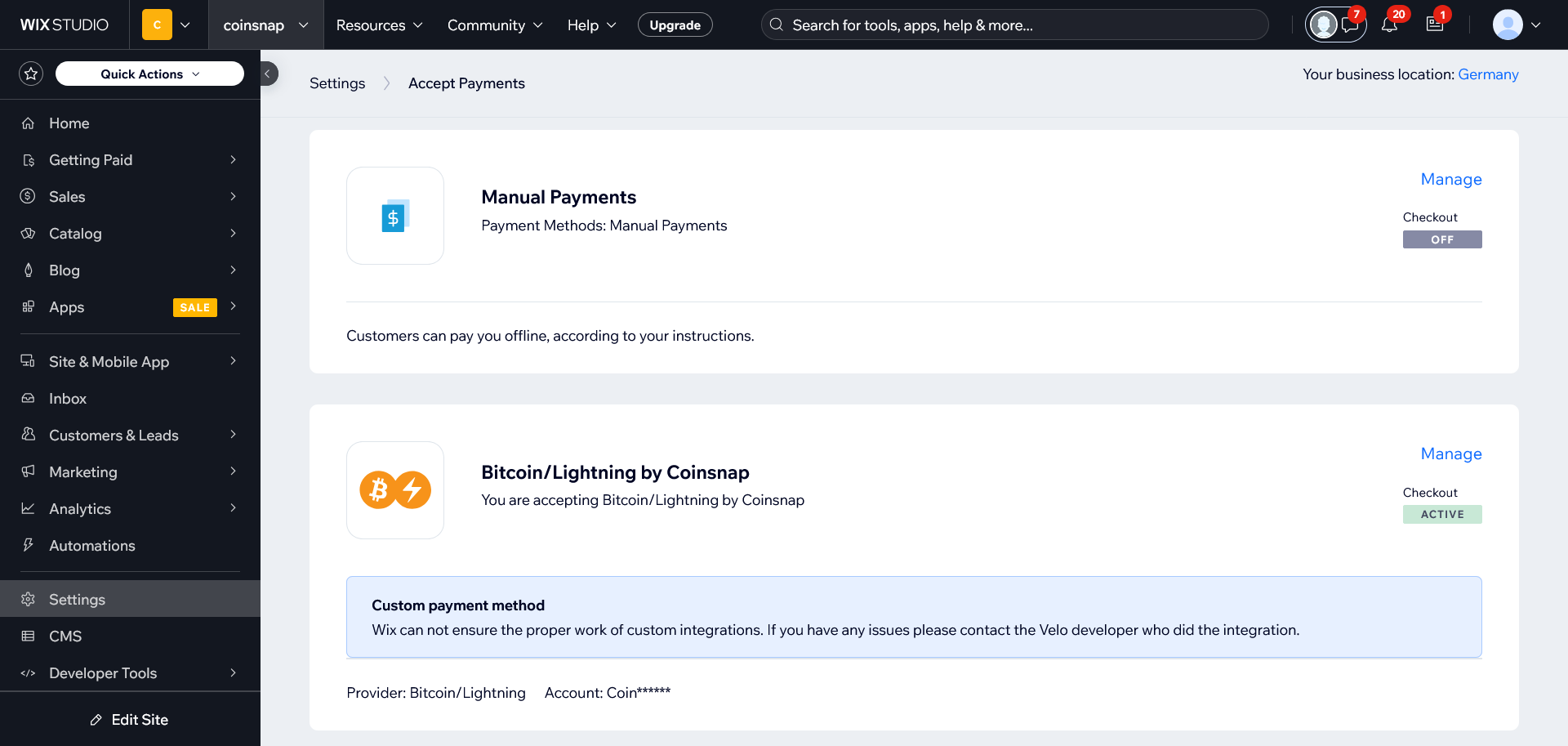
14 Enter Configuration Details
You will be asked to enter the following fields:
- API Key
- Store ID
- Webhook Secret
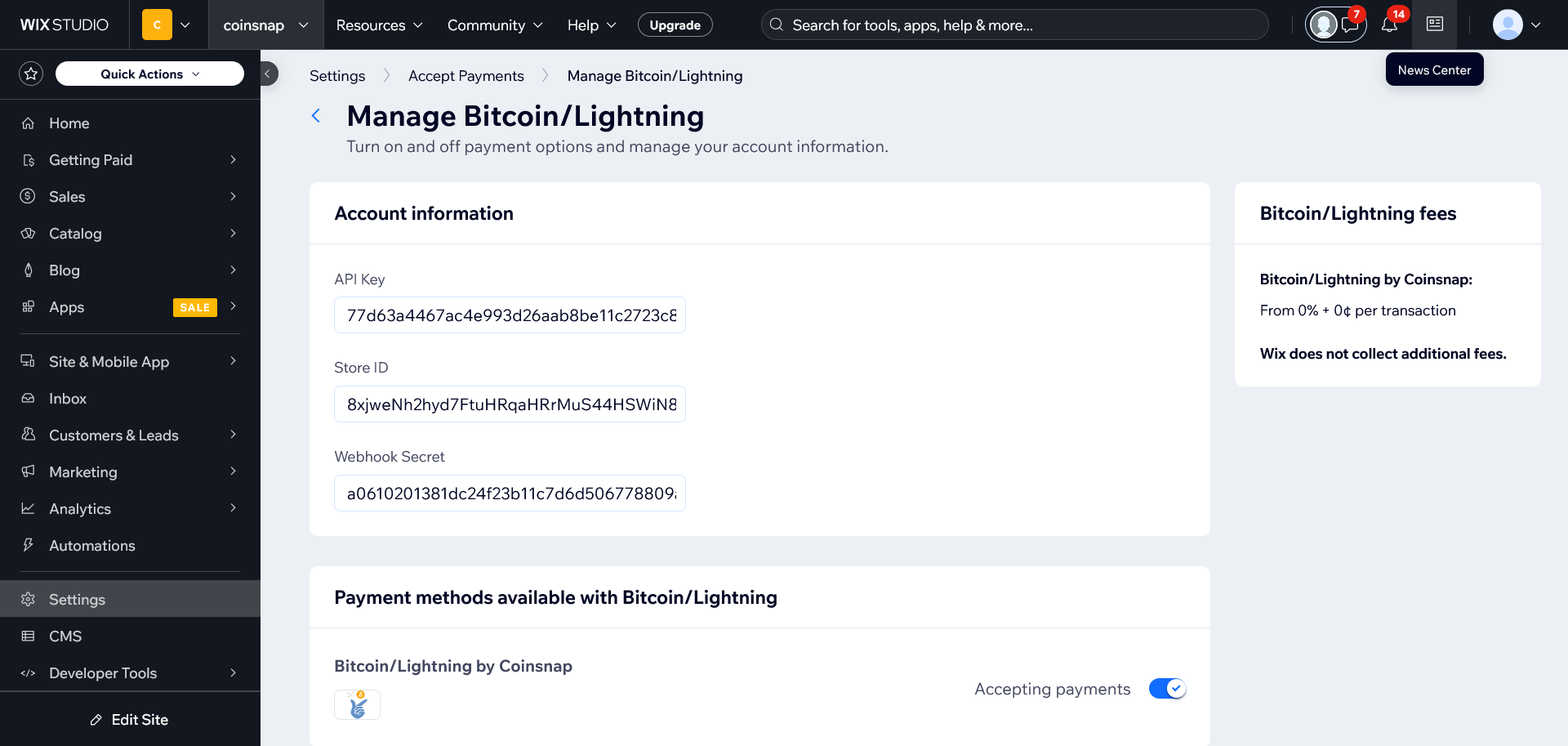
Store ID and API key
In your Wix store: Paste the Store ID into the “Store ID” field and the API key into the “API key” field.
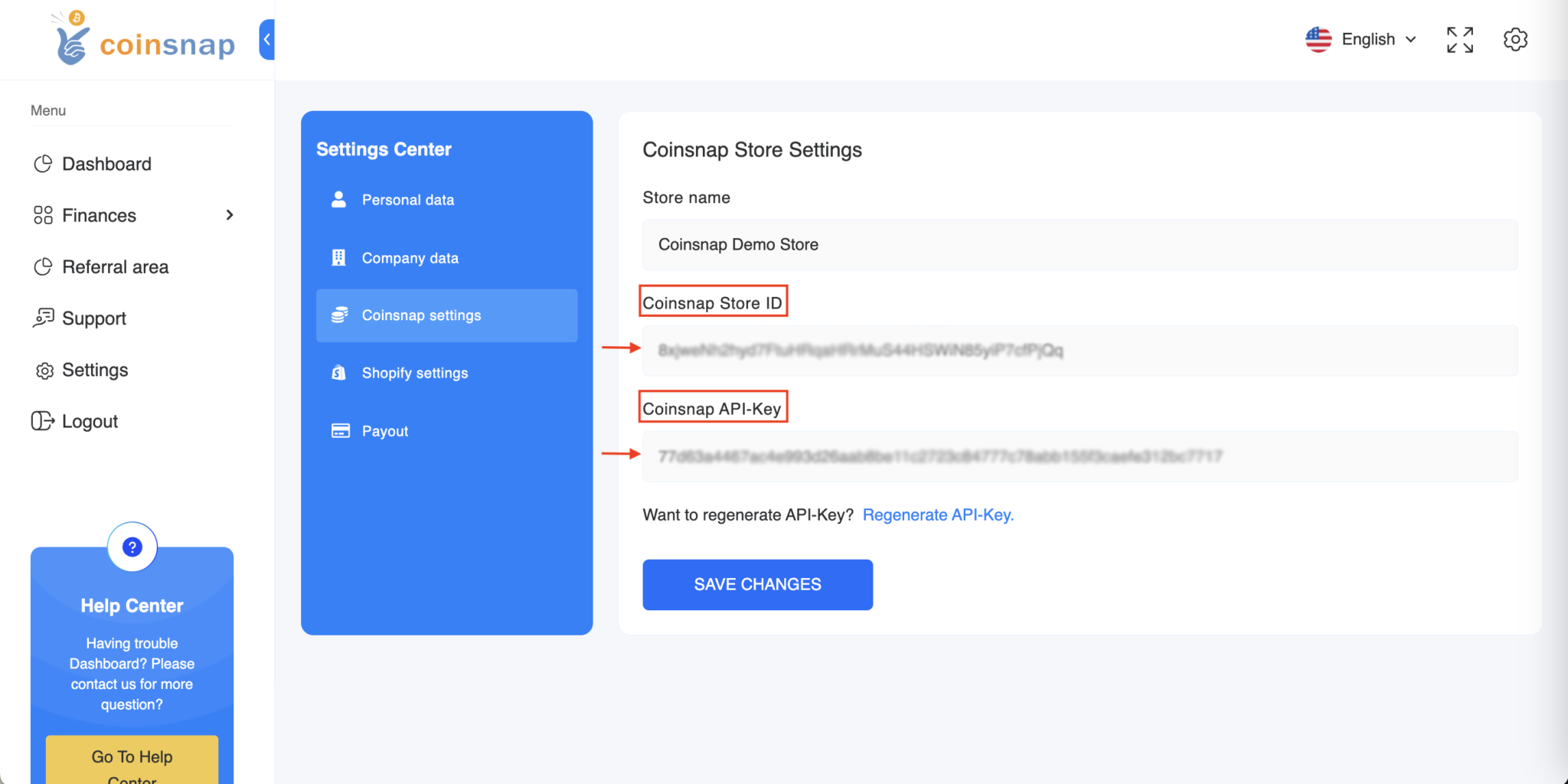
Webhook Secret
- Go back to your Coinsnap store and“Create Webhook“
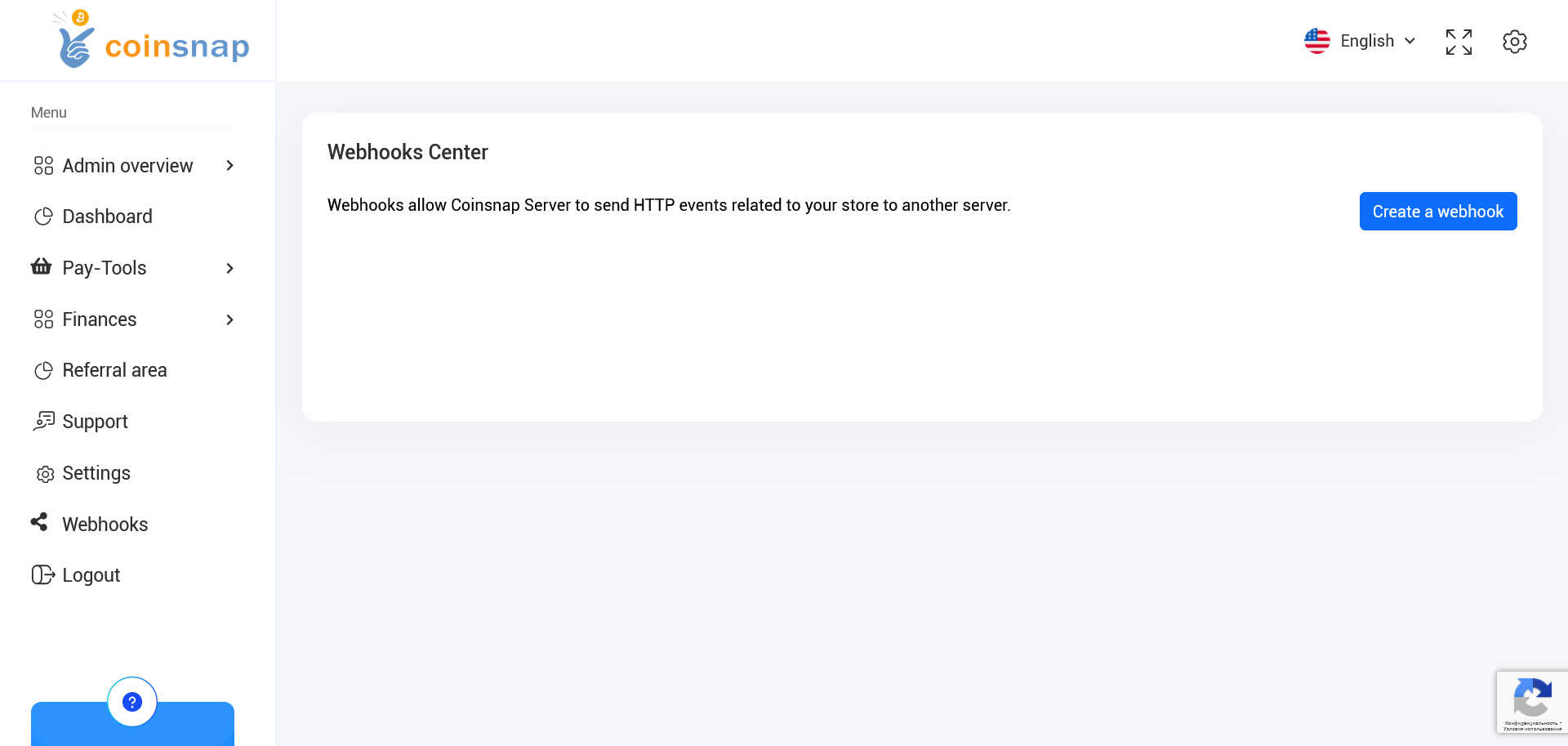
- Payload URL: The URL of your Wix store at which it can be reached, combined with a callback path, e.g.
https://example.com/_functions/post_coinsnapWebhook(replace example.com with the URL of your Wix store)

- Secret: Leave this field empty and click on the “Save Changes” button.
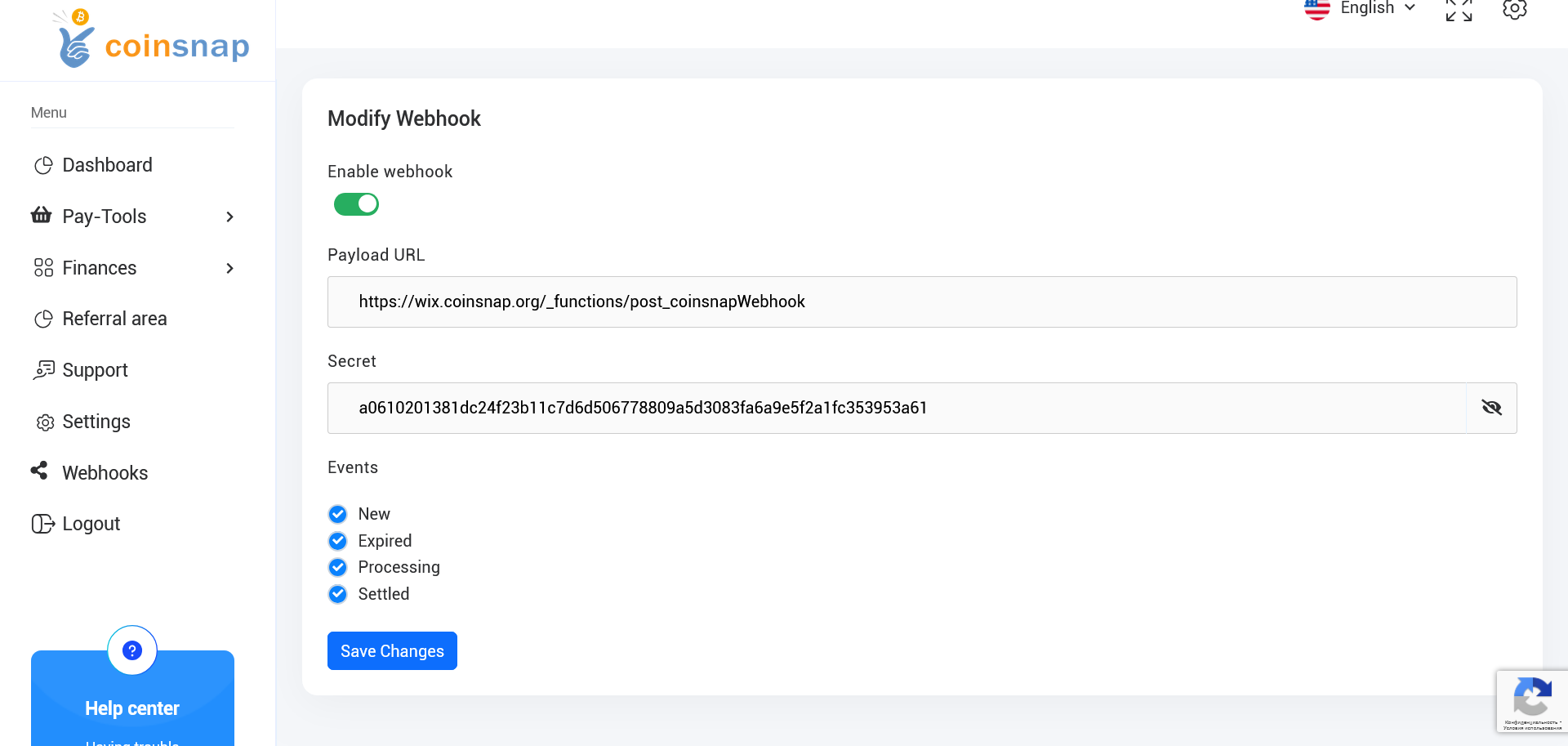
- Search for your webhook in the webhook list and click on the “Modify” button. Your secret will be generated automatically by Coinsnap. You can display it by clicking on the “eye” symbol. Copy the “Secret” and paste it into the “Webhook Secret” field in your Wix store, e.g. “YOURWEBHOOKSECRET“, as shown in our example.
Memory the configuration
Back in your Wix store, click on “Connect” to save the configuration.
More information:
- Wix Shop Coinsnap Demo Site: https://wix.coinsnap.org/
- Blog Article: https://coinsnap.io/coinsnap-for-wix/
- GitHub: https://github.com/Coinsnap/Coinsnap-for-Wix
With Coinsnap for Wix you can easily integrate the Coinsnap Bitcoin Payment Gateway into your Wix store.
Your customers can now pay you with Bitcoin and Lightning.