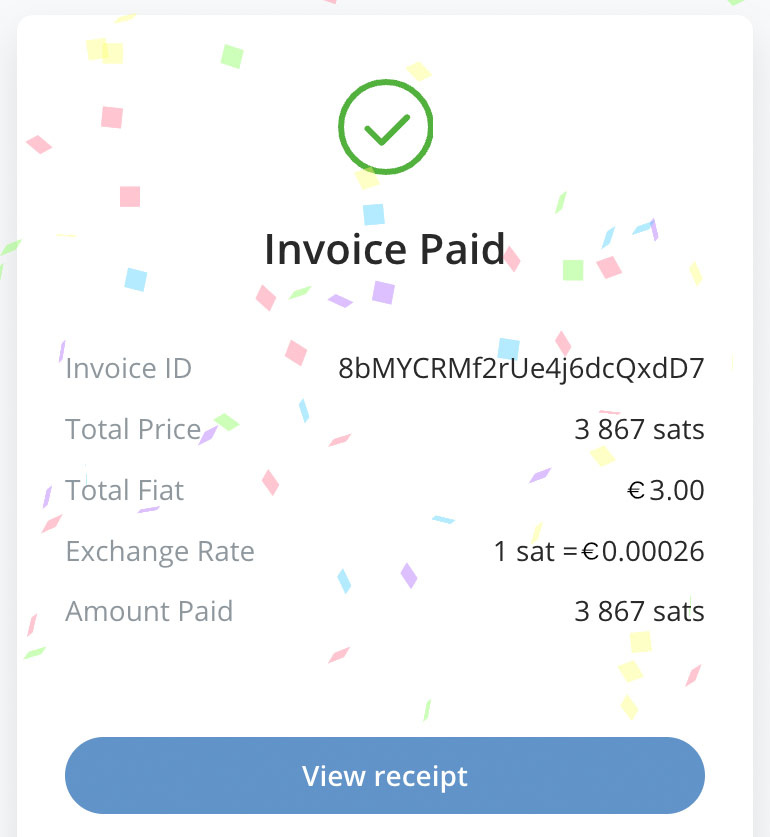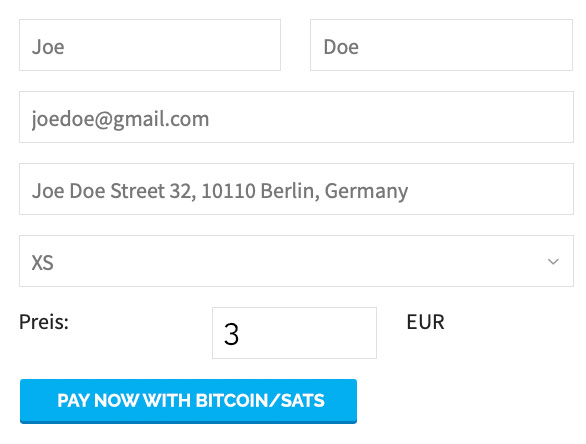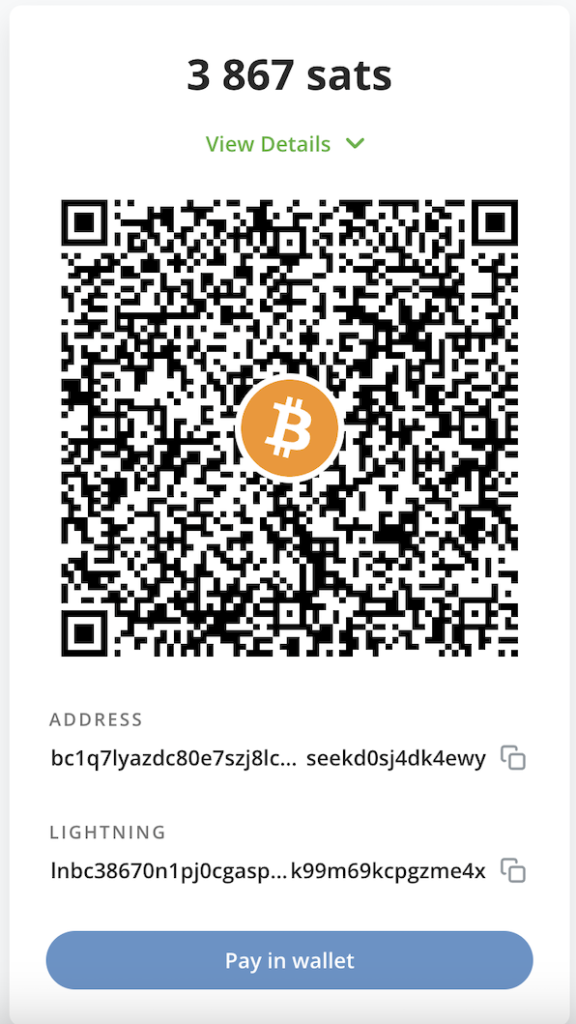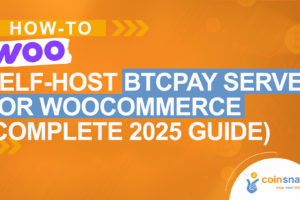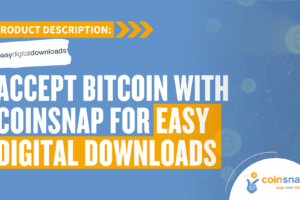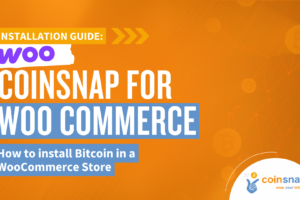Coinsnap for Contact Form 7 Installation Guide
If you use Contact Form 7, integrating Bitcoin-Lightning payments is easy with the Coinsnap for Contact Form 7 plugin.
Simply install the plugin, link it to your Coinsnap account and your customers can pay with Bitcoin and Lightning.
All incoming Bitcoin transactions are immediately forwarded to your Lightning Wallet and credited.
- Coinsnap for Contact Form 7-Demo Store: https://contactform7.coinsnap.org/
- Blog Article: https://coinsnap.io/coinsnap-for-contact-form-7-plugin/
- WordPress: https://wordpress.org/plugins/coinsnap-for-contact-form-7/
- GitHub: https://github.com/Coinsnap/Coinsnap-for-Contact-Form-7/
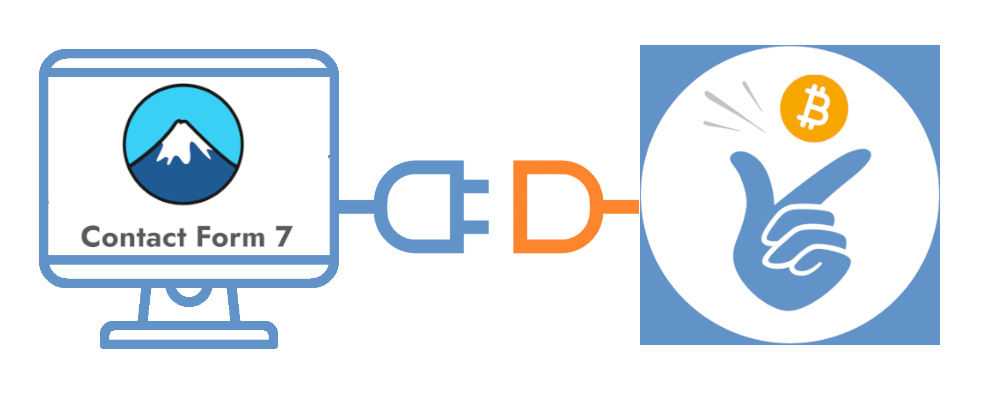
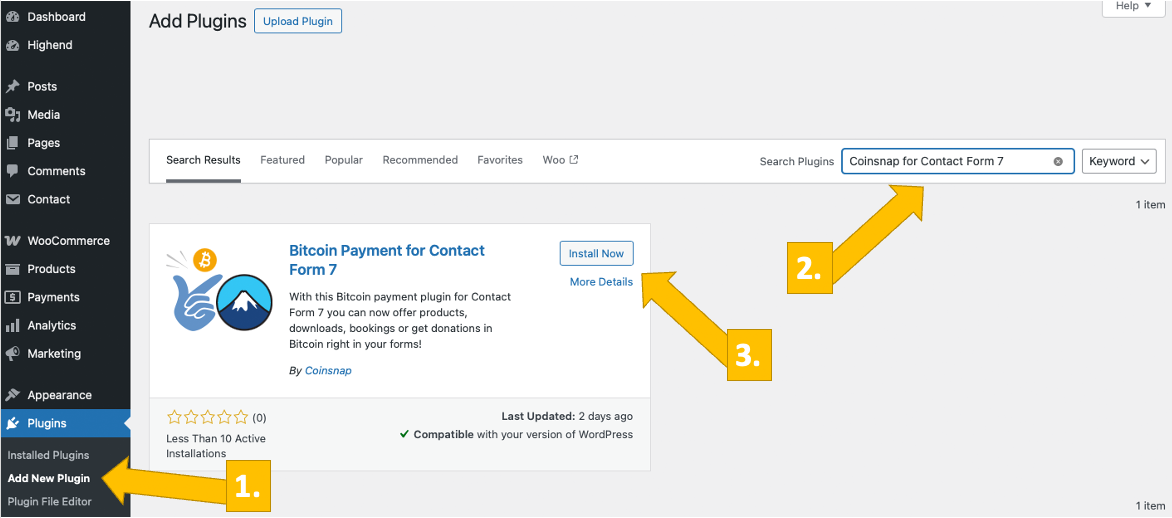
You can easily find the Coinsnap for Contact Form 7 plugin under Plugins / Add Plugin [1] if you enter “Coinsnap for Contact Form 7” in the search field [2]. Then simply click on Install now in the Coinsnap for Contact Form 7 plugin [3] and WordPress will install it for you. You then need to activate the plugin by clicking on Activate.
In the next step you will have to connect the plugin to your Coinsnap account and your Bitcoin-Lightning wallet and you’ll be set to start selling, receiving donations, charging for downloads right from within your forms! We will show you how to do this a bit further below.
Register your Coinsnap account or test the plugin in our demo-store now:
Install the Coinsnap for Contact Form 7 plugin
from the WordPress directory
With the Coinsnap for Contact Form 7 payment plugin, Coinsnap offers the option of integrating Bitcoin payments quickly and easily into any forms on your WordPress website.
You can download the plugin directly from the WordPress Marketplace or install it directly from within your WordPress installation.
If you have already installed Contact Form 7, log in to your WordPress account.
(1) Call up the WordPress backend and go to Plugins > Add New.
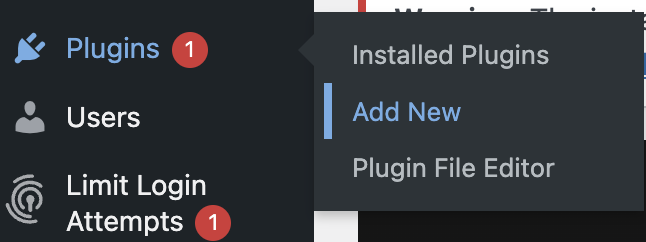
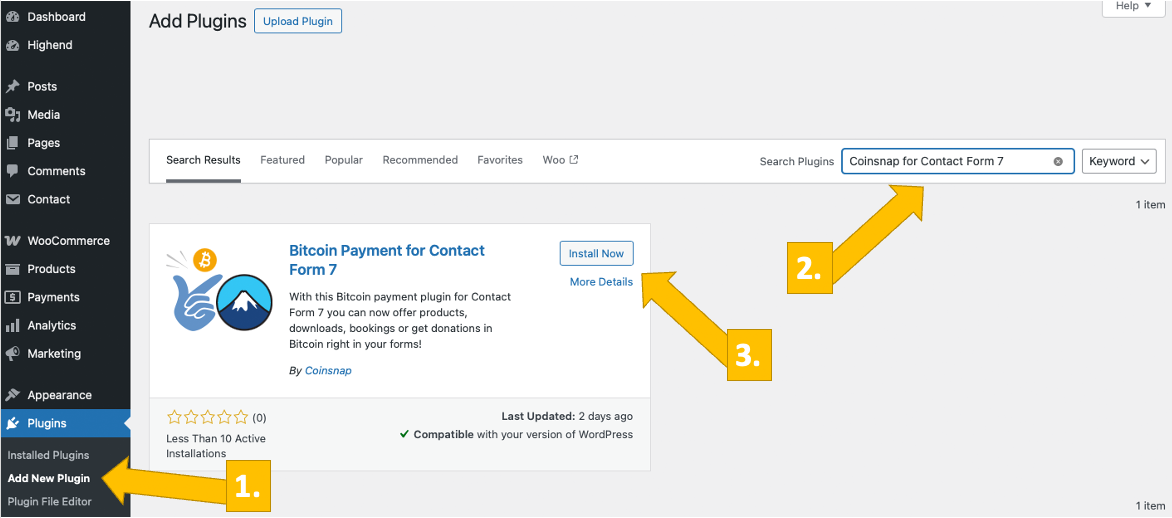
(2) Enter “Coinsnap for Contact Form 7” in the search bar and click on “Install”.
Then activate the plugin (3).
The Coinsnap for Contact Form 7 plugin is now successfully installed and is listed as a feature in the Contact Form 7 settings under the menu item Contact.
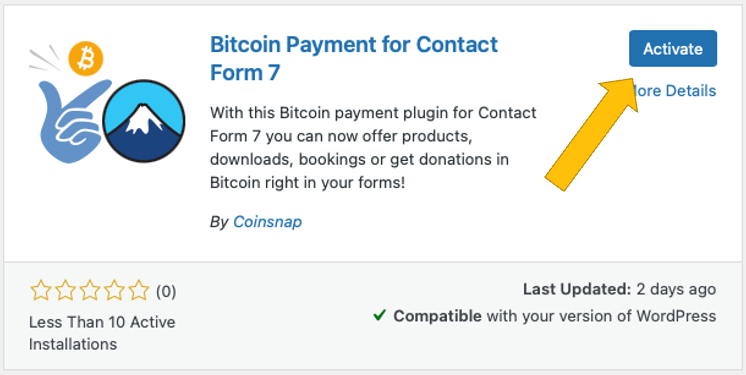
Connect Coinsnap account with Contact Form 7 plugin
Contact Form 7 Coinsnap Settings
After you have installed and activated the Coinsnap for Contact Form 7 plugin, you need to make the Coinsnap settings. Go to Contact / Contact Forms [1] in the black sidebar on the left. Then choose a form in which you want to implement Bitcoin-Lightning payment and click on edit [2].

Now open the Coinsnap tab on the right.
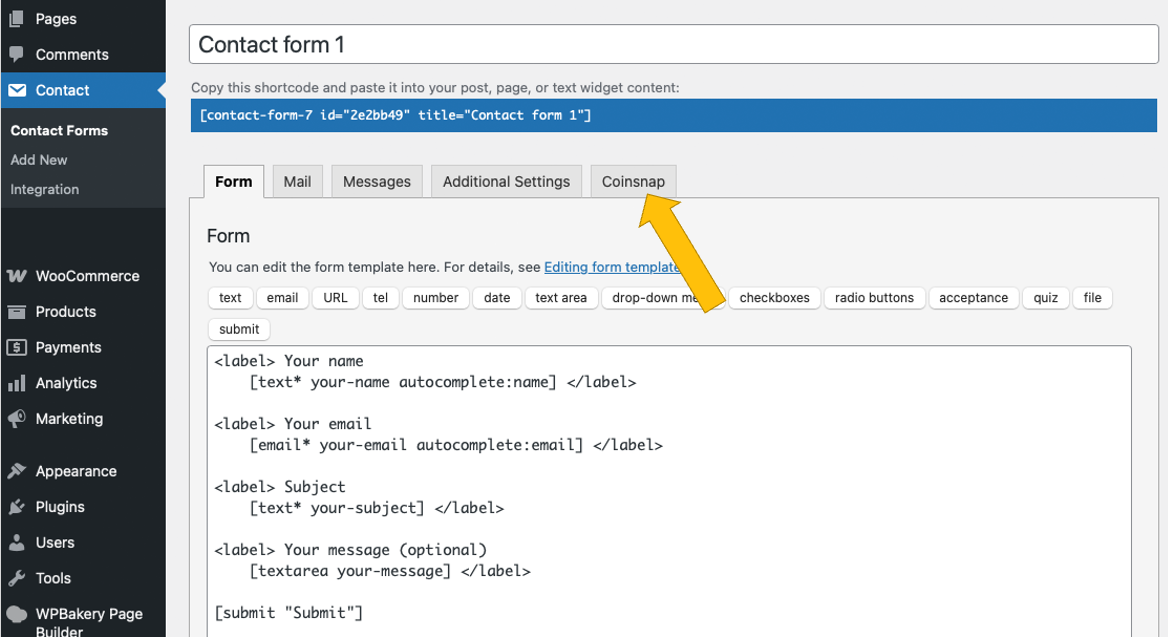
Now configure Coinsnap payment in your form:
[1] Enable Bitcoin-Lightning payment by checking the box.
[2] Choose your default FIAT currency.
[3] Enter your Coinsnap Store ID (see below)
[4] Enter your Coinsnap API Key (see below)
[5] Enter the link to the page you want to redirect your customers to after they made a transaction.
In the next paragraph we show you how to find your Coinsnap Store ID and your Coinsnap API Key:
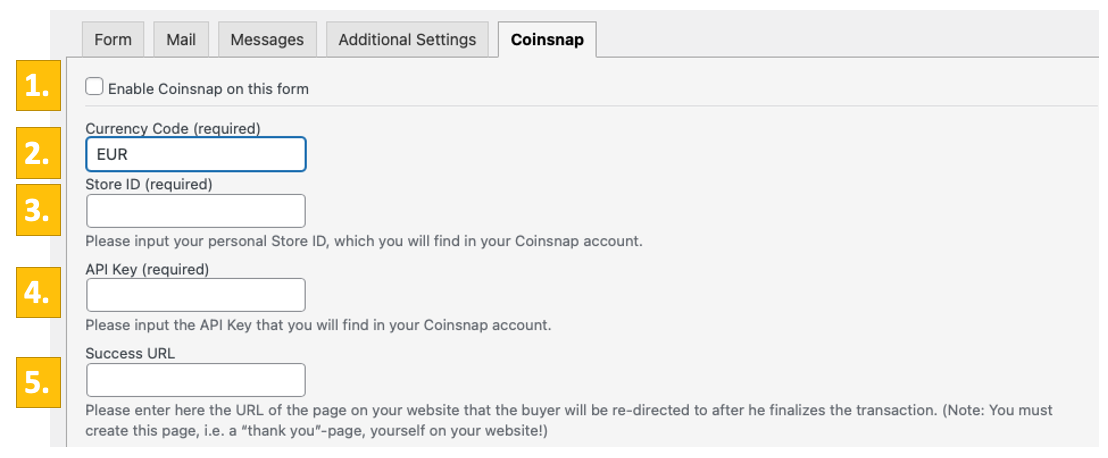
Coinsnap Store Settings
In the Coinsnap backend, go to the Settings menu item, then click on Store in the blue field. There you will find the Coinsnap Store ID [1] and the Coinsnap API Key [2]. Copy these one after the other into the corresponding fields in the Coinsnap settings (see above). Then click on the Save Changes button at the bottom of the page to apply and save the settings.
Once you have entered and saved the Coinsnap data in the Contact Form 7 Coinsnap settings, you are set to receive Bitcoin transactions from your customers’ wallet to your wallet. Now just one last step remains and you can sell for Bitcoin!
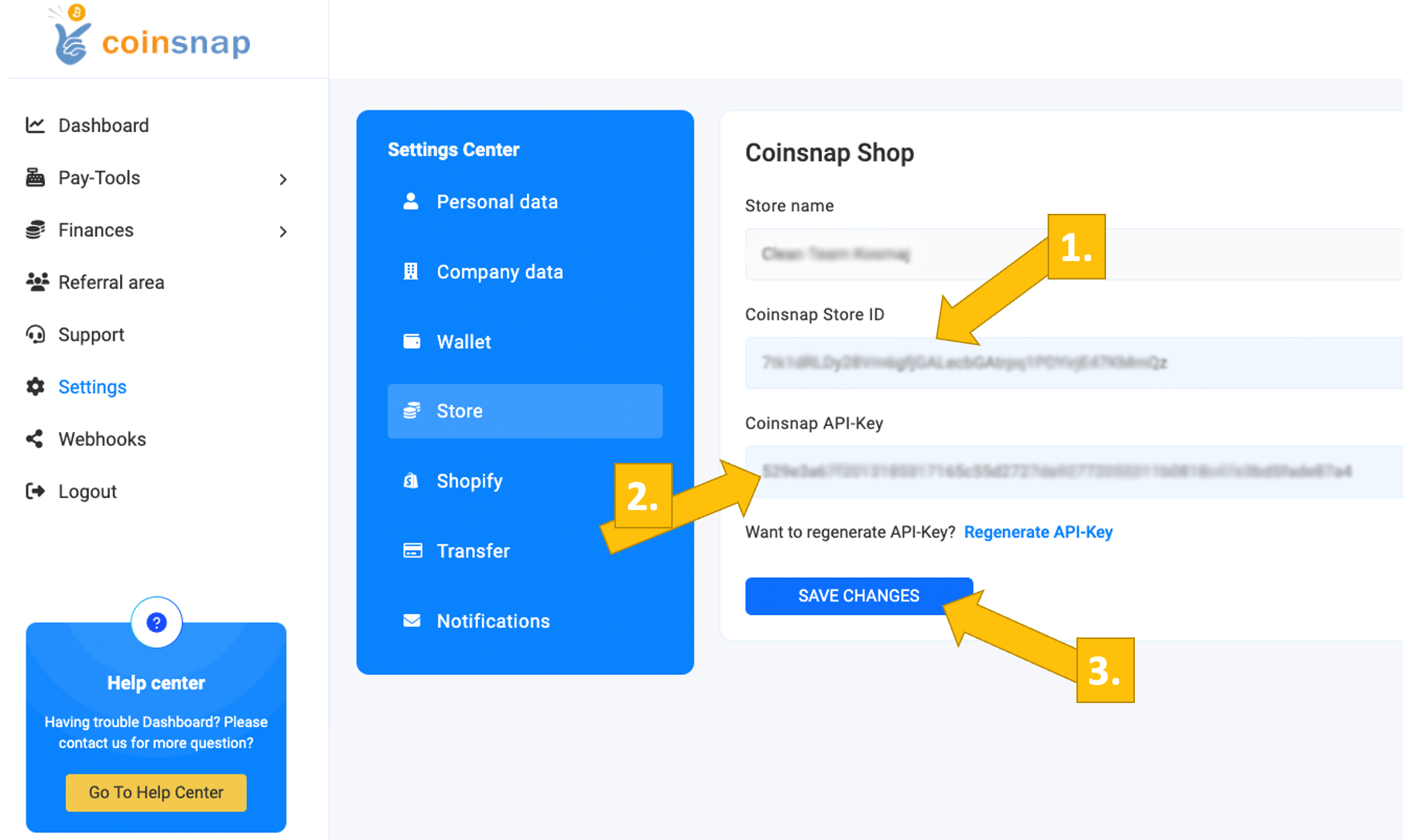
Connect your BTCPay Server with the Coinsnap for Contact Form 7 plugin
Coinsnap for Contact Form 7 BTCPay Server Settings
After you have installed and activated the Coinsnap for Contact Form 7 plugin, you need to configure the Coinsnap settings. Go to Contact -> Contact Forms [1] and open (edit) [2] an existing form or create a new one.
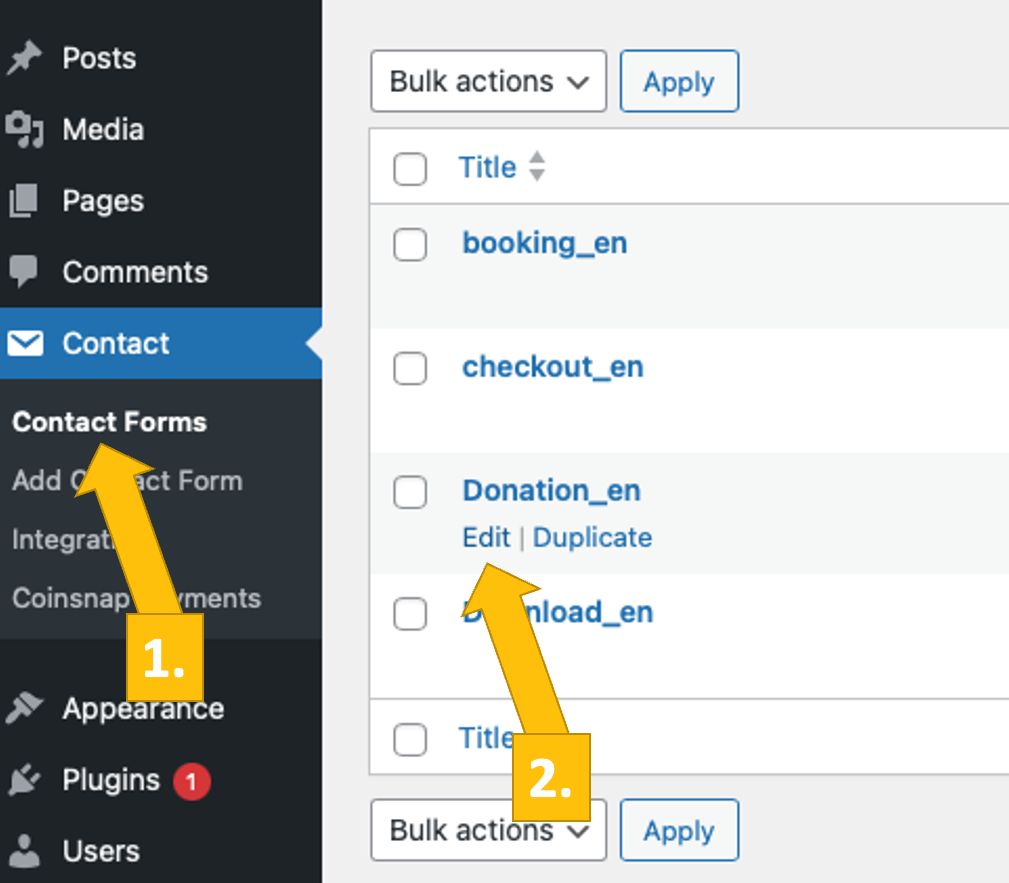
Now, click on the tab Coinsnap [1].
Then open or create a new Contact Form. There, choose BTCPay Server as your preferred payment provider [2].
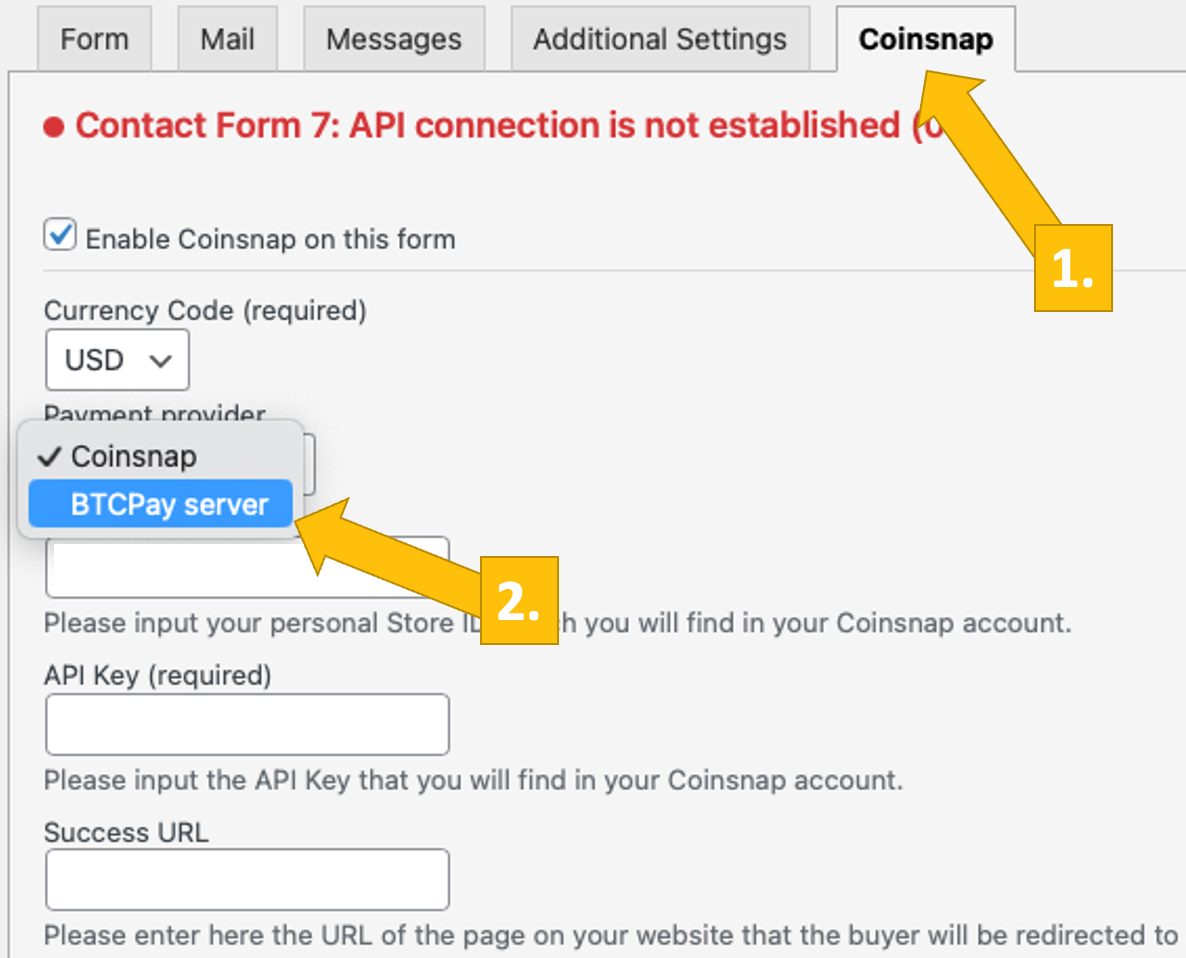
Now, log into your BTCPay Server. If you’ve done that, enter your BTCPay Server URL into the matching field in the Donation Settings tab [1].
Next, you’ll have to click on the Generate API Key button [2].
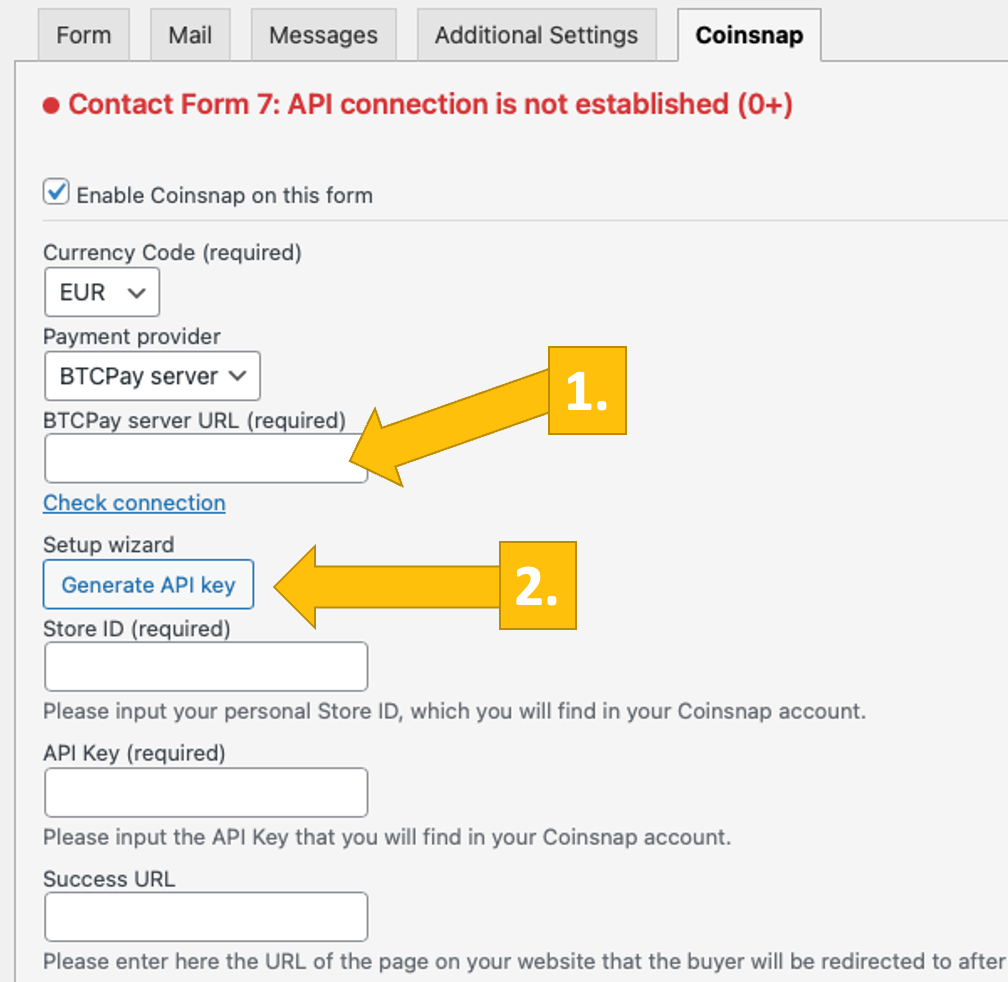
You’ll then be forwarded to your BTCPay Server.
Choose your Shop [1], then click on continue [2].
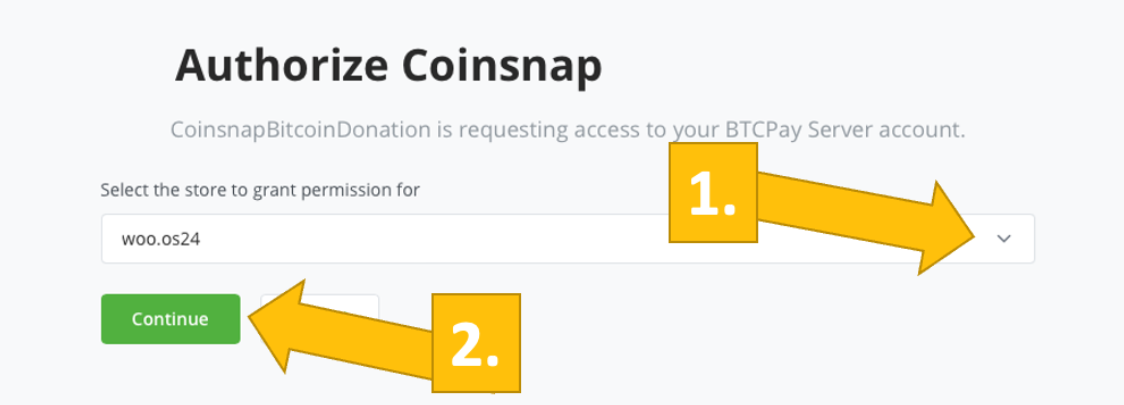
You’ll then be forwarded to this screen. Enter your shop’s name on the top [1], and then click on authorize app [2].
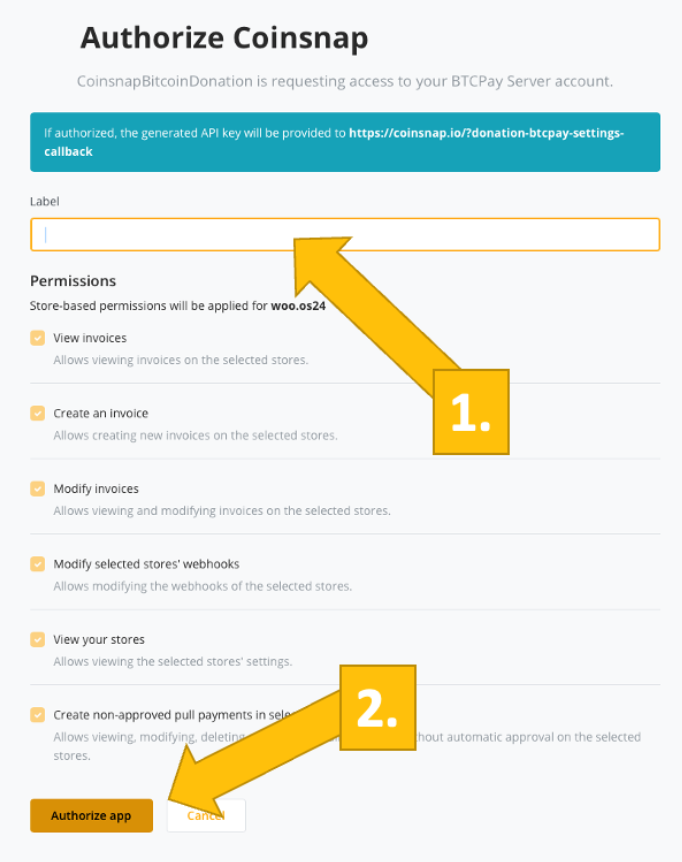
Coinsnap’s BTCPay Server wizard has now (magically) entered the Store ID and the API Key from your BTCPay Server [1].
Your BTCPay Server is now successfully connected to your online store, via the Coinsnap Bitcoin Donation plugin! [2]
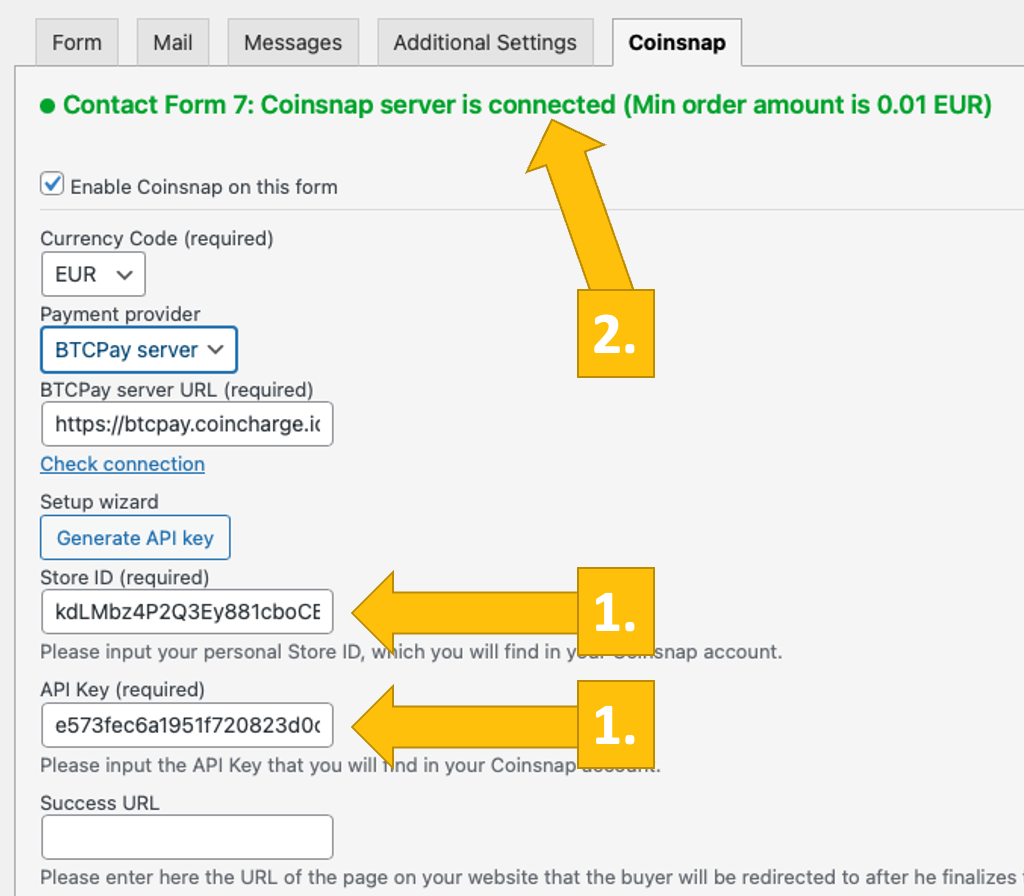
Create a form with Bitcoin-Lightning payment in Contact Form 7
How do I integrate Bitcoin-Lighting Payment in my form?
- To specify the cost of your offering, use the number element and name it cs_amount: [number* cs_amount min:0.01]
- You define the cost of your offering by manipulating the value of the 0.01 in the tag, i.e. writing [number* cs_amount min:2.50]
- If you want to see the name and/or the email of the buyer in the transaction overview in your Coinsnap account, name the respective fields accordingly cs_name and cs_email: [text cs_name] [email cs_email]
NOTE: cs_amount is a mandatory field you must use in your form to make the plugin work. cs_name and cs_email you only need to use if you want to see this information in your Coinsnap transaction overview.
Or copy this code into your form, and then add all other fields needed to create your transactional form:
<label>Enter amount</label>
[number* cs_amount min:0.01]
<label>Your name</label>
[text cs_name]
<label>Your email</label>
[email cs_email]
Please copy the contents of the textarea above and paste it in your form. Note that the `cs_amount` field is mandatory, `cs_name` and `cs_email` are optional.
Of course feel free to customize the form so it meeds your needs. You can add any amount of fields and text, just as you please, as long as you make sure all input made with regard to the Bitcoin-Lightning payment contain the cs_ tag!
Test the payment in a Contact Form 7 form
After all settings have been made, a test transaction should be carried out.
Fill out a Contact Form 7 form you have just created and click on the blue button, starting the Bitcoin payment.
You will now be redirected to the Bitcoin payment page to complete the purchase.
The Bitcoin payment page is now displayed and offers the payer the option of paying with Bitcoin or Lightning.
Both methods are integrated in the displayed QR code.
After successful payment, the invoice can be viewed in detail.