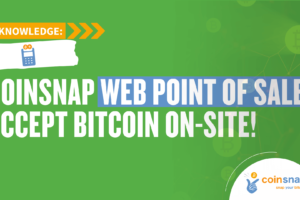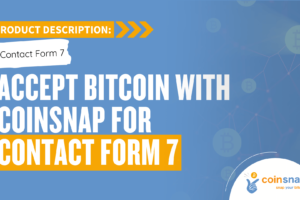Coinsnap for Shopify Bitcoin payment app
Accept Bitcoin in your Shopify store with Coinsnap for Shopify

Enable your customers to purchase your products with Bitcoin in your Shopify store, with this simple-to-install app!
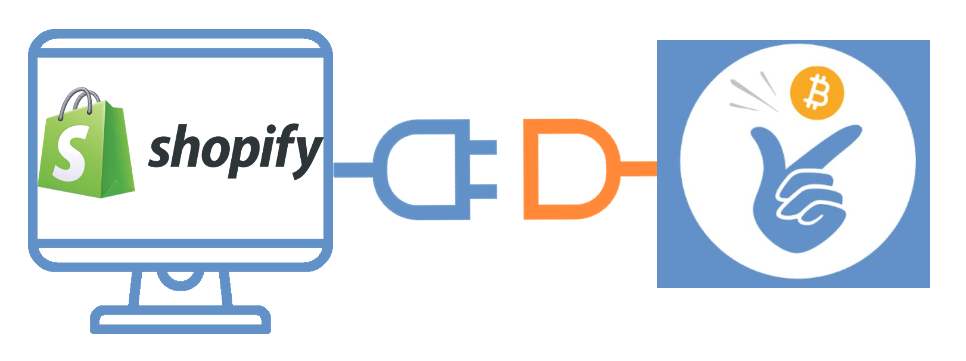
Why Coinsnap for Shopify?
Features of Coinsnap for Shopify
If you want to offer Bitcoin payment to your customers tomorrow, Coinsnap is just the most simple, and best application to make that happen. With Coinsnap for Shopify your Bitcoin payment can be up-and-running today, customized to your needs.
Here is what Coinsnap for Shopify offers you:
- Free Integration Service: We install the app for you – free of cost – in about half an hour. Learn more here!
- DIY: Do it yourself by following our detailed, step-by-step installation guide. If you do it thoroughly, and carefully, you’ll easily will get it done within an hour.
- Make Bitcoin payments available in your Shopify checkout: Bitcoin payment will be available for every purchase directly in your checkout.
- No additional Shopify fees: A Bitcoin Lightning Payment is considered a manual payment by Shopify, so Shopify does not charge any additional fees for this.
- Customizable: Create a dedicated Thank you! page, according to your branding and messaging.
- Immediate credit: Direct credit to your wallet or bank account.
What are you waiting for?
Start now – it’s never been easier
to accept Bitcoin in your Shopify store
Activate Bitcoin payment in your Shopify store in just 2 steps:
1
Get a Coinsnap account
Create your Coinsnap account here. All you need is an email address, and a Bitcoin lightning wallet.
2 (do it yourself)
Connect the app
Read our manual, and follow it step-by-step. You will have Bitcoin payment installed in less than an hour.
2 (get it done)
Free installation service
We install Bitcoin payment in your Shopify store for free, if you give us access to your Shopify backend. Learn more here.
Questions & assistance
Important questions and answers

All you need is a Shopify store, a Coinsnap account, and the Coinsnap for Shopify app integrated in your Shopify.
Yes, you can of course maintain all other payment methods you are offering your customers.
Of course – Cinsnap for Shopify works just like any other payment method you are offering. It is fully integrated with your shop system, so it won’t make any difference other than that your Bitcoin sales will be credited directly to your Bitcoin Lightning wallet.
No, once a Bitcoin payment has been transacted, there can be no charge backs. Of course, if there are any issues, you can always refund the customer.
You can set up the app yourself in just a few steps using our installation instructions. If you have any difficulties with the installation, you can simply request our free installation service. and we’ll get it done for you!
Yes, our team is constantly working on improvements for the Coinsnap for Shopify app. Also, we are keeping track of any changes made by Shopify and – if necessary – will immediately update the app accordingly. Since the Coinsnap for Shopify app is a cloud solution, you will always have the latest version working in your Shopify store – without having to do any tedious updates or so!
Our team is always there for you. If you need help installing the plugin, please refer to the Coinsnap for Ninja Forms installation guide. There is also an option to request an installation service.
If you have any other questions, please use our support area. After you have registered with Coinsnap, you will find the support area in your dashboard – here you can ask us your questions at any time!
Individual advice
Do you still have questions? We are here for you!

We can give you expert advice on how to integrate Bitcoin payments in your Shopify store!
Arrange your personal consultation now and we’ll answer all your questions – guaranteed: