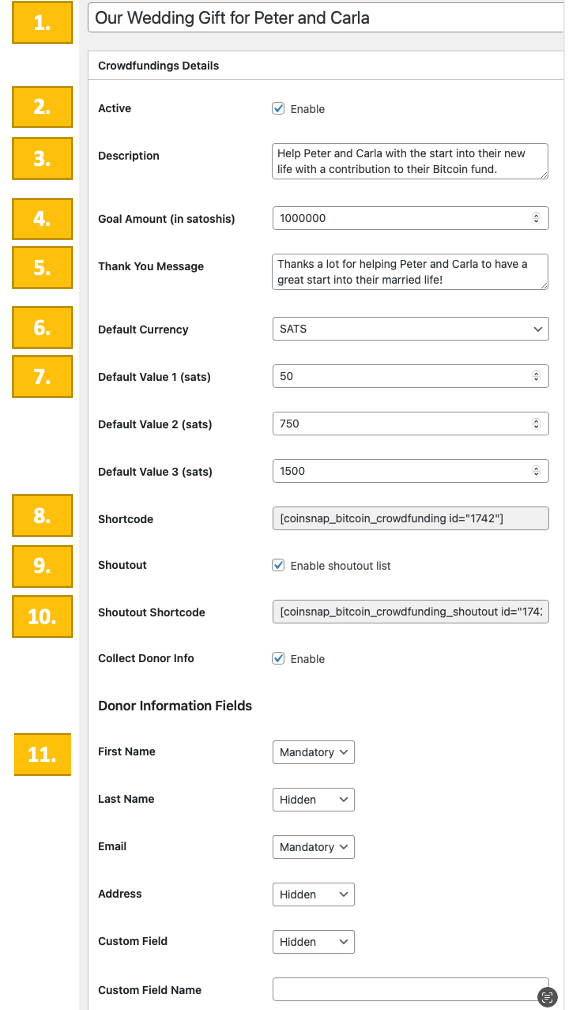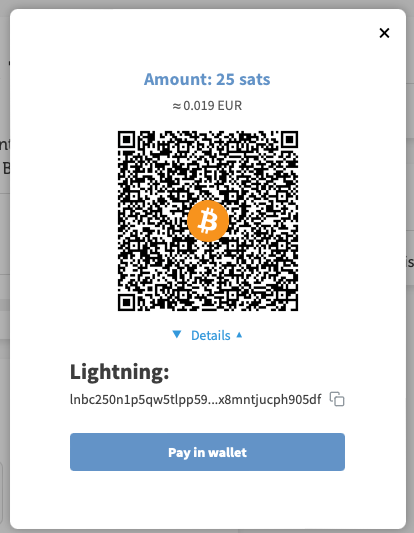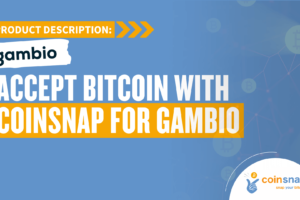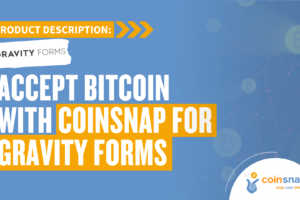Coinsnap Bitcoin Crowdfunding Installation Guide
If you have a WordPress website or blog, raising Bitcoin funds is easy with the Coinsnap Bitcoin Crowdfunding plugin. Simply install the plugin, link it to your Coinsnap account and your customers can support you with Bitcoin-Lightning.
All incoming sats are immediately forwarded and credited to your Lightning Wallet, either via our Coinsnap or your BTCPay Server payment gateway, at your choice.
- Coinsnap Bitcoin Crowdfunding – Demo Store: https://donation.coinsnap.org/
- WordPress: https://wordpress.org/plugins/coinsnap-bitcoin-crowdfunding/
- GitHub: https://github.com/Coinsnap/Coinsnap-Bitcoin-Crowdfunding
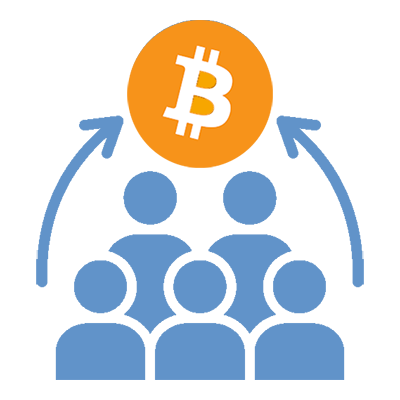
 Works with Coinsnap or BTCPay Server
Works with Coinsnap or BTCPay Server
Coinsnap Bitcoin Crowdfunding is suitable for beginners as well as for Bitcoin pros: It let’s you choose wether you want to use our Coinsnap payment gateway with no technical competence at all, or if you want to use it with your own BTCPay Server. Just choose the respective option (as shown below) an fill in the respective data. And you’ll be up-and-running in minutes, one way or the other!
Install the Coinsnap Bitcoin Crowdfunding plugin
from the WordPress directory
With the Coinsnap Bitcoin Crowdfunding plugin, Coinsnap offers the option of raising Bitcoin funds quickly and easily on any page of your WordPress website.
You can download the plugin directly from the WordPress Marketplace or install it directly from within your WordPress installation.
Log in to your WordPress account, call up the WordPress backend and go to Plugins > Add New.
Enter Coinsnap Bitcoin Crowdfunding in the search field.
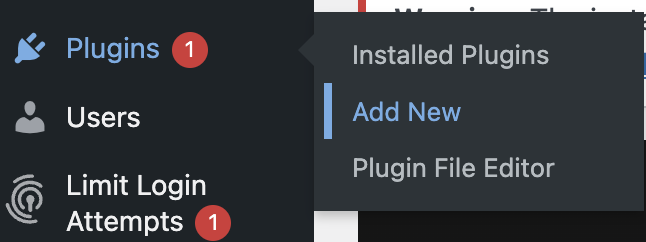
Click on install now, and then activate.
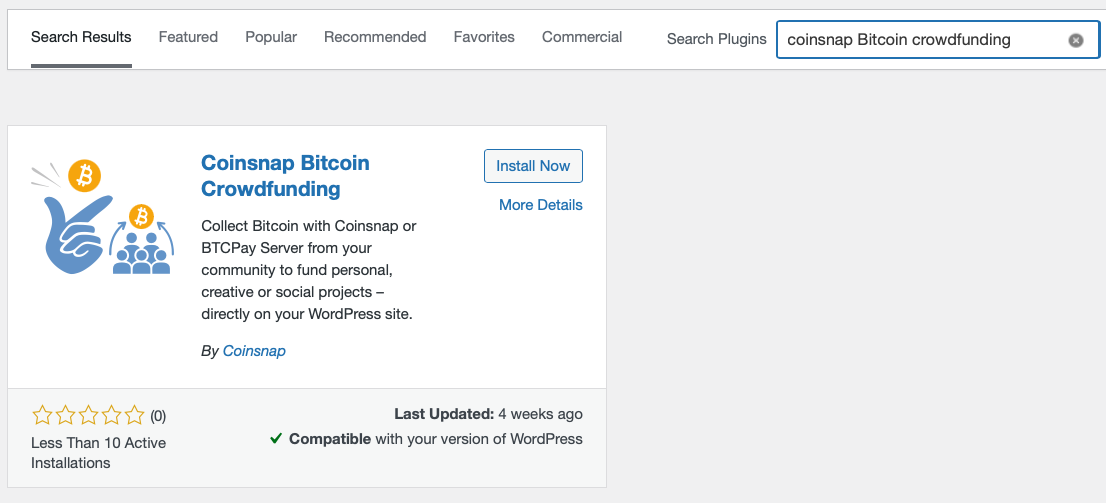
The Coinsnap Bitcoin Donation is now successfully installed and is listed as Bitcoin Crowdfunding in the black, left sidebar in the WordPress backend.

Connect Coinsnap account with the Coinsnap Bitcoin Crowdfunding plugin
Bitcoin Crowdfunding Coinsnap Settings
After you have installed and activated the Coinsnap Bitcoin Crowdfunding plugin, you need to configure the Coinsnap settings. Go to Bitcoin Crowdfunding -> Settings in the black sidebar on the left.

Now choose your payment gateway Coinsnap [1]. (You can also choose BTCPay server if you are using one, and then fill in the respective information.)
Then you’ll have to enter your Coinsnap Store ID and your Coinsnap API Key. [2] (See below to learn how to retrieve these from your Coinsnap account.)
As soon as you’ve pasted the Store ID and the API Key into their fields, click on check. If you see a green message next to it saying Connection successful, your plugin is ready to accept Bitcoin donations and credit them to your Lightning wallet.
Don’t forget to klick on Save changes before you start configuring your fundraising box(es)!
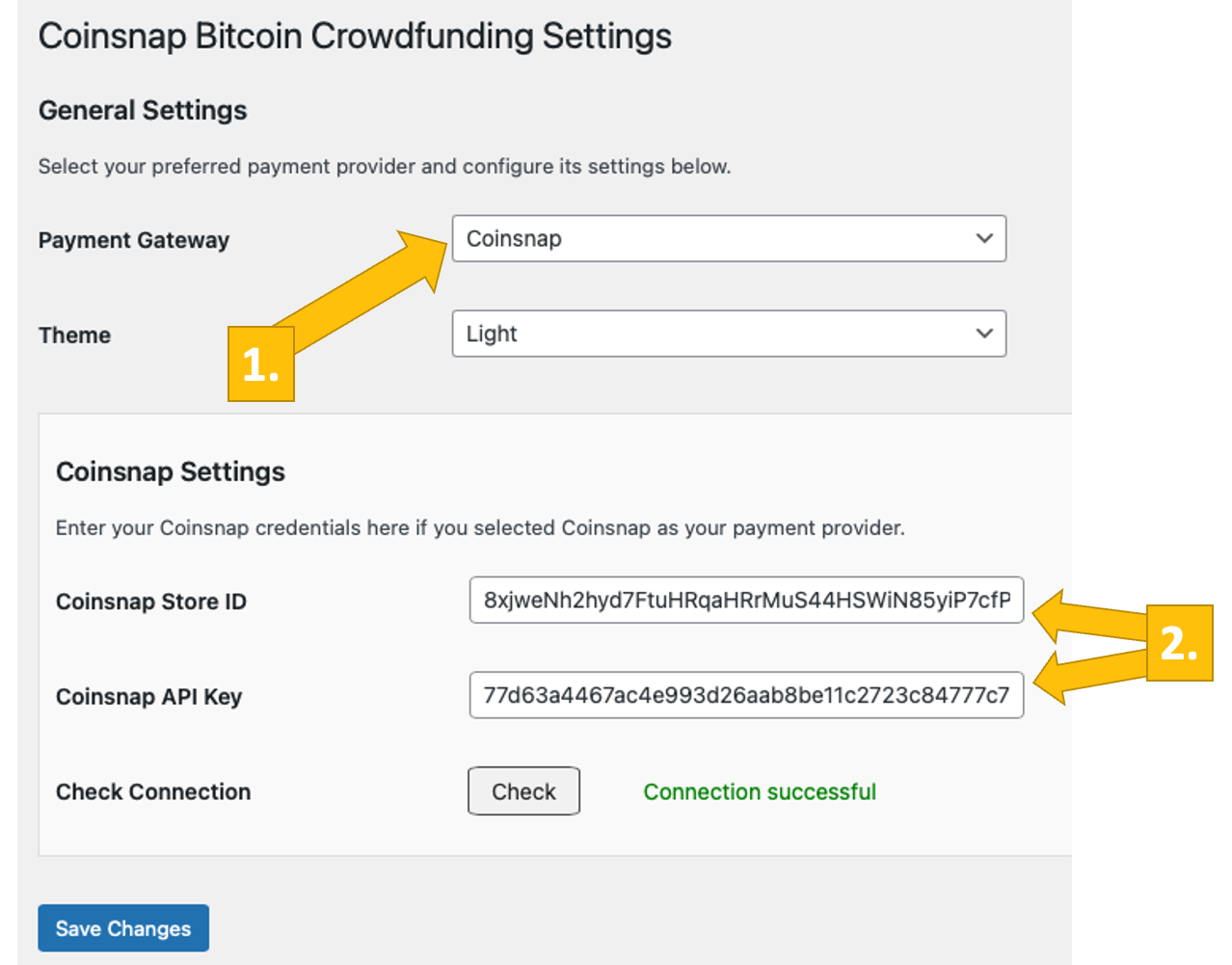
Coinsnap Store Settings
In the Coinsnap backend, go to the Settings menu item, then click on Store in the blue field. There you will find the Coinsnap Store ID [1] and the Coinsnap API Key [2]. Copy these one after the other into the corresponding fields in the Coinsnap settings (see above). Then click on the Save Changes button at the bottom of the page to apply and save the settings.
Once you have entered and saved the Coinsnap data in the Coinsnap Bitcoin Crowdfunding settings, you are set to receive Bitcoin transactions from your customers’ wallet to your wallet. Now just one last step remains and you can raise funds in Bitcoin!
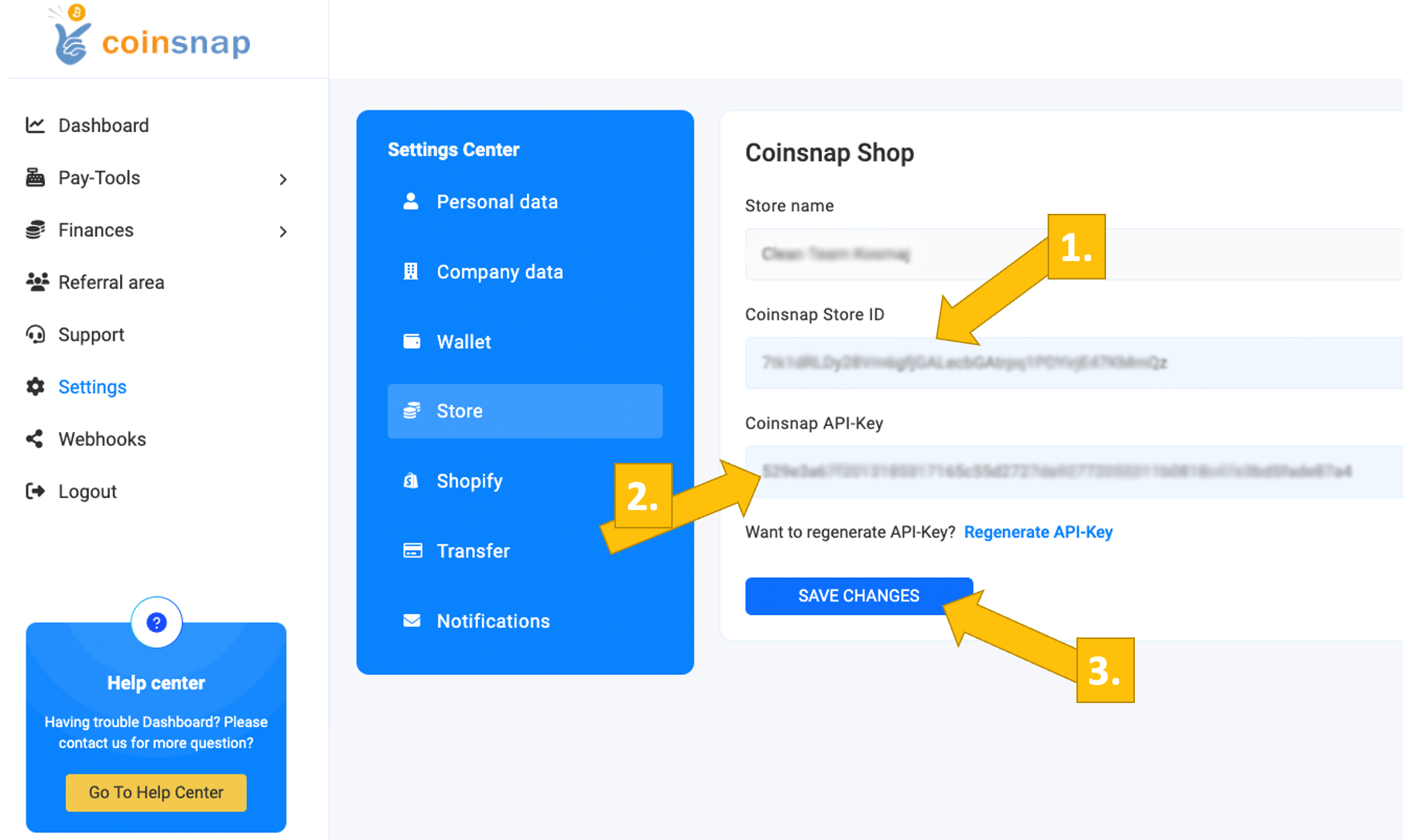
Connect your BTCPay Server with the Coinsnap Bitcoin Crowdfunding plugin
Bitcoin Crowdfunding BTCPay Server Settings
After you have installed and activated the Coinsnap Bitcoin Crowdfunding plugin, you need to configure the Coinsnap settings. Go to Bitcoin Crowdfunding -> Settings [1] in the black sidebar on the left.
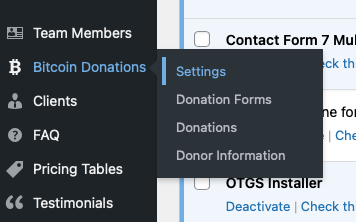
Now choose your payment gateway BTCPay [1].
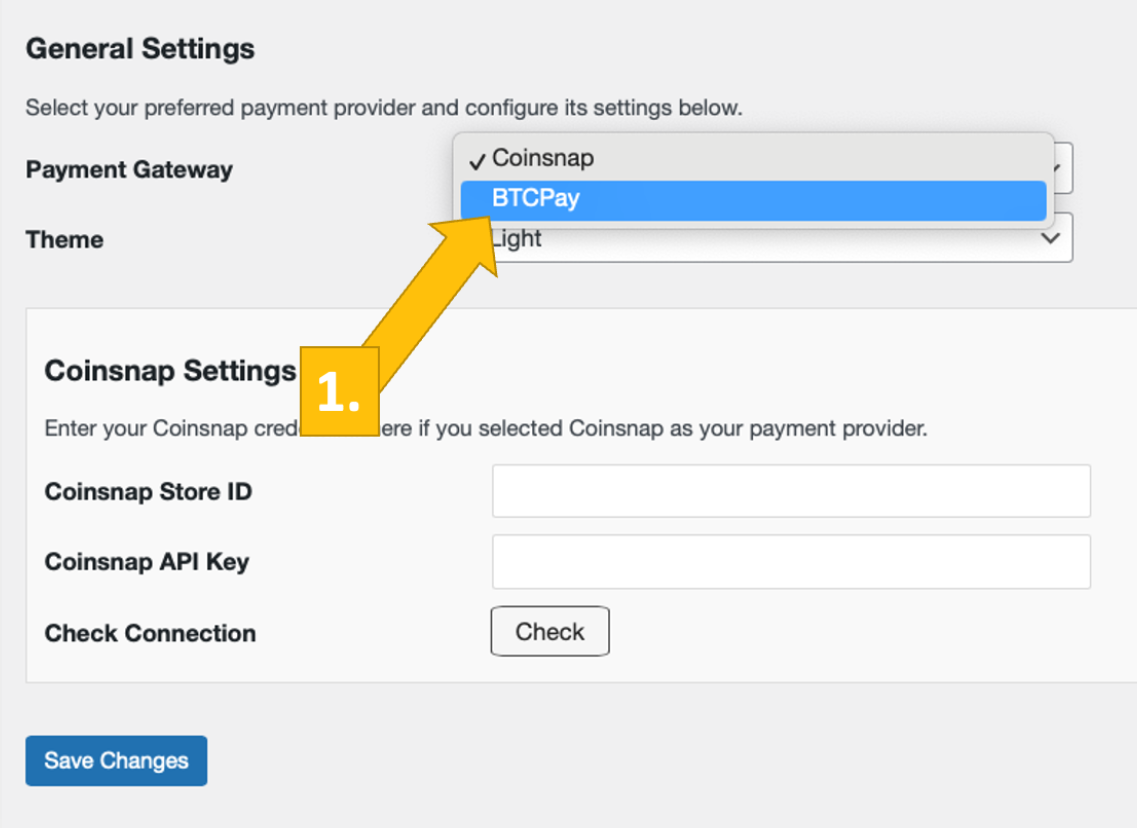
Now, log into your BTCPay Server. If you’ve done that, enter your BTCPay Server URL into the matching field in the Donation Settings tab [1].
Next, you’ll have to click on the Generate API Key button [2].
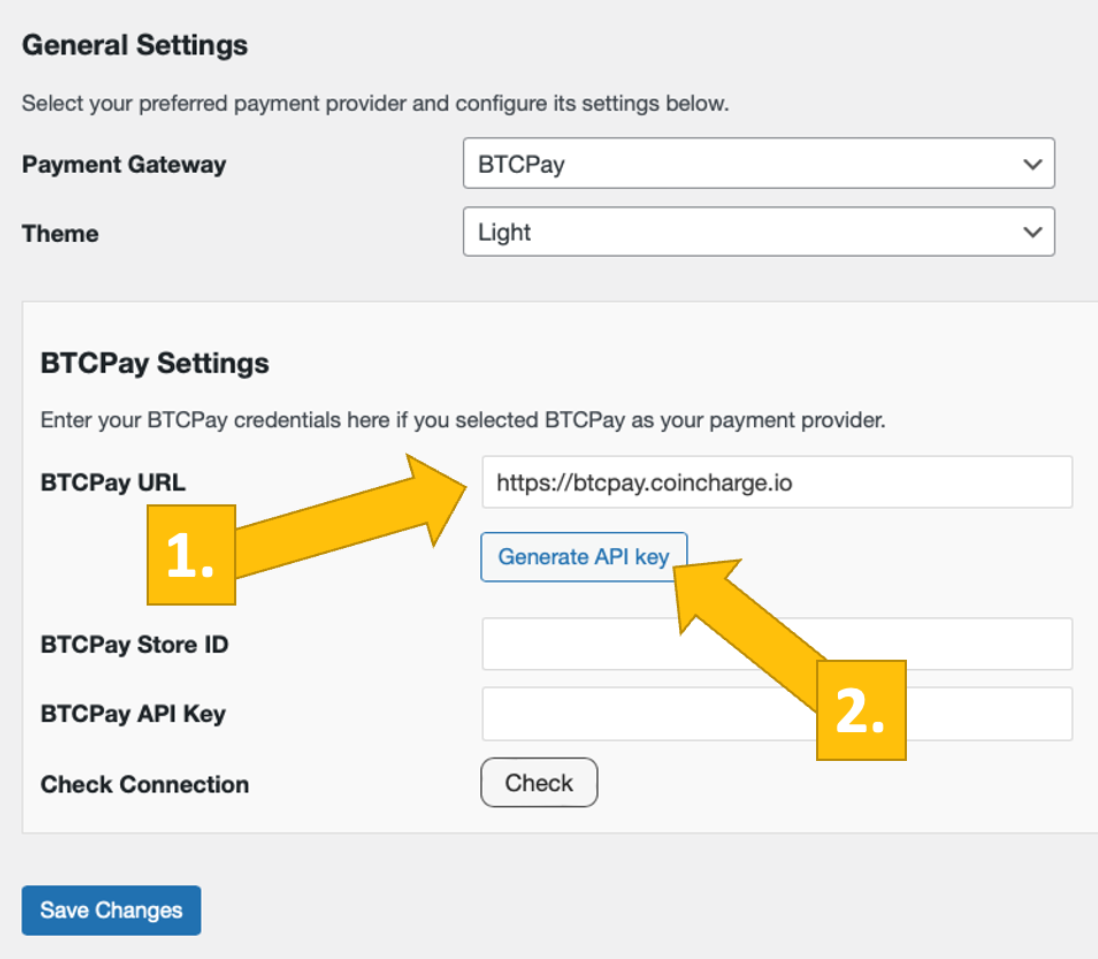
You’ll then be forwarded to your BTCPay Server.
Choose your Shop [1], then click on continue [2].
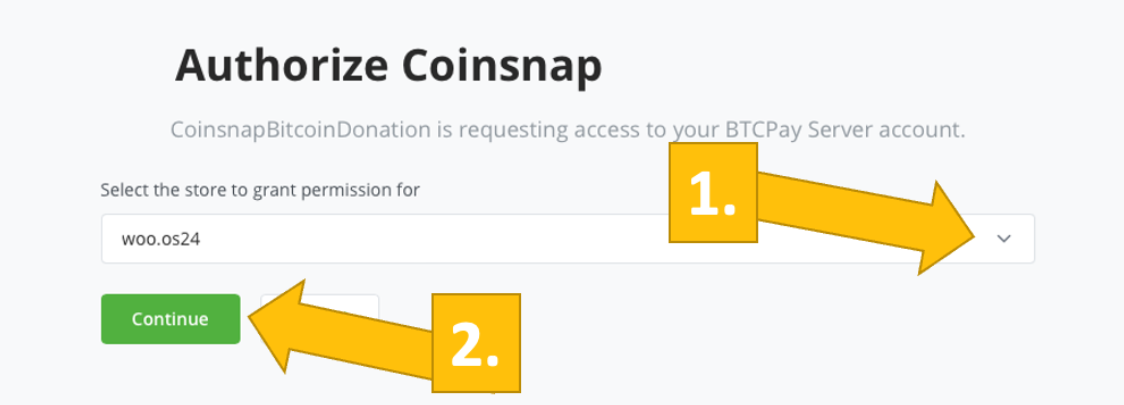
You’ll then be forwarded to this screen. Enter your shop’s name on the top [1], and then click on authorize app [2].
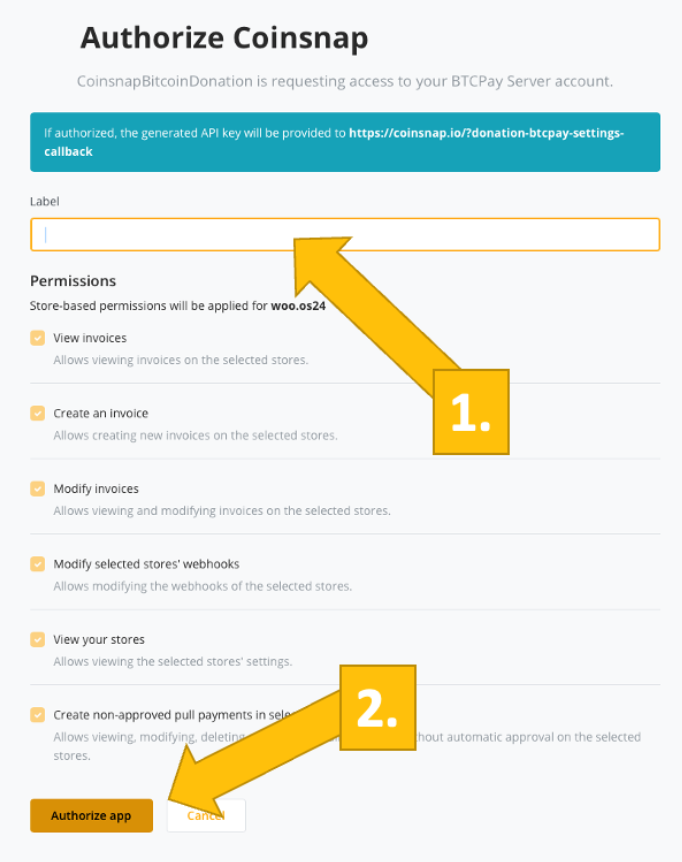
Your BTCPay Server is now successfully connected to your online store, via the Coinsnap Bitcoin Donation plugin!
(If you click on check you will get the success notice (in green)).
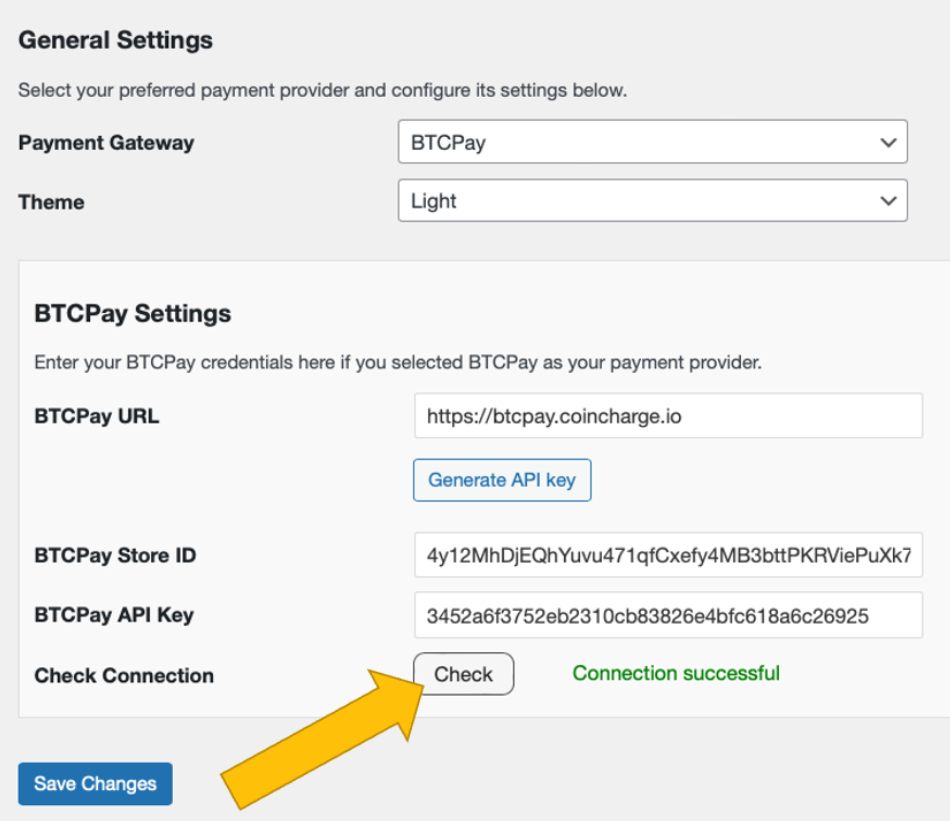
Test your crowdfunding
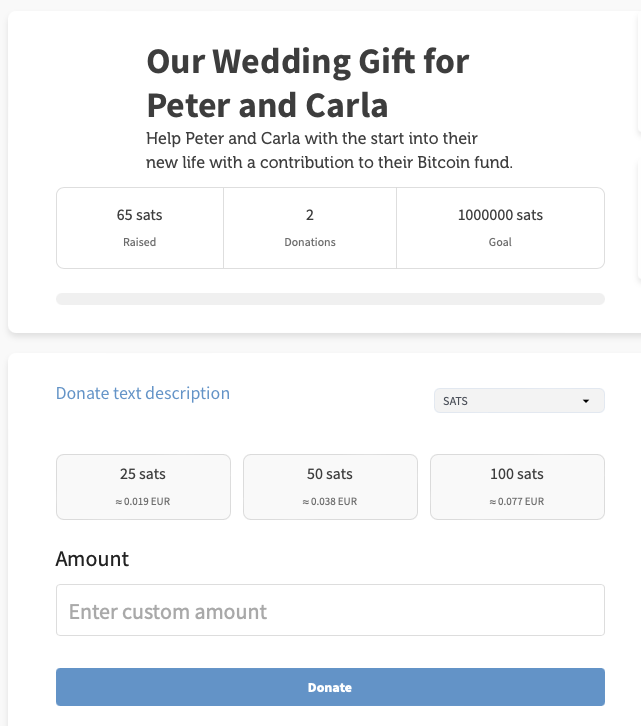
After all settings have been made, a test transaction should be carried out.
Fill out a crowdfunding box that you created and put up on your website and click on the payment button (“Donate“)
If you are gathering donor information, fill out the form you see next.
You will now be redirected to the Bitcoin payment page to complete the purchase.
The Bitcoin payment page is now displayed and offers the payer the option of paying with Bitcoin or Lightning.
Both methods are integrated in the displayed QR code.
After successful payment, you will then see he updated crowdfunding box (with the current status of sats received, and the new shoutout:
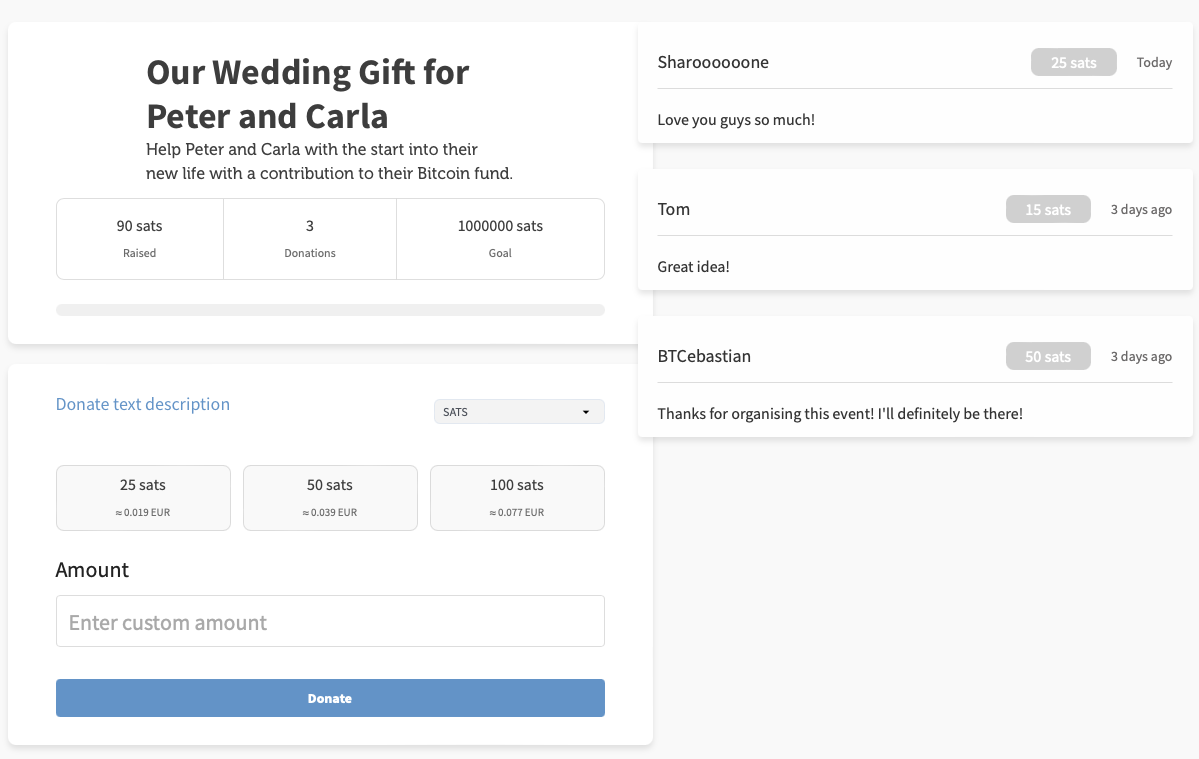
Create a Bitcoin fundraising box for your WordPress website
How you set up a crowdfunding box
Go to Bitcoin Crowdfunding -> Crowdfundings [1] in the left sidebar. Then click on Add New Crowdfunding on the top [2]
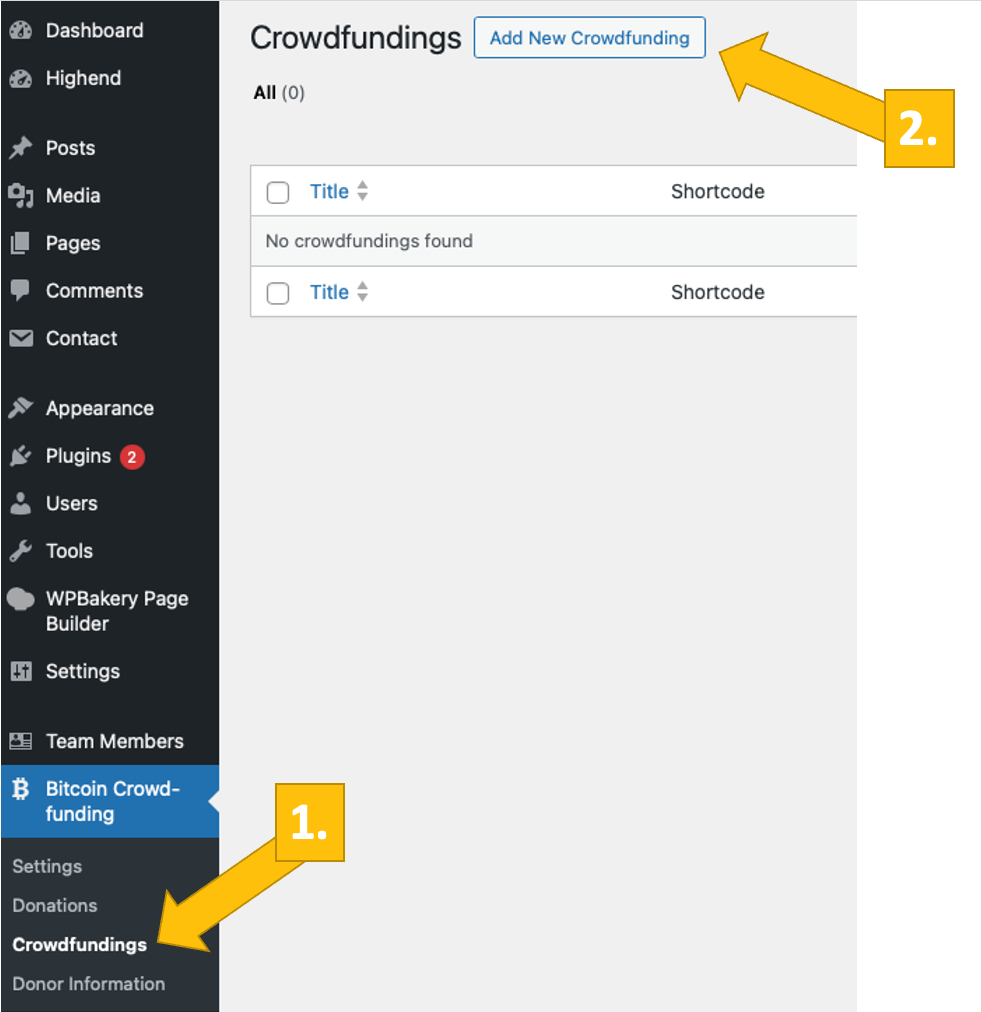
It is very simple and straightforward to create a crowdfunding form for your website. First, you want to name [1] and activate it [2]. Then you should fill in a description so that your potential donors know to what they are contributing to [3].
Then you must set a goal amount – your target in terms of how much you want to collect [4], and a thank you message that your visitors see after the put up their contribution [5].
Next, please choose the default currency that your visitors are going to see [6], and set the pre-defined values (in sats) that you offer [7] (your visitors can always enter their own amount, if the want to give more or less than proposed by you).
Collecting information from your donors
If you want to gather some intelligence on your donors, and have clicked the checkbox Collect Donor Info above the Donor Information Fields to do so, you simply choose which information you want to gather, and if you want it to be a mandatory information or leave it as an option for your donor to decide.
In this example the first name of the donor is a mandatory information. We do not try to collect their last name (Hidden), but request the email address (mandatory). All the information we do not intend to gather is labelled Hidden, and will not be shown in the crowdfunding box. [11]
Placing the Bitcoin donation box on your website
Now you are ready to display the Bitcoin donation box on your website. Simply copy the shortcode [8] and paste it at any place you choose. If you want your contributors to leave a message, activate the Shoutout list [9]. You can then copy the shortcake [10] and put it next to your crowdfunding box or on a dedicated site.