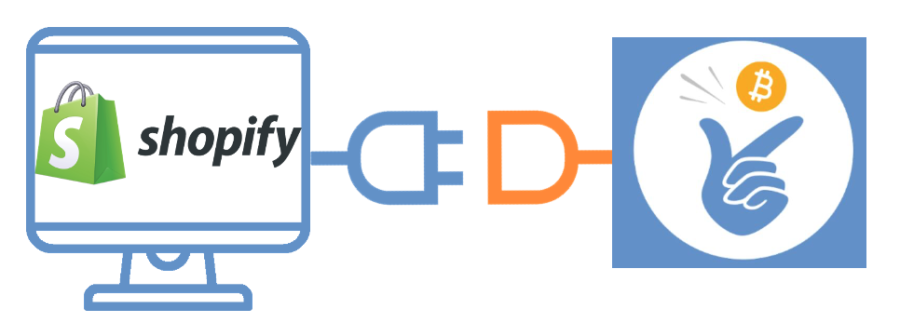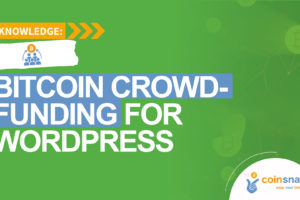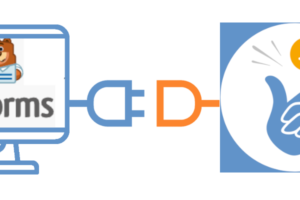Coinsnap для платіжного додатку Shopify для біткойн-платежів
Приймайте біткойн у вашому магазині Shopify за допомогою Coinsnap для Shopify

Дозвольте своїм клієнтам купувати ваші товари за біткойн у вашому магазині Shopify за допомогою цього простого в установці додатку!
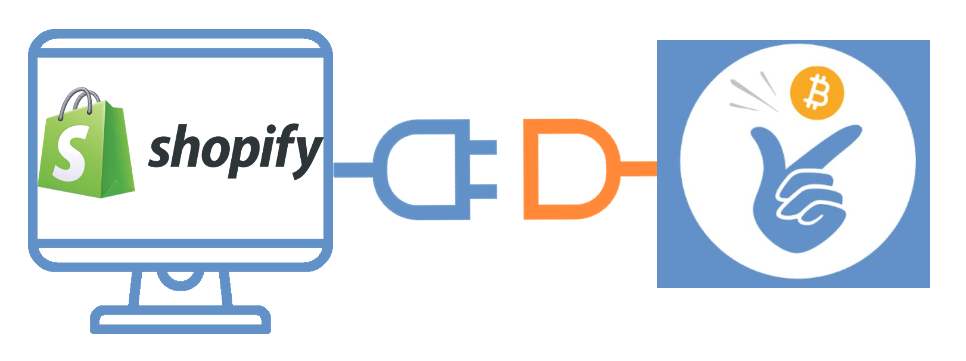
Чому Coinsnap для Shopify?
Особливості Coinsnap для Shopify
Якщо ви хочете запропонувати своїм клієнтам оплату в біткоїнах вже завтра, Coinsnap – це найпростіший і найкращий додаток для цього. З Coinsnap для Shopify ви можете запустити біткойн-платежі вже сьогодні, налаштувавши їх відповідно до ваших потреб.
Ось що пропонує вам Coinsnap для Shopify:
- Безкоштовна послуга інтеграції: Ми безкоштовно встановимо додаток для вас приблизно за півгодини. Дізнайтеся більше тут!
- ЗРОБИ САМ: Зробіть це самостійно, дотримуючись нашого детального покрокового посібника з монтажу. Якщо ви будете діяти ретельно та обережно, то легко впораєтесь протягом години.
- Зробіть платежі в біткоїнах доступними в касі Shopify: Оплата в біткоїнах буде доступна за кожну покупку безпосередньо в касі.
- Жодних додаткових комісій Shopify: Блискавичний платіж Bitcoin вважається ручним платежем Shopify, тому Shopify не стягує за нього ніяких додаткових комісій.
- Налаштовується: Створіть спеціальну сторінку ” Дякуємо! ” відповідно до вашого брендингу та меседжів.
- Негайний кредит: прямий кредит на ваш гаманець або банківський рахунок.
Чого ж ви чекаєте?
Почніть зараз – ще ніколи не було так просто
приймати Bitcoin у вашому магазині Shopify
Активуйте біткойн-платежі у вашому магазині Shopify всього за 2 кроки:
1
Створіть обліковий запис Coinsnap
Створіть свій обліковий запис Coinsnap тут. Все, що вам потрібно – це адреса електронної пошти та гаманець Bitcoin lightning.
2 (зроби сам)
Підключіть додаток
Прочитайте нашу інструкцію і дотримуйтесь її крок за кроком. Ви встановите біткойн-платіж менш ніж за годину.
2 (зробити це)
Безкоштовна послуга встановлення
Ми встановимо біткойн-платіж у вашому магазині Shopify безкоштовно, якщо ви надасте нам доступ до вашого бекенду Shopify. Дізнайтеся більше тут.
Питання та допомога
Важливі питання та відповіді

Все, що вам потрібно – це магазин Shopify, обліковий запис Coinsnap і додаток Coinsnap для Shopify, інтегрований у ваш Shopify.
Так, звичайно, ви можете підтримувати всі інші способи оплати, які ви пропонуєте своїм клієнтам.
Звичайно – Cinsnap для Shopify працює так само, як і будь-який інший спосіб оплати, який ви пропонуєте. Він повністю інтегрований з системою вашого магазину, тому не буде ніякої різниці, окрім того, що ваші продажі в біткоїнах будуть зараховані безпосередньо на ваш гаманець Bitcoin Lightning.
Ні, після того, як платіж в біткоїнах було здійснено, повернення коштів неможливе. Звичайно, якщо виникають якісь проблеми, ви завжди можете повернути кошти клієнту.
Ви можете встановити додаток самостійно всього за кілька кроків, скориставшись нашою інструкцією по встановленню. Якщо у вас виникнуть труднощі з установкою, ви можете просто запросити нашу безкоштовну послугу встановлення, і ми зробимо це за вас!
Так, наша команда постійно працює над вдосконаленням додатку Coinsnap для Shopify. Крім того, ми відстежуємо будь-які зміни, внесені Shopify, і – за необхідності – негайно оновлюємо додаток відповідно до них. Оскільки додаток Coinsnap для Shopify є хмарним рішенням, ви завжди матимете найновішу версію, що працює у вашому магазині Shopify – без необхідності робити будь-які нудні оновлення!
Наша команда завжди готова допомогти вам. Якщо вам потрібна допомога у встановленні плагіна, будь ласка, зверніться до посібника з встановлення Coinsnap for Ninja Forms . Також є можливість замовити послугу встановлення.
Якщо у вас виникли будь-які інші питання, будь ласка, скористайтеся нашою зоною підтримки. Після реєстрації в Coinsnap ви знайдете зону підтримки на своїй інформаційній панелі – тут ви можете задати нам свої питання в будь-який час!
Індивідуальна консультація
У вас залишилися питання? Ми тут для вас!

Ми можемо надати вам професійну консультацію про те, як інтегрувати біткойн-платежі у ваш магазин Shopify!
Запишіться на особисту консультацію прямо зараз, і ми відповімо на всі ваші запитання – гарантовано: