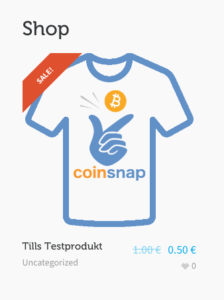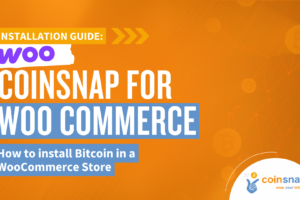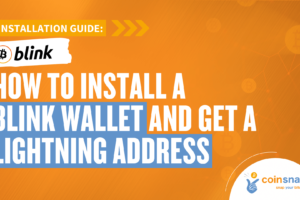Coinsnap за плаћена чланства Pro додатак
Прихватите Биткоин уз плаћено чланство Про

Продајте чланства, претплате, ограничени садржај итд. уз Paid Memberships Pro сада и за Bitcoin!

Наплаћујте биткоине за своје чланство
Продајте чланства и учешћа за Биткоин уз Paid Memberships Pro
Са овим супер једноставним за инсталацију додатком Coinsnap, сада можете лако додати плаћање биткоинима у свој Paid Memberships Pro и продавати своје догађаје, чланства, вебинаре итд. преко граница и валута. Ево неколико примера шта можете да урадите са Paid Memberships Pro и прихватањем биткоина:
- Чланства:
Продајте чланства на разне начине, нпр.- за једнократну уплату
- за редовна плаћања
- са или без попуста
- итд.
- Садржај:
Заштитите свој вредни садржај и будите плаћени у Биткоинима за приступ IE-у- странице
- објаве на блогу
- прилагођене врсте објава
- категорије
- итд.
Зашто Coinsnap Bitcoin плаћање за плаћена чланства Pro?
Најлакше, најбрже и најфлексибилније решење за прихватање плаћања биткоинима уз Paid Memberships Pro
Додатак Coinsnap for Paid Memberships Pro вам олакшава прихватање Bitcoin плаћања путем PMP-а, без обзира на то како га користите.
- Једноставна инсталација директно у ваш WordPress: изаберите, инсталирајте и активирајте додатак.
- Изузетно једноставна активација: Потребна вам је само имејл адреса и адреса Bitcoin Lightning новчаника да бисте активирали свој Coinsnap налог .
- Флексибилност ваших начина плаћања: Користите само Coinsnap Bitcoin плаћање или га понудите поред осталих начина плаћања.
- Није потребна посебна конфигурација ваших огласа:
Coinsnap за плаћена чланства Pro је потпуно интегрисан са вашим PMP додатком. Када га инсталирате и повежете, све ваше понуде ће аутоматски нудити плаћање биткоинима приликом плаћања!
- Тренутно кредитирање: Свака уплата Биткоином се директно кредитира на ваш новчаник или банковни рачун.

- Ради са Coinsnap gateway-ом или вашим BTCPay сервером: Користите Coinsnap gateway или ваш сопствени BTCPay сервер – овај додатак олакшава оба начина. Са интегрисаним Coinsnap BTCPay сервером Wizzard можете повезати PMP и ваш BTCPay сервер за 3 минута БЕЗ икаквог знања програмирања. А ако користите сопствени BTCPay сервер, не треба вам чак ни Coinsnap налог.
Шта чекаш?
Прихватите плаћања у биткоинима сада са
Плаћено чланство Про

Прочитајте детаљна упутства за инсталацију
Преузмите додатак са WordPress-а
Имате ли питања? Закажите термин!
Питања и помоћ
Важна питања и одговори

Додатак Coinsnap for Paid Memberships Pro је додатак за популарни WordPress Paid Memberships Pro додатак који вам омогућава да продајете чланства, претплате, ограничени садржај итд. онлајн. Са додатком Coinsnap, сада можете лако прихватати и Bitcoin плаћања путем PMP-а. Bitcoin продаја се директно уплаћује на ваш Bitcoin Lightning новчаник.
Све што треба да урадите је да инсталирате додатак и повежете га са додатком Paid Memberships Pro који сте већ инсталирали и са вашим Coinsnap налогом или вашим BTCPay сервером и активирате Bitcoin начин плаћања у PMP-у. И тада је Bitcoin плаћање доступно у вашој PMP каси!
Плагин ради са Coinsnap gateway-ом или вашим BTCPay сервером. Плаћања се шаљу директно на вашу Bitcoin Lightning адресу – без посредника.
Не, додатак је потпуно прилагођен почетницима! Инсталирате га преко WordPress-а, повежете га са Coinsnap-ом или BTCPay сервером и активирате начин плаћања у Paid Memberships Pro-у. То је дечја игра и може се завршити за само неколико минута.
Можете прихватити плаћање Биткоином уз све ваше ПМП понуде.
Додатак Coinsnap не мења ваша подешавања за Paid Memberships Pro. То значи да су вам сви подаци које PMP прикупља током процеса продаје доступни и за плаћања Bitcoin-ом.
Повраћај средстава за плаћања купаца није могућ код плаћања Битцоин-ом. То значи да је свако Битцоин плаћање безбедно и загарантовано за вас као трговца.
Да, све донације се обрађују директно преко вашег изабраног Bitcoin плаћања (Coinsnap или BTCPay Server). Ваши подаци и подаци ваших корисника остају заштићени.
Да, наш тим стално ради на побољшањима и новим функцијама за Coinsnap for Paid Memberships Pro додатак. Када се појави нова верзија, бићете аутоматски обавештени у WordPress-у под Додацима и можете ажурирати додатак једним кликом. На овај начин увек имате инсталирану најновију верзију додатка!
Наш тим је увек ту за вас. Ако вам је потребна помоћ око инсталирања додатка, погледајте упутства за инсталацију .
Ако имате додатних питања, користите нашу област за подршку. Након што се региструјете на Coinsnap-у, област за подршку ћете пронаћи на вашој контролној табли – овде нам можете поставити своја питања у било ком тренутку!
Плаћено чланство Про демо продавница
Ако желите сами да испробате како можете примати Bitcoin и Lightning плаћања путем Paid Memberships Pro продавнице, посетите нашу Paid Memberships Pro демо продавницу на овом линку .