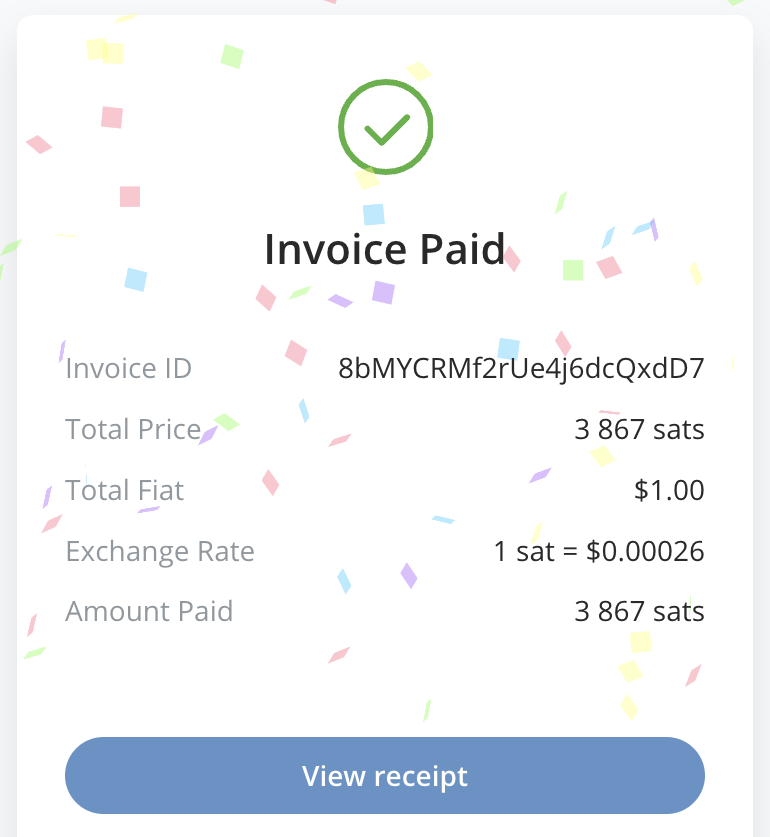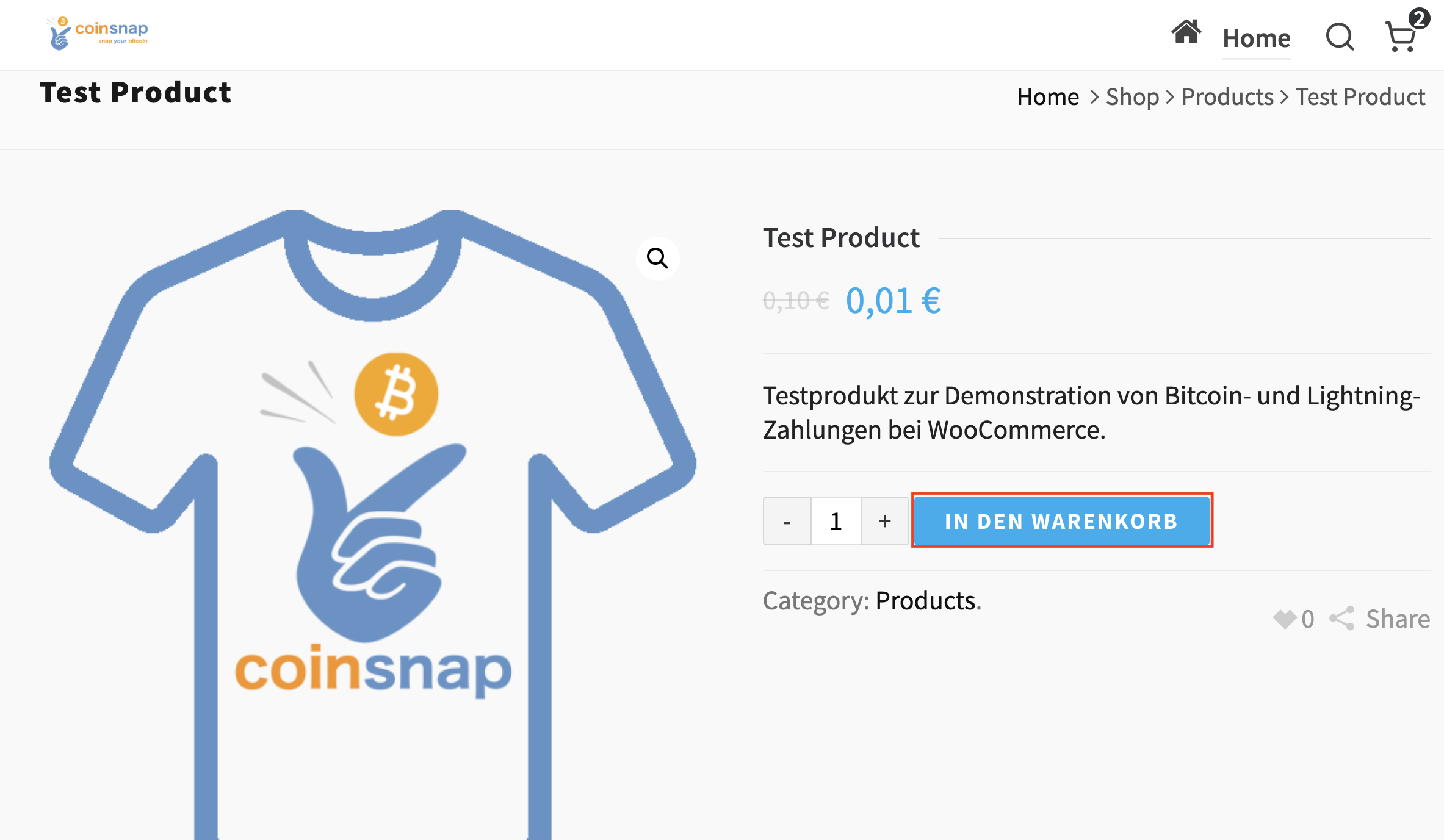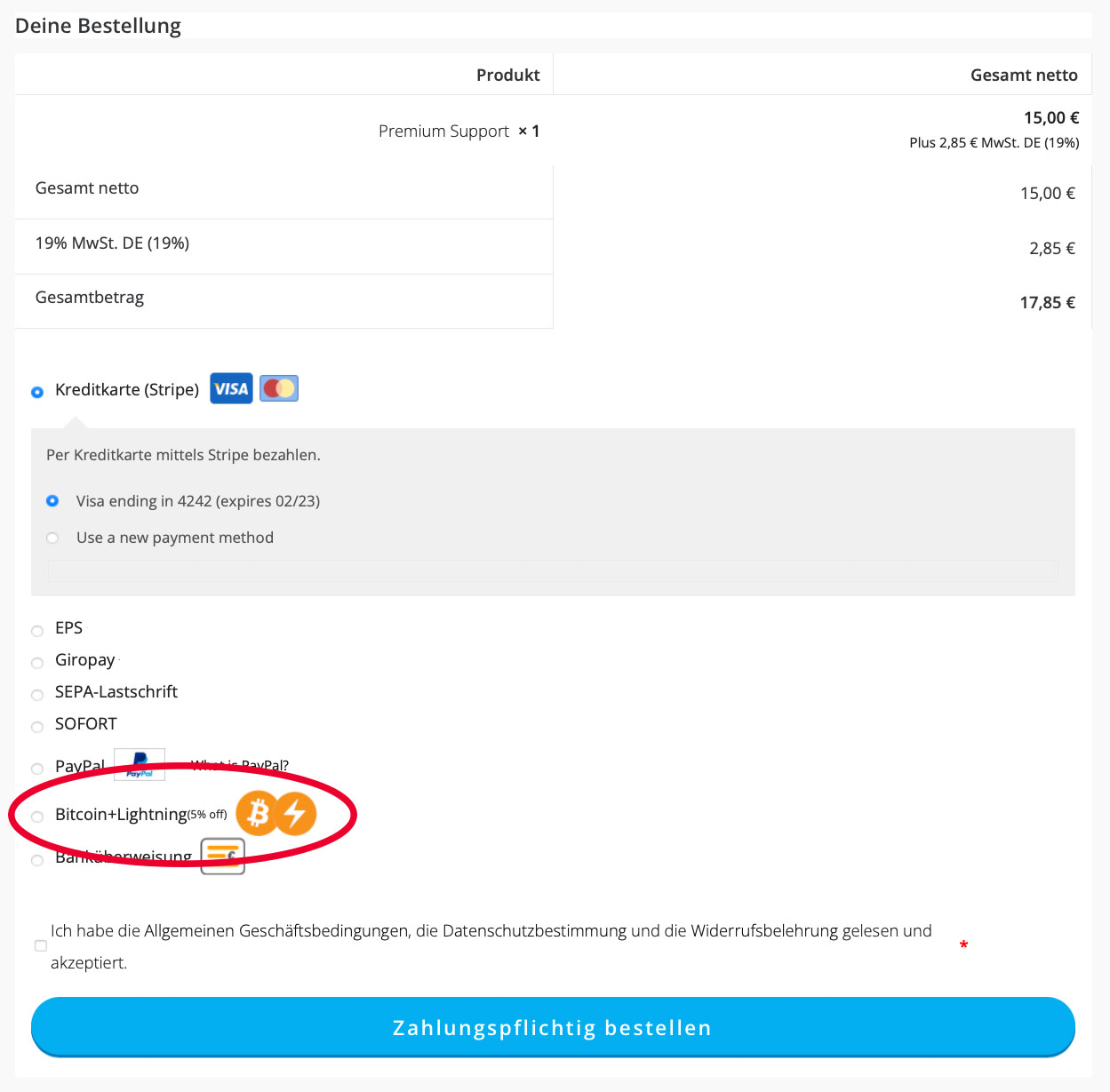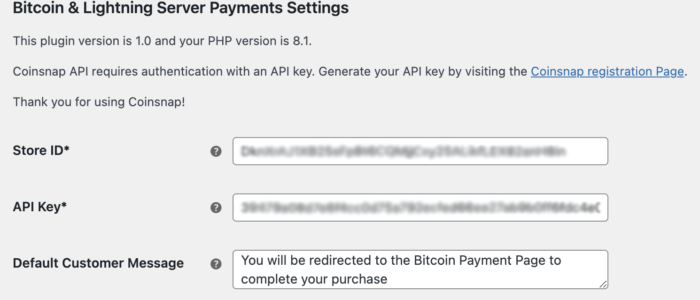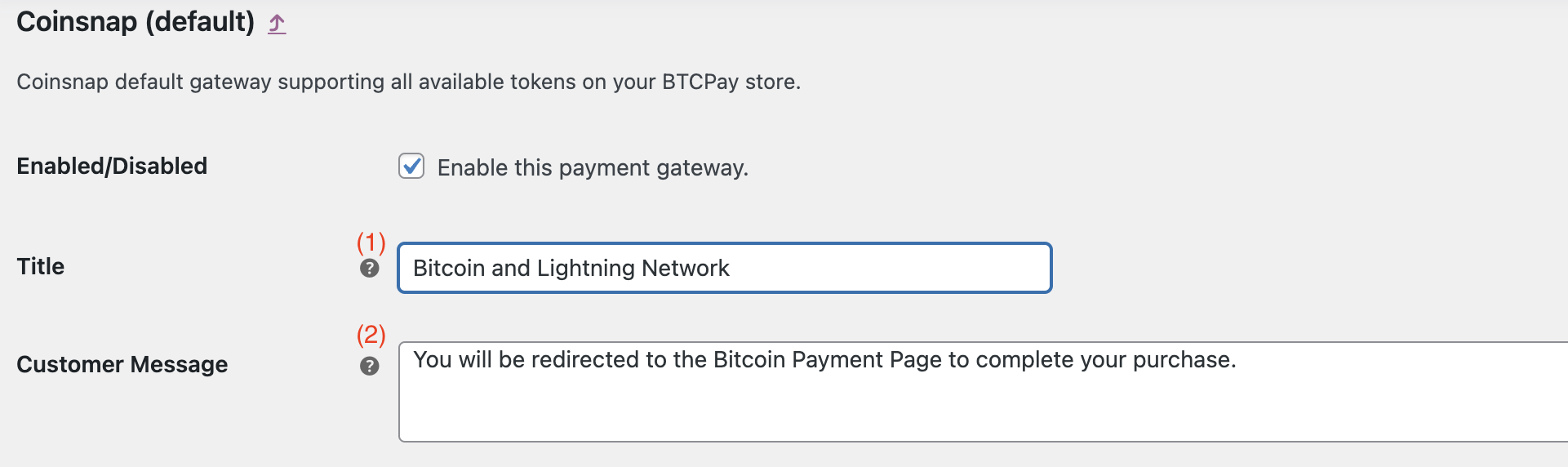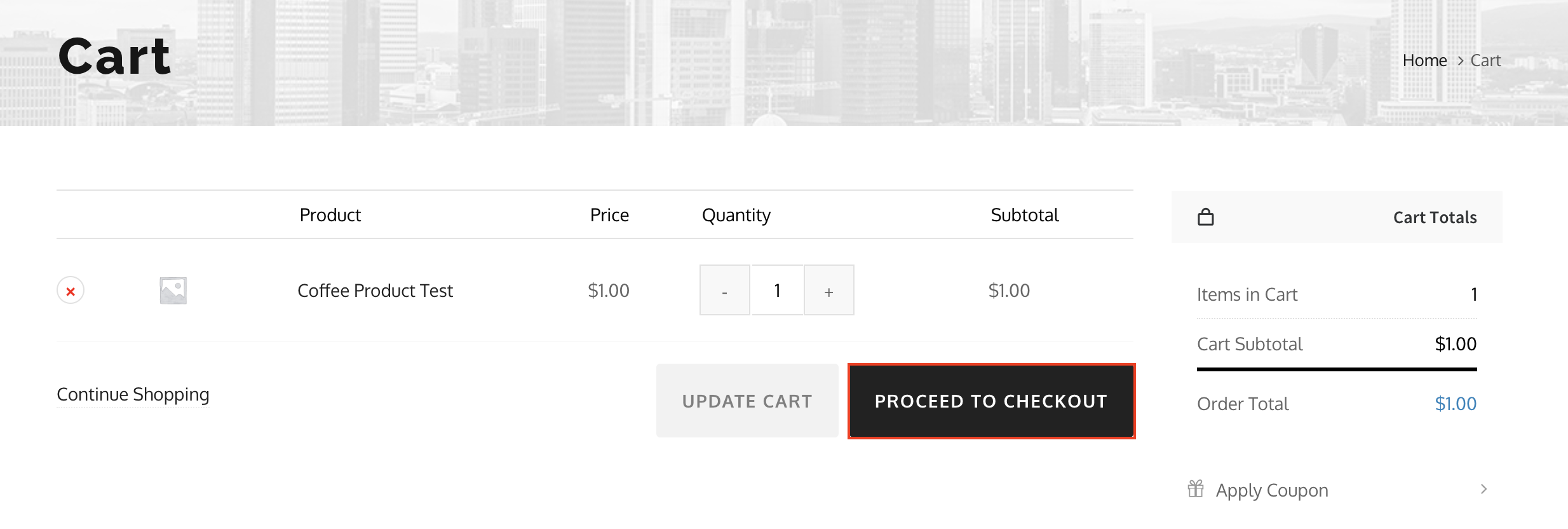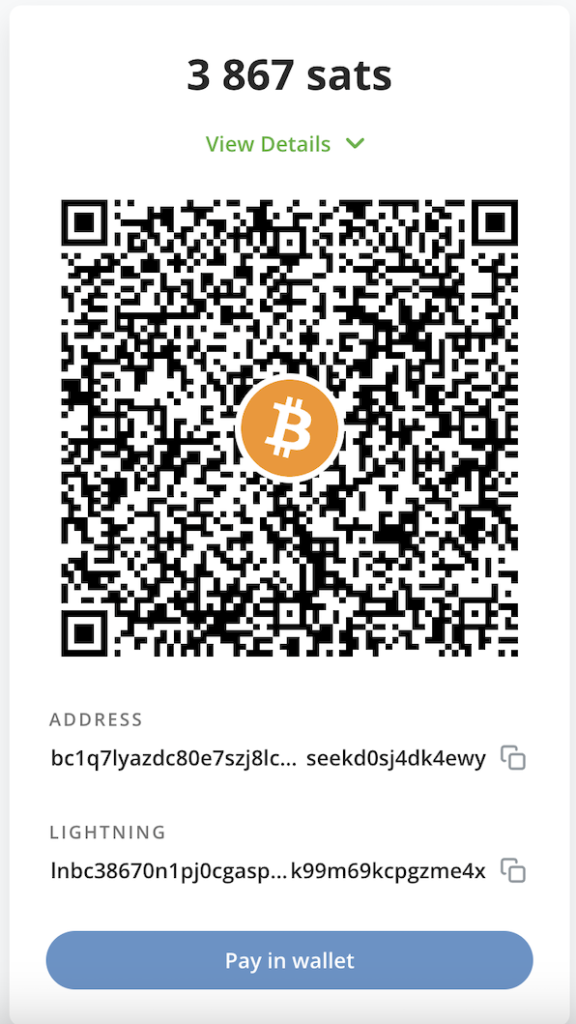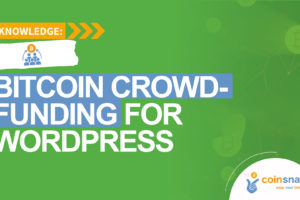Coinsnap для WooCommerce
Если ты используешь интернет-магазин с WooCommerce, интегрировать платежи Bitcoin и Lightning очень просто с помощью плагина Coinsnap для WooCommerce.
Просто установи плагин, свяжи его с твоим аккаунтом Coinsnap, и твои клиенты смогут расплачиваться Bitcoin и Lightning.
Все входящие транзакции Bitcoin немедленно направляются на твой Lightning-кошелек и зачисляются на него.
- Демо-магазин WooCommerce Coinsnap: https://woocommerce.coinsnap.org/
- Статья в блоге: https://coinsnap.io/en/coinsnap-for-woocommerce-plugin/
- WordPress: https://wordpress.org/plugins/coinsnap-for-woocommerce/
- GitHub: https://github.com/Coinsnap/Coinsnap-for-Woocommerce
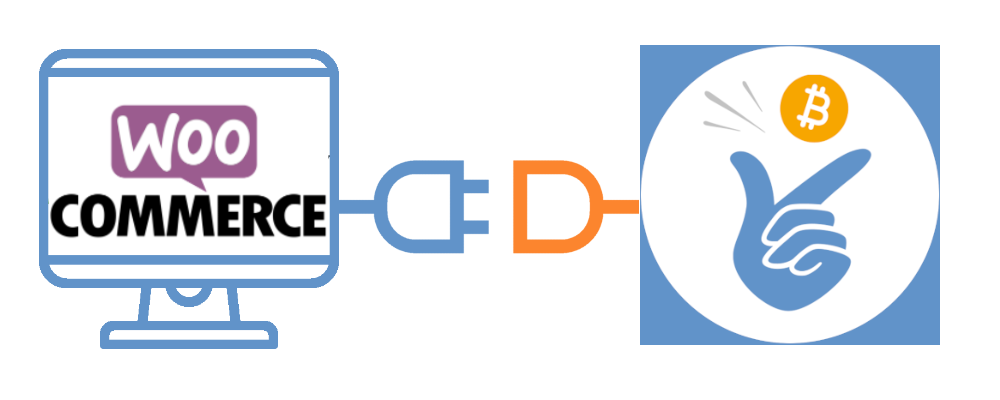
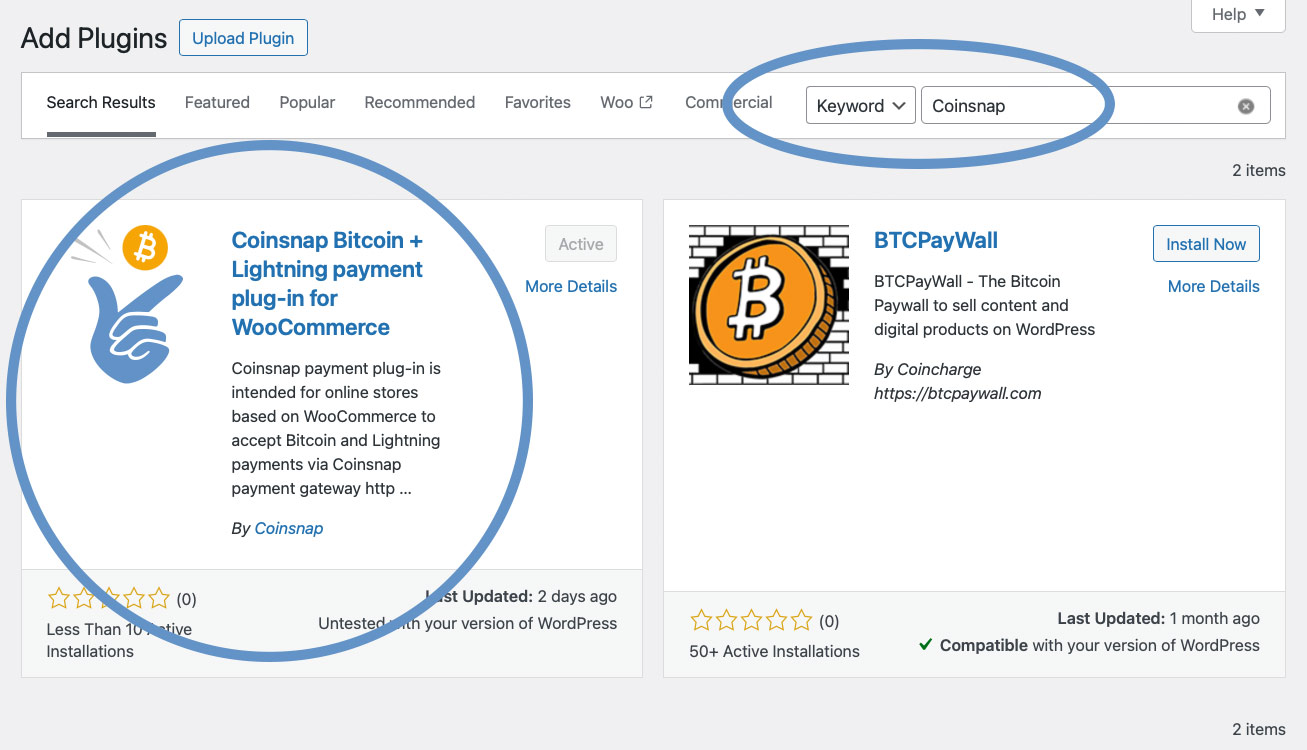
Ты легко найдешь плагин Coinsnap для Woocommerce в разделе Plugins / Add Plugin, если введешь Coinsnap в поле поиска.
Просто нажми на плагин Coinsnap, и WordPress установит его за тебя.
Затем тебе нужно активировать плагин и ввести ID магазина Coinsnap и ключ API (оба можно найти в твоем аккаунте Coinsnap).
И теперь все товары или предложения в твоем магазине можно оплачивать с помощью Bitcoin Lightning!
Так что твои покупатели в твоем магазине WooCommerce тоже могут
расплачиваться с помощью Bitcoin Lightning:
Если ты хочешь сам попробовать, как можно принимать платежи Bitcoin и Lightning с помощью магазина WooCommerce, посети наш демо-магазин WooCommerce по адресу https://woocommerce.coinsnap.org/.
(4) Отсканируй QR-код с помощью своего кошелька Lightning Wallet
Теперь тебе достаточно отсканировать QR-код, который выдает твой WooCommerce, и сумма покупки будет зачислена на Lightning-кошелек продавца в режиме реального времени!
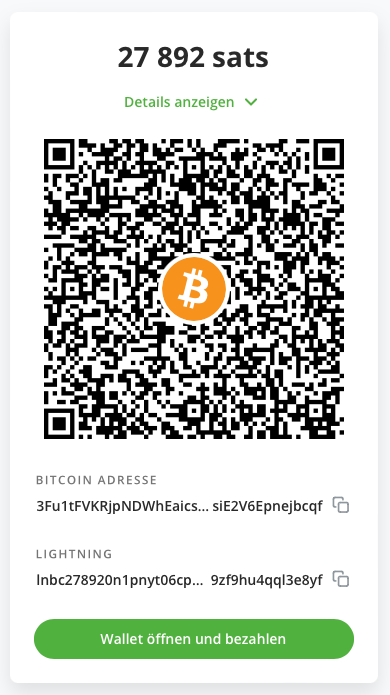
Плагин Coinsnap for WooCommerce
Установи из директории WordPress
С помощью платежного плагина Coinsnap for WooCommerce компания Coinsnap предлагает возможность быстро и легко интегрировать платежи в биткоинах в магазин WooCommerce.
Ты можешь скачать плагин прямо с WordPress Marketplace или установить его непосредственно из своей установки WordPress.
Если ты уже установил WooCommerce, войди в свой аккаунт WordPress.
(1) Вызови бэкэнд WordPress и перейди в раздел «Плагины» > «Добавить новый».
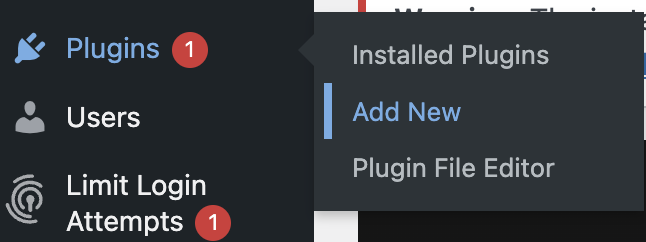
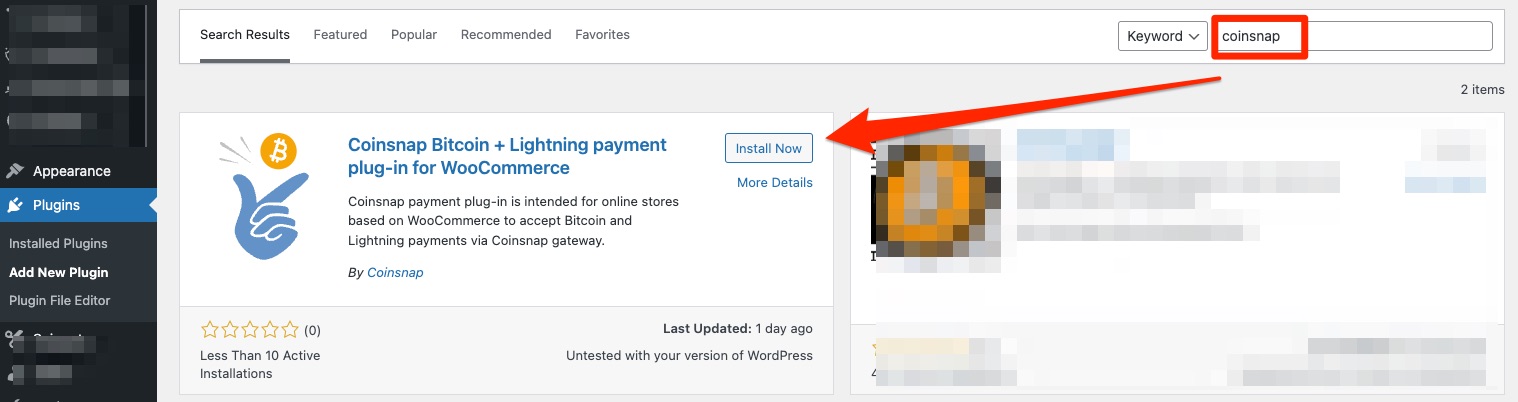
(2) Введи в строку поиска «Coinsnap» и нажми на кнопку «Установить».
Затем активируй плагин.
Теперь плагин Coinsnap for WooCommerce успешно установлен и указан в качестве дополнительного способа оплаты в настройках WooCommerce в пункте меню «Платежи».
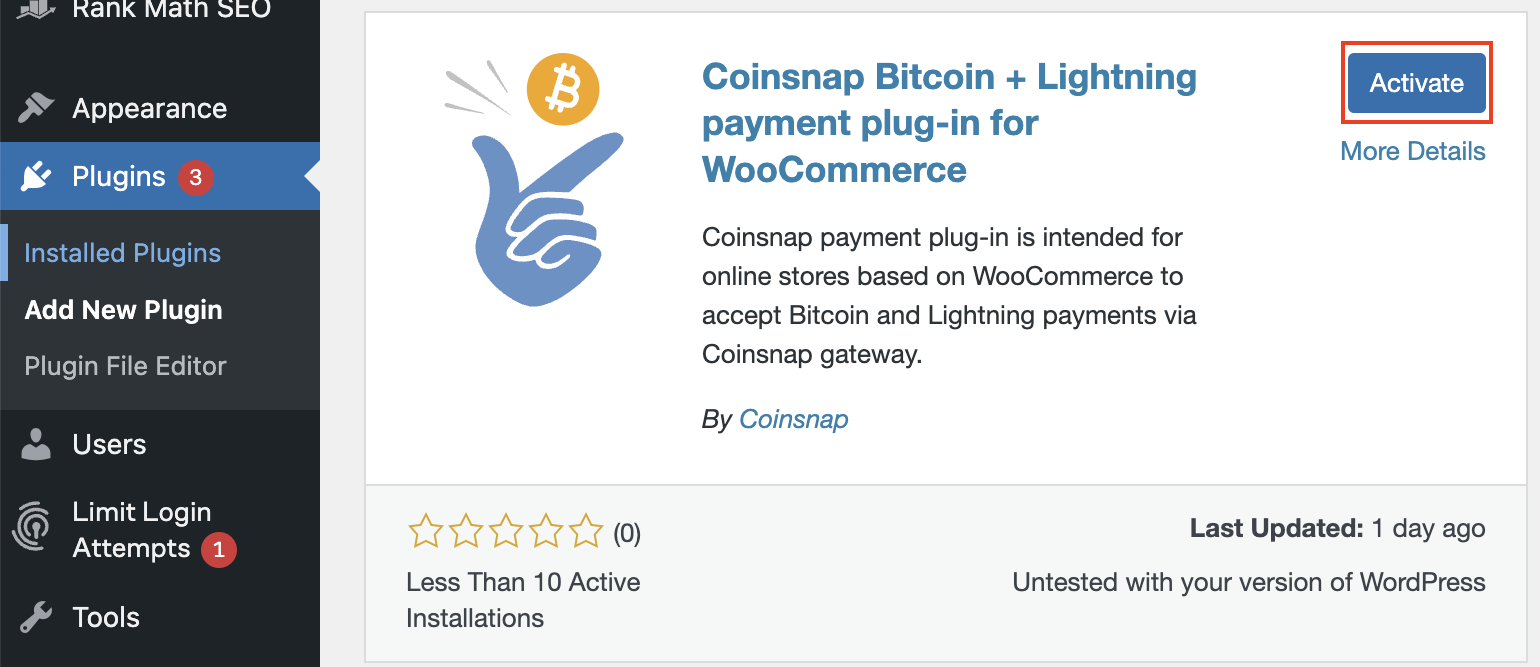
Подключи аккаунт Coinsnap к плагину WooCommerce
Настройки WooCommerce Coinsnap

После того как ты установил и активировал плагин Coinsnap for WooCommerce, тебе нужно произвести настройки Coinsnap.
Ты можешь попасть в эту область через WooCommerce и Настройки.
В крайнем правом углу ты найдешь Настройки Coinsnap.
После перехода по указанной ссылке или на вкладку настроек Coinsnap появится форма с запросом на ввод идентификатора магазина Coinsnap и ключа API Coinsnap.
Эту информацию ты можешь найти в своем аккаунте Coinsnap в разделе настроек магазина.
Если у тебя еще нет аккаунта Coinsnap, ты можешь зарегистрироваться по следующей ссылке: Регистрация в Coinsnap.
Настройки магазина Coinsnap
Перейди в пункт меню «Настройки» в бэкенде Coinsnap.
Там ты найдешь идентификатор магазина Coinsnap и ключ API Coinsnap в разделе «Настройки магазина».
Нажми на кнопку «Сохранить изменения» в нижней части страницы, чтобы применить и сохранить настройки.
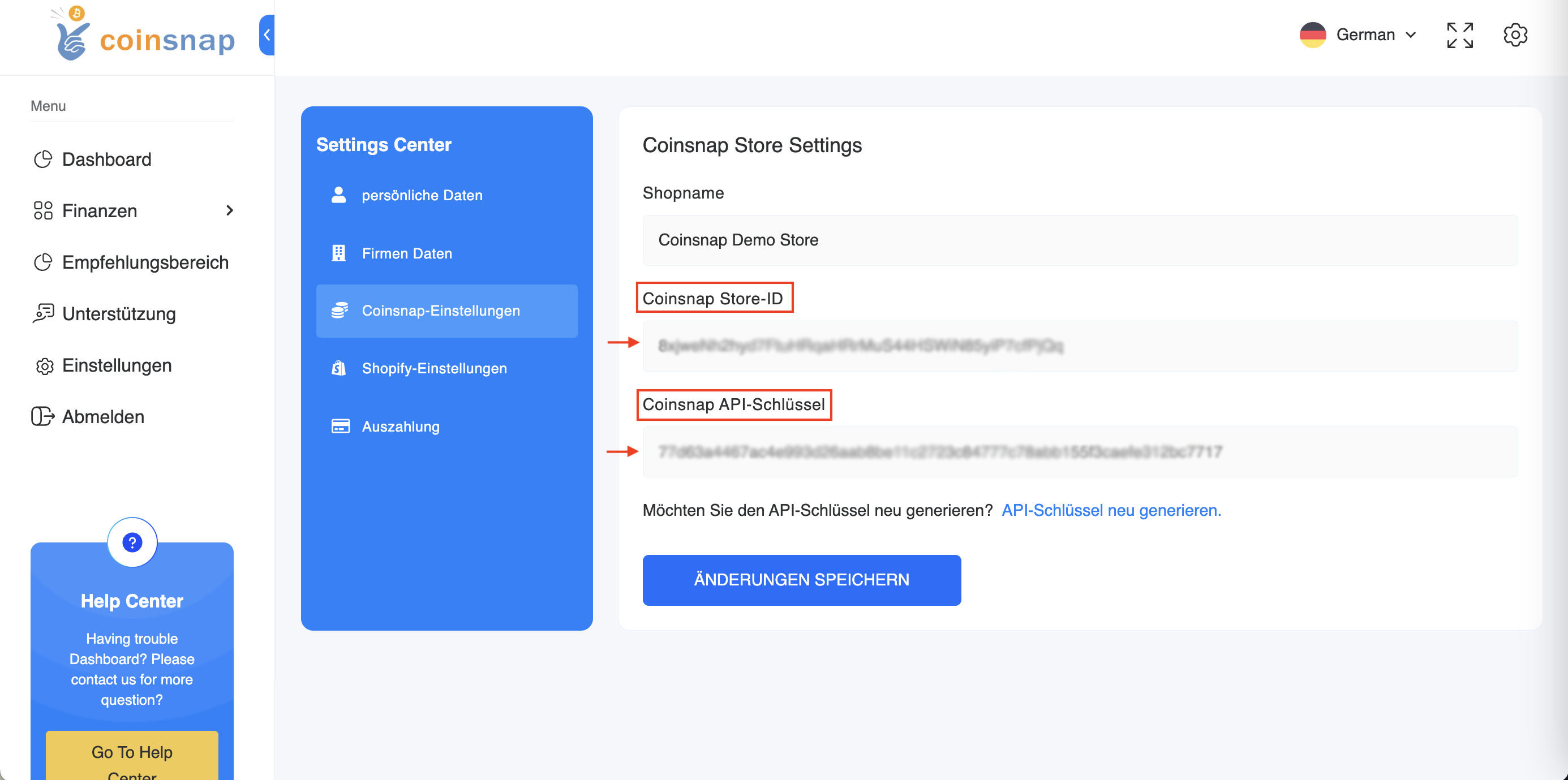
Настройки оплаты WooCommerce
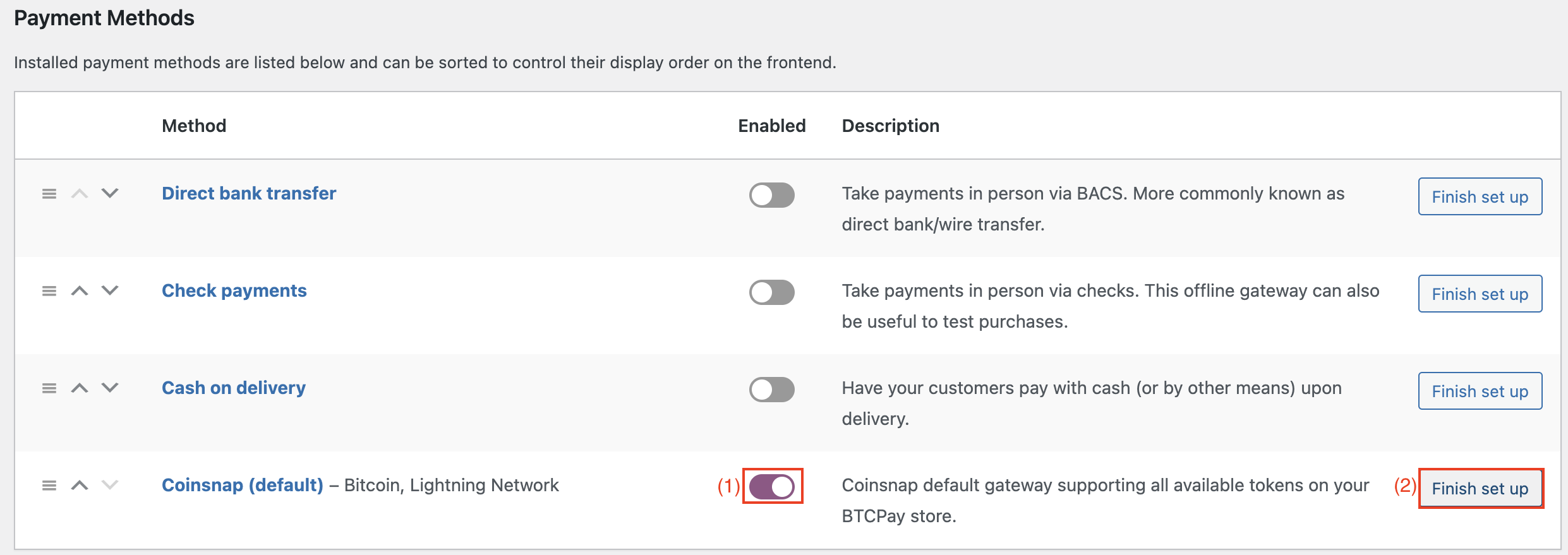
Перейди на вкладку «Оплата» в настройках WooCommerce, чтобы увидеть список всех доступных способов оплаты.
(1) Активируй Coinsnap
Ты должен активировать Coinsnap в качестве способа оплаты.
(2) Дополнительные конфигурации
Для этого нажми на кнопку «Завершить настройку» или «Управление».
Нажав на «Завершить настройку» или «Управление», ты перейдешь на страницу с подробными настройками.
Здесь можно внести корректировки, которые будут отображаться клиенту в процессе оплаты.
(1) Поле для названия
В поле «Заголовок», например, ты можешь указать, что принимаешь «Биткоин и молнии».
(2) Поле для заметок
Также в поле «Сообщение клиента» можно ввести примечание, чтобы проинформировать плательщика о дальнейших действиях.
(3) Символ шлюза
Выбрав кнопку «Загрузить или выбрать иконку», у тебя есть возможность добавить персонализированную иконку или изображение, символизирующее платежный шлюз или способ оплаты для твоего интернет-магазина.
Это изображение служит визуальным индикатором конкретного варианта оплаты или шлюза, который отображается клиенту во время оформления заказа.
(4) Применять жетоны
«Enforce payment tokens» означает настройку системы, которая обеспечивает прием только определенных типов токенов для конкретного способа оплаты или шлюза.
Это гарантирует, что промо-токены (которые могут представлять собой скидки, специальные предложения или другие нетрадиционные формы оплаты) не будут ошибочно обработаны как обычные платежные токены в этом шлюзе.
Протестируй платеж в магазине WooCommerce
После того как все настройки сделаны, следует провести тестовую транзакцию.
Размести заказ в своем интернет-магазине WooCommerce и найди Bitcoin и Lightning Payment среди доступных вариантов оплаты.
Выбери этот способ и нажми на «Оплатить с помощью биткоина».
Ты будешь перенаправлен на страницу оплаты биткоинами, чтобы завершить покупку.
Теперь отображается страница оплаты Bitcoin, которая предлагает плательщику выбрать способ оплаты: Bitcoin или Lightning.
Оба метода интегрированы в отображаемый QR-код.
После успешной оплаты счет можно просмотреть в деталях.