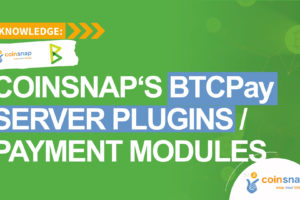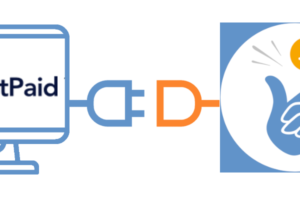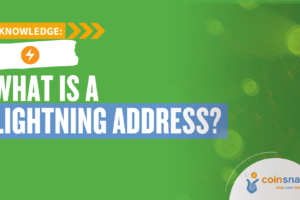Coinsnap для Shopify приложение для оплаты биткоинами
Принимай биткоин Принимай биткоин в своем магазине Shopify с помощью Coinsnap для Shopify

Предоставь своим клиентам возможность покупать твои товары за биткоины в твоем магазине Shopify с помощью этого простого в установке приложения!
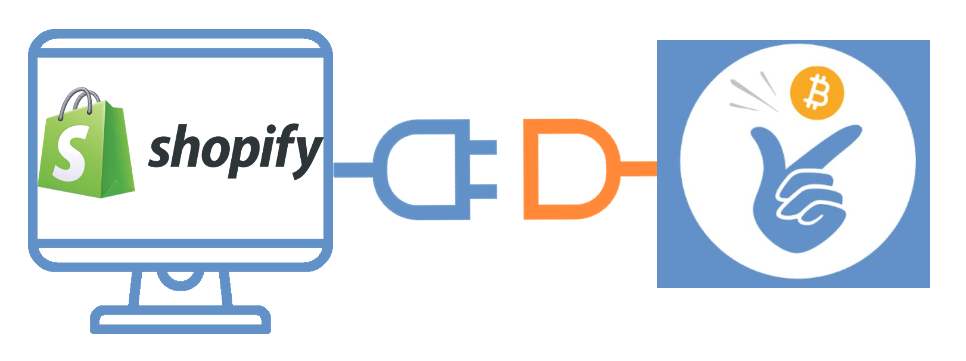
Почему именно Coinsnap для Shopify?
Особенности Coinsnap для Shopify
Если ты хочешь предложить своим клиентам оплату биткоинами уже завтра, то Coinsnap — самое простое и лучшее приложение для этого. С Coinsnap для Shopify твоя биткоин-платежка может быть запущена уже сегодня, настроенная под твои нужды.
Вот что предлагает тебе Coinsnap для Shopify:
- Бесплатная услуга интеграции: Мы установим приложение за тебя — бесплатно — примерно за полчаса. Узнай больше здесь!
- СДЕЛАЙ САМ: Сделай это сам, следуя нашему подробному, пошаговому руководству по установке. Если ты будешь делать все тщательно и аккуратно, то легко справишься с задачей в течение часа.
- Сделай оплату биткоинами доступной в кассе твоего Shopify: Оплата биткоинами будет доступна для каждой покупки прямо в твоем кассовом аппарате.
- Никаких дополнительных комиссий Shopify: Bitcoin Lightning Payment считается ручным платежом Shopify, поэтому Shopify не взимает за это никаких дополнительных комиссий.
- Настраиваемый: Создай специальную страницу «Спасибо!» в соответствии с твоим брендингом и посылом.
- Немедленный кредит: прямое зачисление на твой кошелек или банковский счет.
Чего ты ждешь?
Начни прямо сейчас — еще никогда не было так просто
принимать биткоин в твоем магазине Shopify.
Активируй оплату биткоинами в своем магазине Shopify всего за 2 шага:
1
Заведи аккаунт в Coinsnap
Создай свой аккаунт в Coinsnap здесь. Все, что тебе нужно, — это адрес электронной почты и кошелек Bitcoin Lightning.
2 (сделай это сам)
Подключи приложение
Прочитай нашу инструкцию и следуй ей шаг за шагом. Ты установишь Bitcoin-платежи меньше чем за час.
2 (довести дело до конца)
Бесплатная услуга по установке
Мы установим оплату Bitcoin в твой магазин Shopify бесплатно, если ты дашь нам доступ к своему бэкенду Shopify. Узнай больше здесь.
Вопросы и помощь
Важные вопросы и ответы

Все, что тебе нужно, — это магазин Shopify, аккаунт Coinsnap и приложение Coinsnap for Shopify, интегрированное в твой Shopify.
Да, конечно, ты можешь поддерживать все остальные способы оплаты, которые ты предлагаешь своим клиентам.
Конечно же — Cinsnap для Shopify работает точно так же, как и любой другой способ оплаты, который ты предлагаешь. Он полностью интегрирован с системой твоего магазина, так что не будет никакой разницы, кроме того, что твои продажи в биткоинах будут зачисляться непосредственно на твой кошелек Bitcoin Lightning.
Нет, как только биткоин-платеж был проведен, никаких возвратов средств быть не может. Конечно, если возникнут какие-то проблемы, ты всегда сможешь вернуть деньги клиенту.
Ты можешь самостоятельно настроить приложение всего за несколько шагов, воспользовавшись нашей инструкцией по установке. Если у тебя возникнут трудности с установкой, ты можешь просто запросить нашу бесплатную услугу по установке. и мы сделаем это за тебя!
Да, наша команда постоянно работает над улучшениями приложения Coinsnap for Shopify. Кроме того, мы следим за любыми изменениями, вносимыми Shopify, и при необходимости сразу же обновляем приложение соответствующим образом. Поскольку приложение Coinsnap for Shopify — это облачное решение, в твоем магазине Shopify всегда будет работать самая последняя версия — без необходимости делать какие-либо утомительные обновления!
Наша команда всегда готова помочь тебе. Если тебе нужна помощь в установке плагина, обратись к руководству по установке Coinsnap for Ninja Forms. Также есть возможность запросить услугу установки.
Если у тебя возникли какие-то другие вопросы, воспользуйся нашей службой поддержки. После регистрации в Coinsnap ты найдешь зону поддержки в своей приборной панели — здесь ты можешь задавать нам свои вопросы в любое время!
Индивидуальные советы
У тебя все еще есть вопросы? Мы здесь для тебя!

Мы можем дать тебе экспертную консультацию о том, как интегрировать биткоин-платежи в твой магазин Shopify!
Назначь свою личную консультацию прямо сейчас, и мы ответим на все твои вопросы — гарантированно: