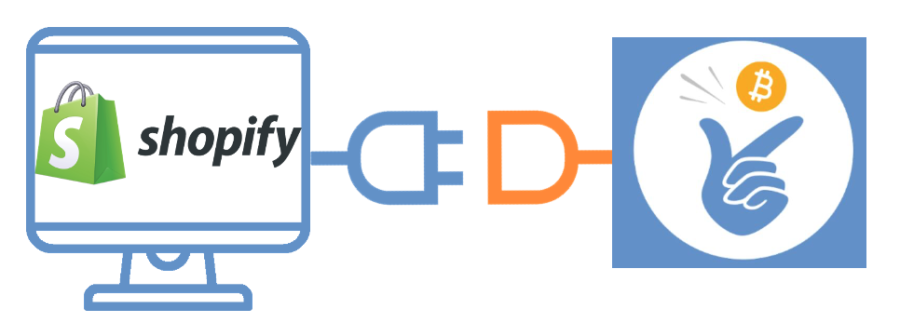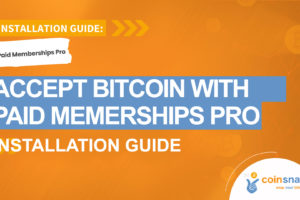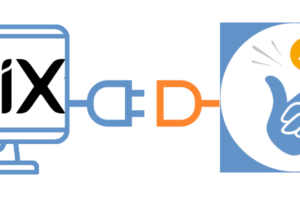Coinsnap para o aplicativo de pagamento de Bitcoin da Shopify
Aceite Bitcoin em sua loja da Shopify com o Coinsnap para Shopify

Permita que seus clientes comprem seus produtos com Bitcoin em sua loja da Shopify, com este aplicativo simples de instalar!
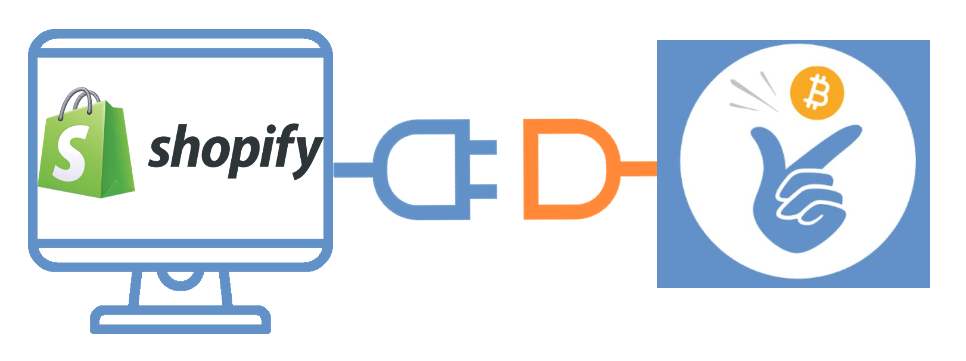
Por que a Coinsnap para a Shopify?
Recursos do Coinsnap para Shopify
Se você quiser oferecer pagamento em Bitcoin aos seus clientes amanhã, o Coinsnap é o aplicativo mais simples e melhor para fazer isso acontecer. Com o Coinsnap para Shopify, seu pagamento em Bitcoin pode começar a funcionar hoje mesmo, personalizado de acordo com suas necessidades.
Aqui está o que o Coinsnap for Shopify oferece a você:
- Serviço de integração gratuito: Instalamos o aplicativo para você – sem custo – em cerca de meia hora. Saiba mais aqui!
- FAÇA VOCÊ MESMO: Faça você mesmo, seguindo nosso guia de instalação detalhado e passo a passo . Se você fizer isso de forma minuciosa e cuidadosa, conseguirá fazer isso facilmente em uma hora.
- Disponibilize pagamentos em Bitcoin em seu checkout da Shopify: O pagamento em Bitcoin estará disponível para cada compra diretamente em seu checkout.
- Sem taxas adicionais da Shopify: Um Bitcoin Lightning Payment é considerado um pagamento manual pela Shopify, portanto, a Shopify não cobra nenhuma taxa adicional por isso.
- Personalizável: Crie uma página de agradecimento dedicada, de acordo com sua marca e mensagem.
- Crédito imediato: crédito direto em sua carteira ou conta bancária.
O que você está esperando?
Comece agora – nunca foi tão fácil
aceitar Bitcoin em sua loja da Shopify
Ative o pagamento em Bitcoin em sua loja da Shopify em apenas duas etapas:
1
Obter uma conta Coinsnap
Crie sua conta Coinsnap aqui. Tudo o que você precisa é de um endereço de e-mail e uma carteira Bitcoin lightning.
2 (faça você mesmo)
Conecte o aplicativo
Leia nosso manual e siga-o passo a passo. Você terá o pagamento com Bitcoin instalado em menos de uma hora.
2 (fazer isso)
Serviço de instalação gratuito
Instalamos o pagamento em Bitcoin em sua loja da Shopify gratuitamente, se você nos der acesso ao seu backend da Shopify. Saiba mais aqui.
Perguntas e assistência
Perguntas e respostas importantes

Tudo o que você precisa é de uma loja Shopify, uma conta Coinsnap e o aplicativo Coinsnap for Shopify integrado ao seu Shopify.
Sim, é claro que você pode manter todos os outros métodos de pagamento que está oferecendo aos seus clientes.
É claro que o Cinsnap para Shopify funciona como qualquer outro método de pagamento que você esteja oferecendo. Ele é totalmente integrado ao sistema da sua loja, portanto, não fará nenhuma diferença além do fato de que suas vendas de Bitcoin serão creditadas diretamente na sua carteira Bitcoin Lightning.
Não, uma vez que um pagamento em Bitcoin tenha sido efetuado, não pode haver estornos. É claro que, se houver algum problema, você sempre poderá reembolsar o cliente.
Você mesmo pode configurar o aplicativo em apenas algumas etapas usando nossas instruções de instalação. Se você tiver alguma dificuldade com a instalação, basta solicitar nosso serviço de instalação gratuito e nós faremos isso para você!
Sim, nossa equipe está constantemente trabalhando em melhorias para o aplicativo Coinsnap for Shopify. Além disso, estamos acompanhando todas as alterações feitas pela Shopify e – se necessário – atualizaremos imediatamente o aplicativo de acordo. Como o aplicativo Coinsnap for Shopify é uma solução em nuvem, você sempre terá a versão mais recente funcionando em sua loja Shopify – sem precisar fazer nenhuma atualização tediosa!
Nossa equipe está sempre à disposição de você. Se você precisar de ajuda para instalar o plug-in, consulte o guia de instalação do Coinsnap for Ninja Forms. Há também uma opção para você solicitar um serviço de instalação.
Se você tiver qualquer outra dúvida, use nossa área de suporte. Depois de se registrar na Coinsnap, você encontrará a área de suporte em seu painel – aqui você pode nos fazer suas perguntas a qualquer momento!
Consultoria individual
Você ainda tem dúvidas? Estamos aqui para você!

Podemos dar a você consultoria especializada sobre como integrar pagamentos em Bitcoin em sua loja da Shopify!
Agende sua consulta pessoal agora e responderemos a todas as suas perguntas – garantido: