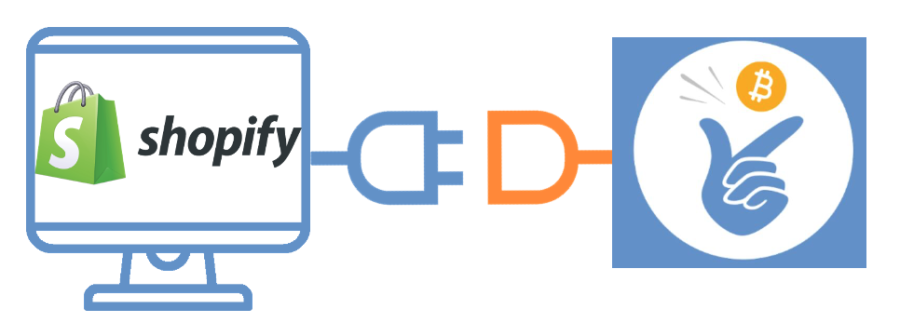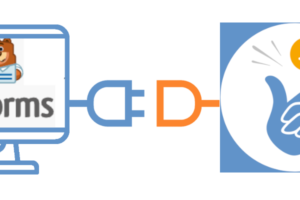Coinsnap dla aplikacji Shopify do płatności Bitcoin
Akceptuj Bitcoin w Twoim sklepie Shopify dzięki Coinsnap dla Shopify

Umożliw swoim klientom zakup Twoich produktów za pomocą Bitcoinów w Twoim sklepie Shopify, dzięki tej prostej w instalacji aplikacji!
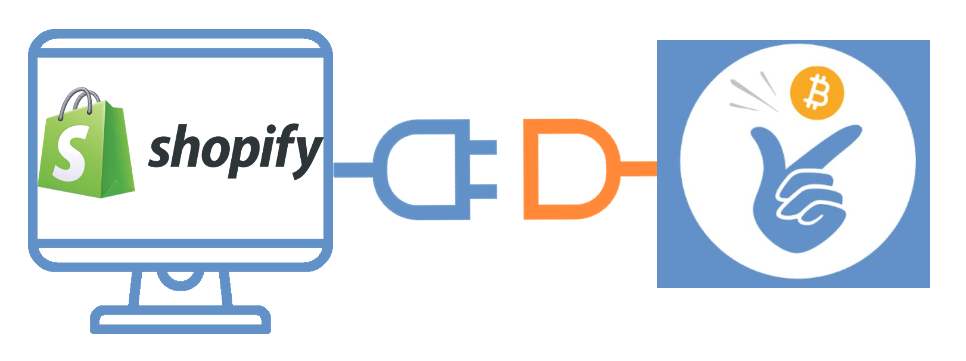
Dlaczego Coinsnap dla Shopify?
Funkcje Coinsnap dla Shopify
Jeśli chcesz zaoferować płatności Bitcoin swoim klientom jutro, Coinsnap jest najprostszą i najlepszą aplikacją, aby to osiągnąć. Dzięki Coinsnap dla Shopify Twoja płatność Bitcoin może działać już dziś, dostosowana do Twoich potrzeb.
Oto, co oferuje Ci Coinsnap dla Shopify:
- Bezpłatna usługa integracji: Zainstalujemy aplikację za Ciebie – bezpłatnie – w około pół godziny. Dowiedz się więcej tutaj!
- ZRÓB TO SAM: Zrób to sam, postępując zgodnie z naszym szczegółowym przewodnikiem instalacji krok po kroku . Jeśli zrobisz to dokładnie i ostrożnie, z łatwością zrobisz to w ciągu godziny.
- Udostępnij płatności Bitcoin w kasie Shopify: Płatność Bitcoin będzie dostępna dla każdego zakupu bezpośrednio w Twojej kasie.
- Brak dodatkowych opłat Shopify: Płatność Bitcoin Lightning Payment jest uważana przez Shopify za płatność ręczną, więc Shopify nie pobiera za nią żadnych dodatkowych opłat.
- Możliwość dostosowania: Stwórz dedykowaną stronę z podziękowaniami, zgodną z Twoim brandingiem i przekazem .
- Natychmiastowy kredyt: Bezpośredni kredyt na Twój portfel lub konto bankowe.
Na co czekasz?
Zacznij teraz – akceptowanie Bitcoinów w sklepie Shopify nigdy nie było łatwiejsze
Aktywuj płatność Bitcoin w swoim sklepie Shopify w zaledwie 2 krokach:
1
Załóż konto Coinsnap
Utwórz swoje konto Coinsnap tutaj. Wszystko czego potrzebujesz to adres e-mail i portfel Bitcoin lightning.
2 (zrób to sam)
Połącz aplikację
Przeczytaj naszą instrukcję i postępuj zgodnie z nią krok po kroku. Płatności Bitcoin zainstalujesz w mniej niż godzinę.
2 (zrób to)
Bezpłatna usługa instalacji
Zainstalujemy płatności Bitcoin w Twoim sklepie Shopify za darmo, jeśli dasz nam dostęp do swojego zaplecza Shopify. Dowiedz się więcej tutaj.
Pytania i pomoc
Ważne pytania i odpowiedzi

Wszystko, czego potrzebujesz, to sklep Shopify, konto Coinsnap i aplikacja Coinsnap for Shopify zintegrowana z Twoim Shopify.
Tak, możesz oczywiście zachować wszystkie inne metody płatności, które oferujesz swoim klientom.
Oczywiście – Cinsnap dla Shopify działa tak samo, jak każda inna metoda płatności, którą oferujesz. Jest w pełni zintegrowany z Twoim systemem sklepowym, więc nie będzie żadnej różnicy poza tym, że Twoja sprzedaż Bitcoin zostanie zaksięgowana bezpośrednio w Twoim portfelu Bitcoin Lightning.
Nie, po dokonaniu płatności Bitcoin nie ma możliwości obciążenia zwrotnego. Oczywiście, jeśli wystąpią jakiekolwiek problemy, zawsze możesz zwrócić pieniądze klientowi.
Możesz samodzielnie skonfigurować aplikację w zaledwie kilku krokach, korzystając z naszych instrukcji instalacji. Jeśli masz jakiekolwiek trudności z instalacją, możesz po prostu poprosić o naszą bezpłatną usługę instalacji, a my zrobimy to za Ciebie!
Tak, nasz zespół stale pracuje nad ulepszeniami aplikacji Coinsnap for Shopify. Ponadto śledzimy wszelkie zmiany wprowadzane przez Shopify i – w razie potrzeby – natychmiast aktualizujemy aplikację. Ponieważ aplikacja Coinsnap for Shopify jest rozwiązaniem chmurowym, zawsze będziesz mieć najnowszą wersję działającą w Twoim sklepie Shopify – bez konieczności dokonywania żmudnych aktualizacji!
Nasz zespół jest zawsze do Twojej dyspozycji. Jeśli potrzebujesz pomocy w instalacji wtyczki, zapoznaj się z instrukcją instalacji Coinsnap for Ninja Forms. Istnieje również opcja zamówienia usługi instalacji.
Jeśli masz inne pytania, skorzystaj z naszego obszaru wsparcia. Po zarejestrowaniu się w Coinsnap, znajdziesz obszar wsparcia na swoim pulpicie nawigacyjnym – tutaj możesz zadać nam swoje pytania w dowolnym momencie!
Porady indywidualne
Czy nadal masz pytania? Jesteśmy tu dla Ciebie!

Możemy udzielić Ci fachowych porad na temat tego, jak zintegrować płatności Bitcoin w Twoim sklepie Shopify!
Umów się na osobistą konsultację już teraz, a my odpowiemy na wszystkie Twoje pytania – gwarantujemy: