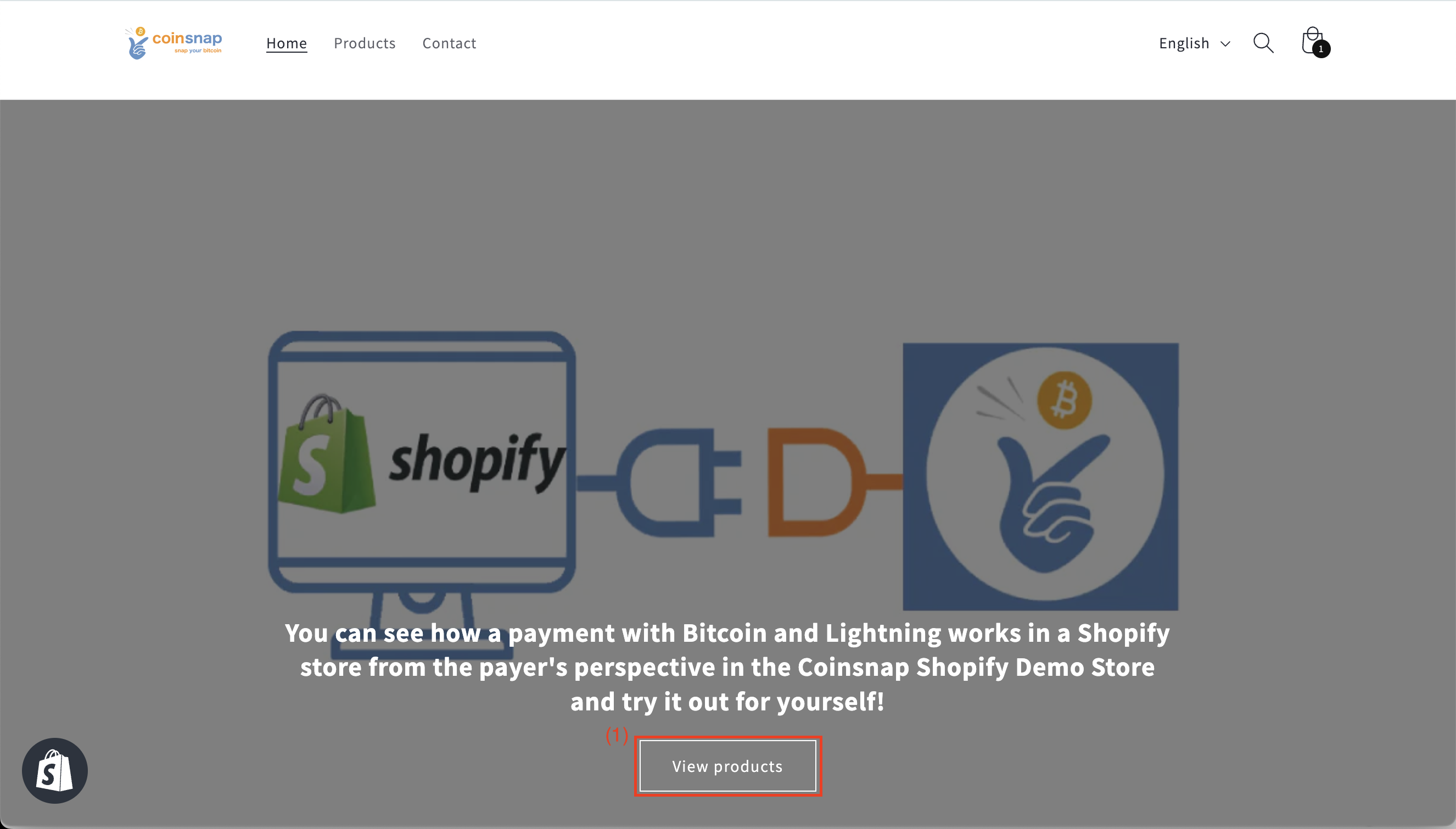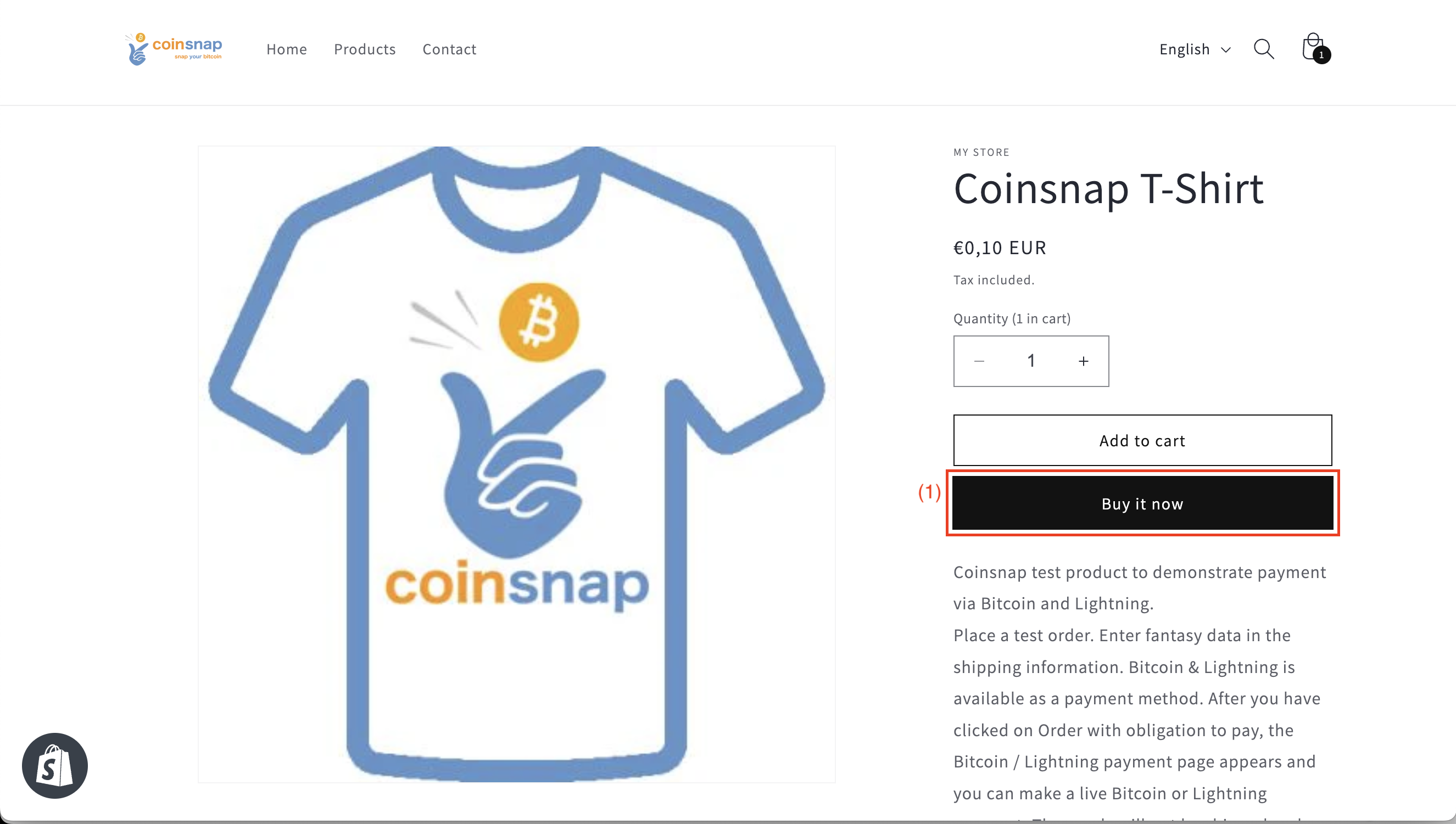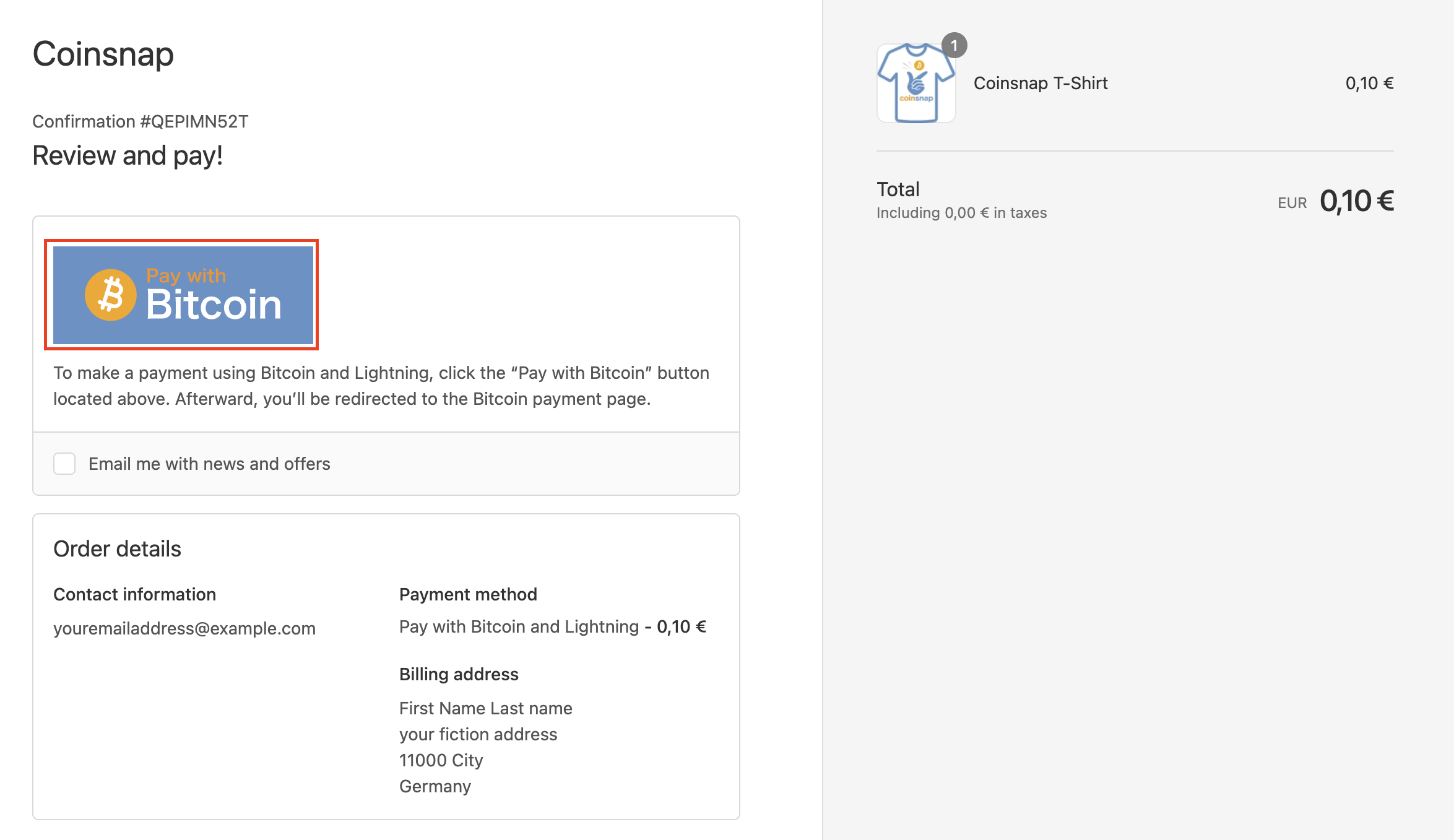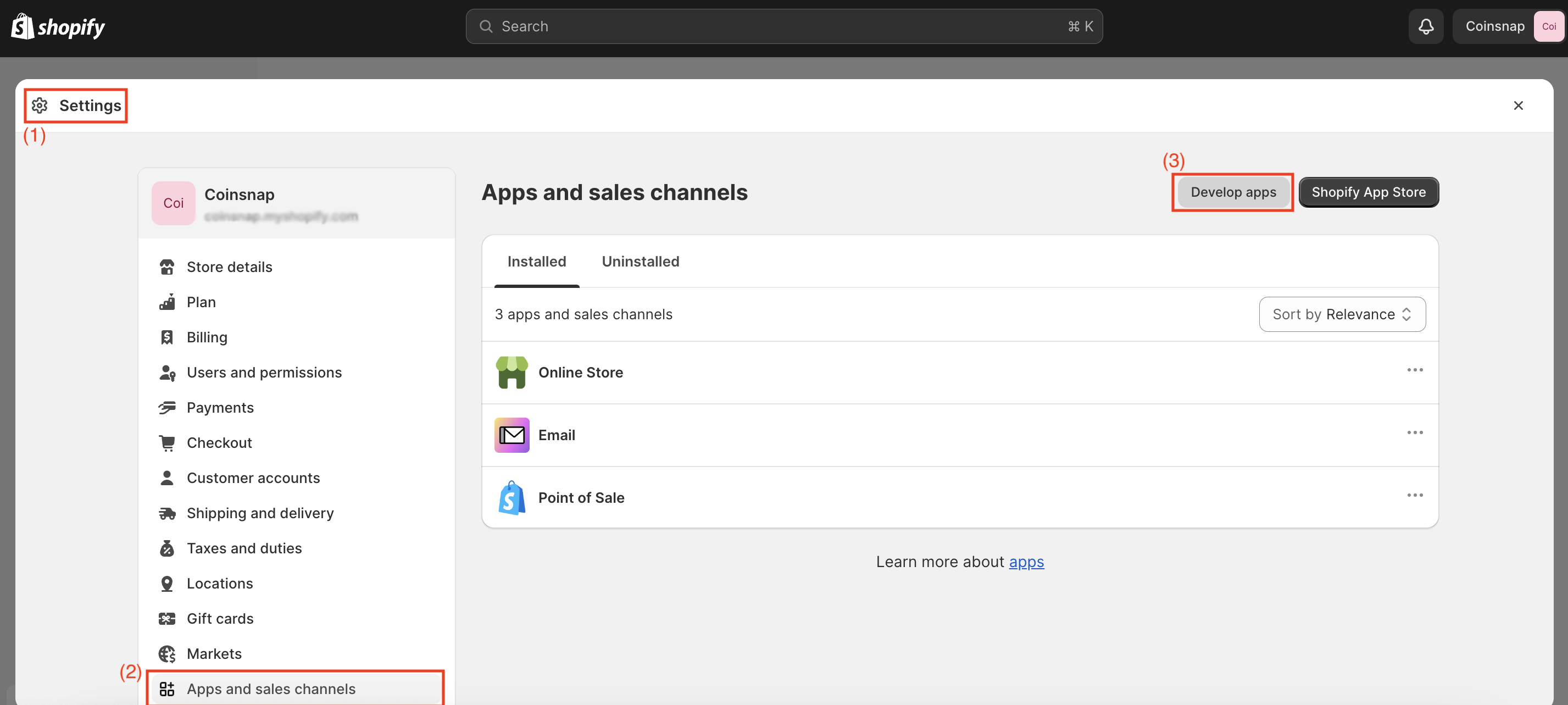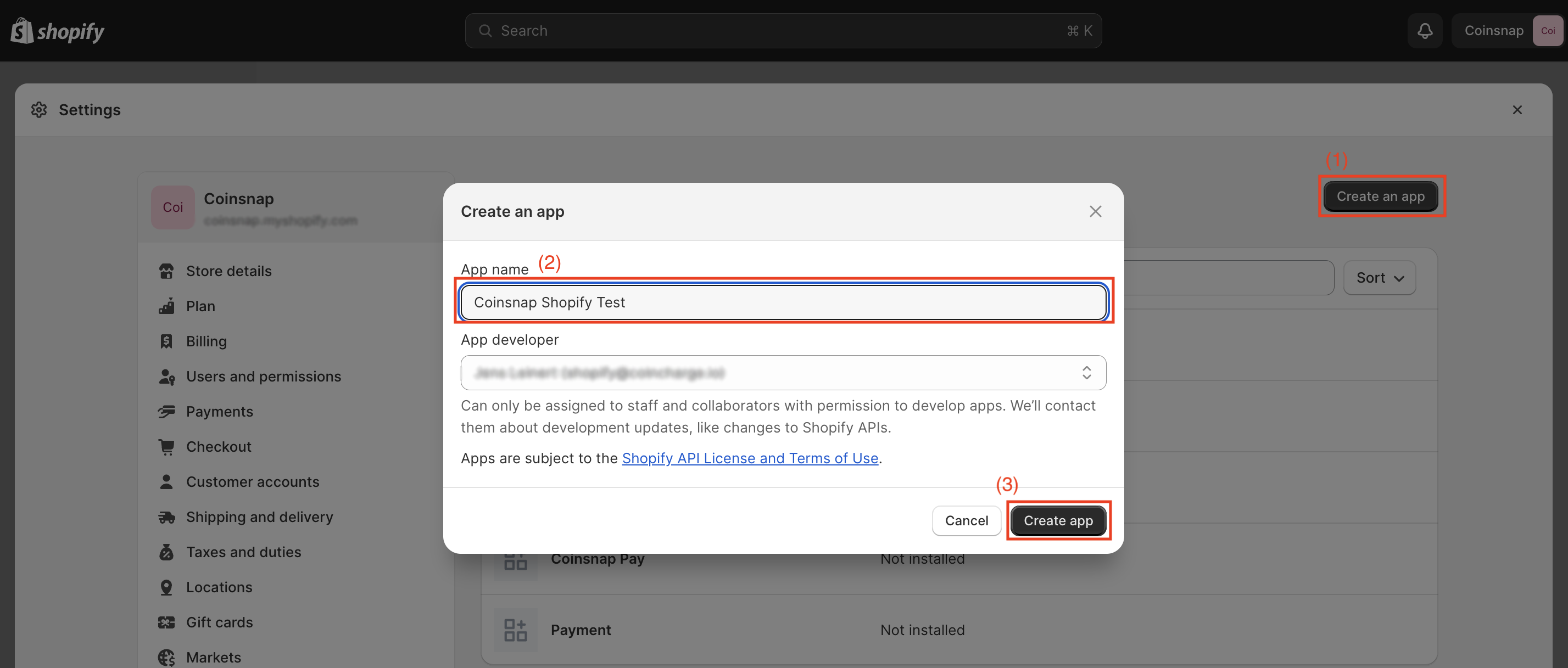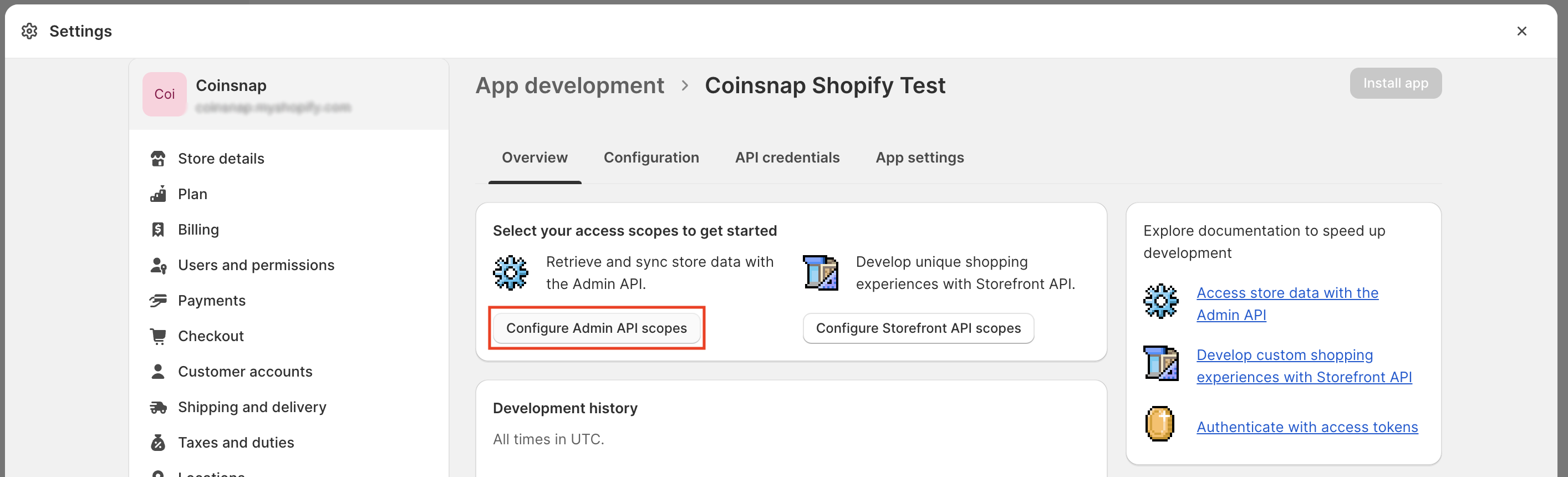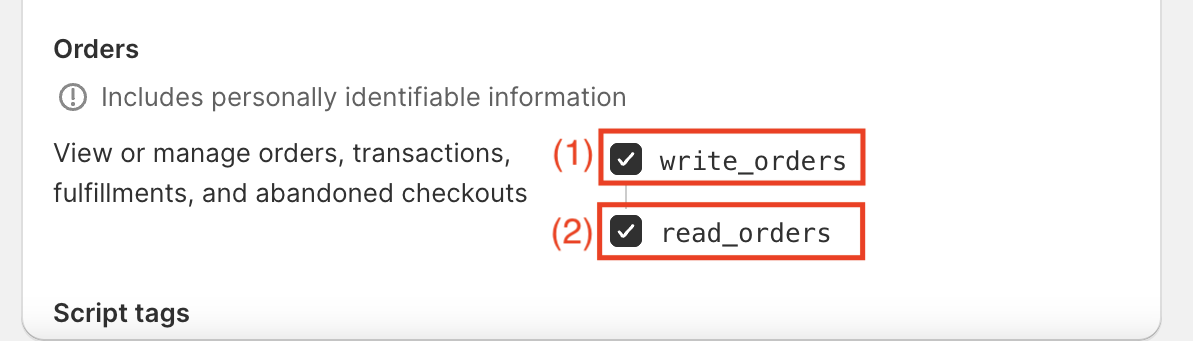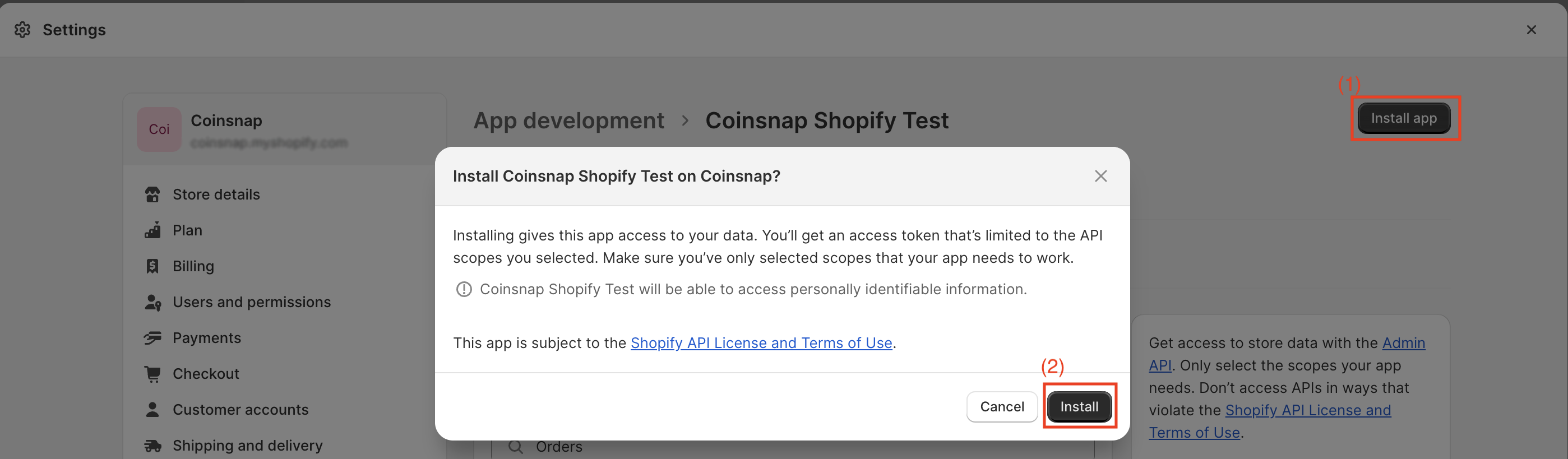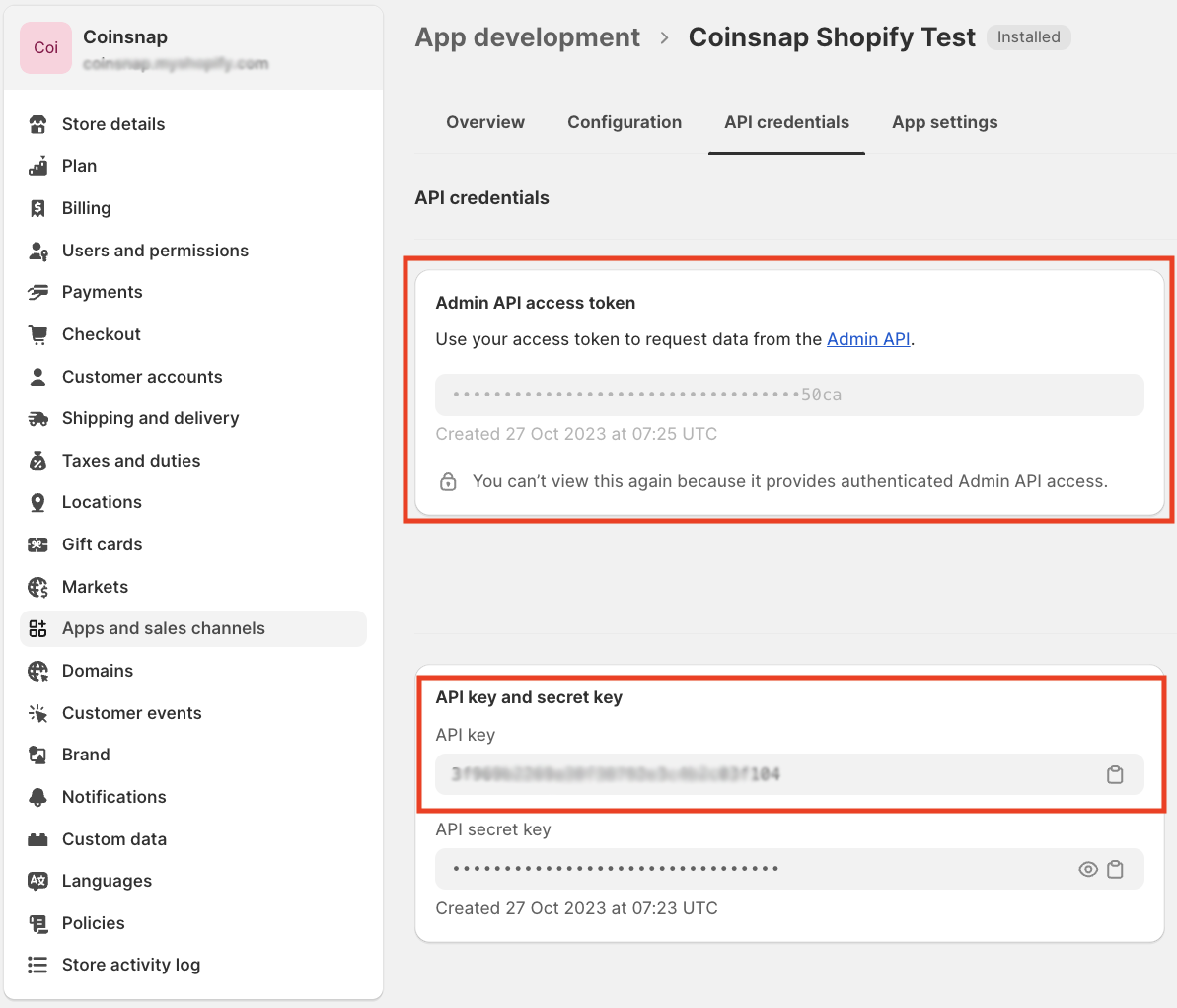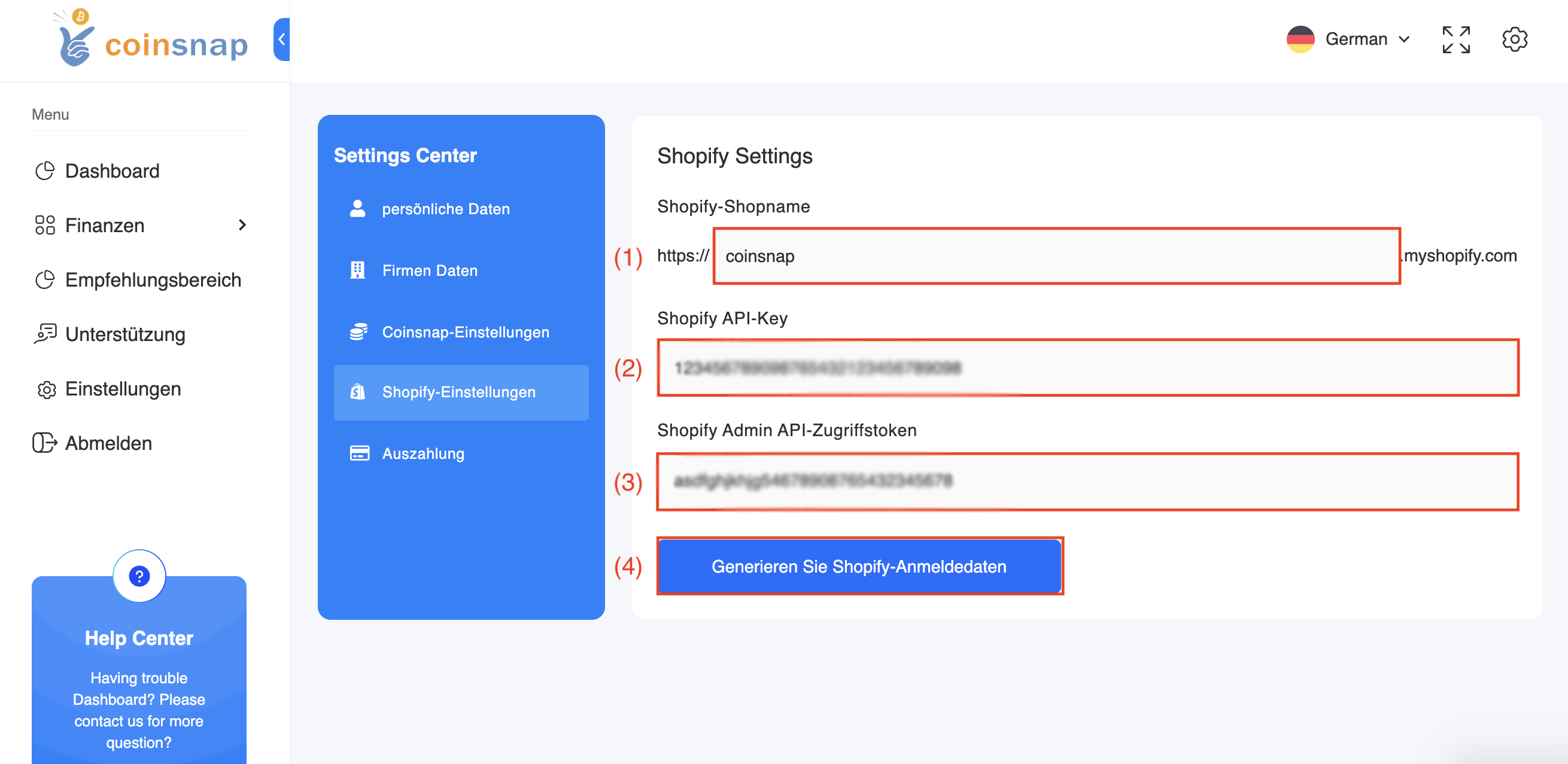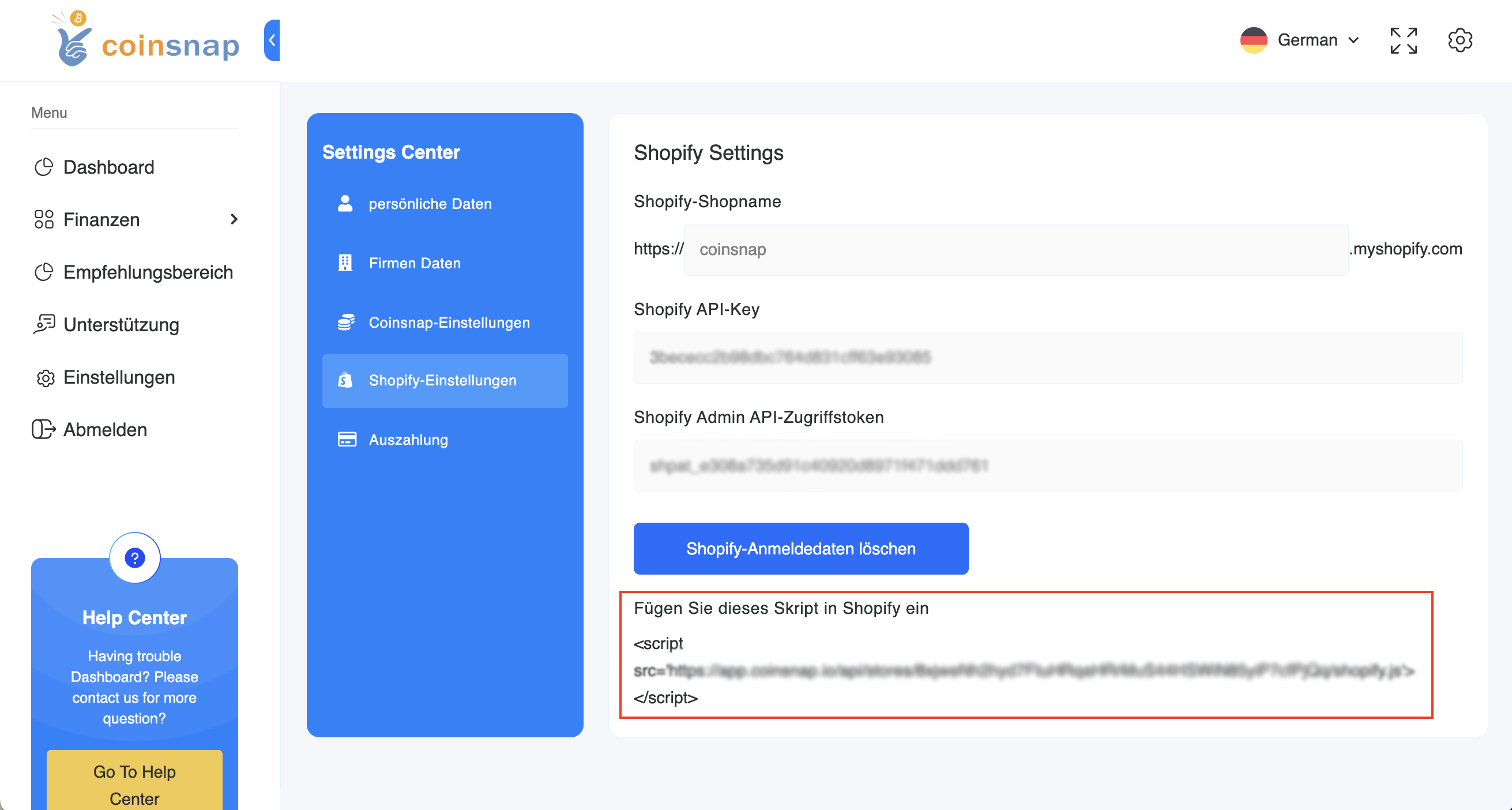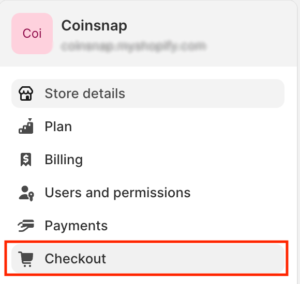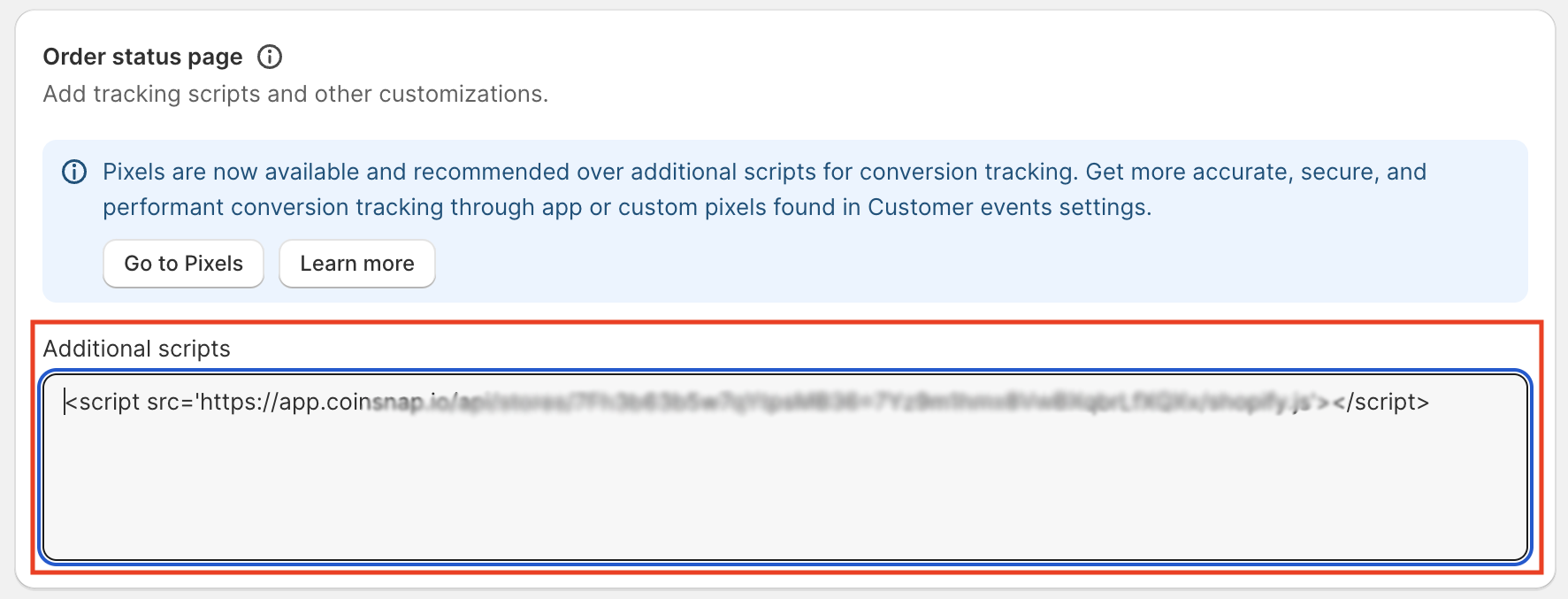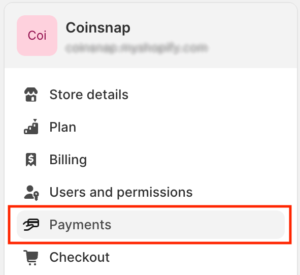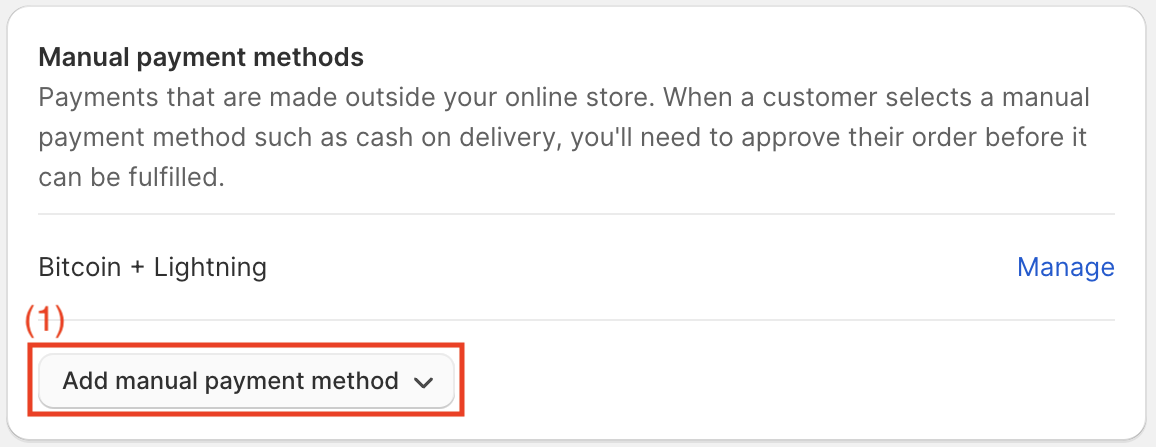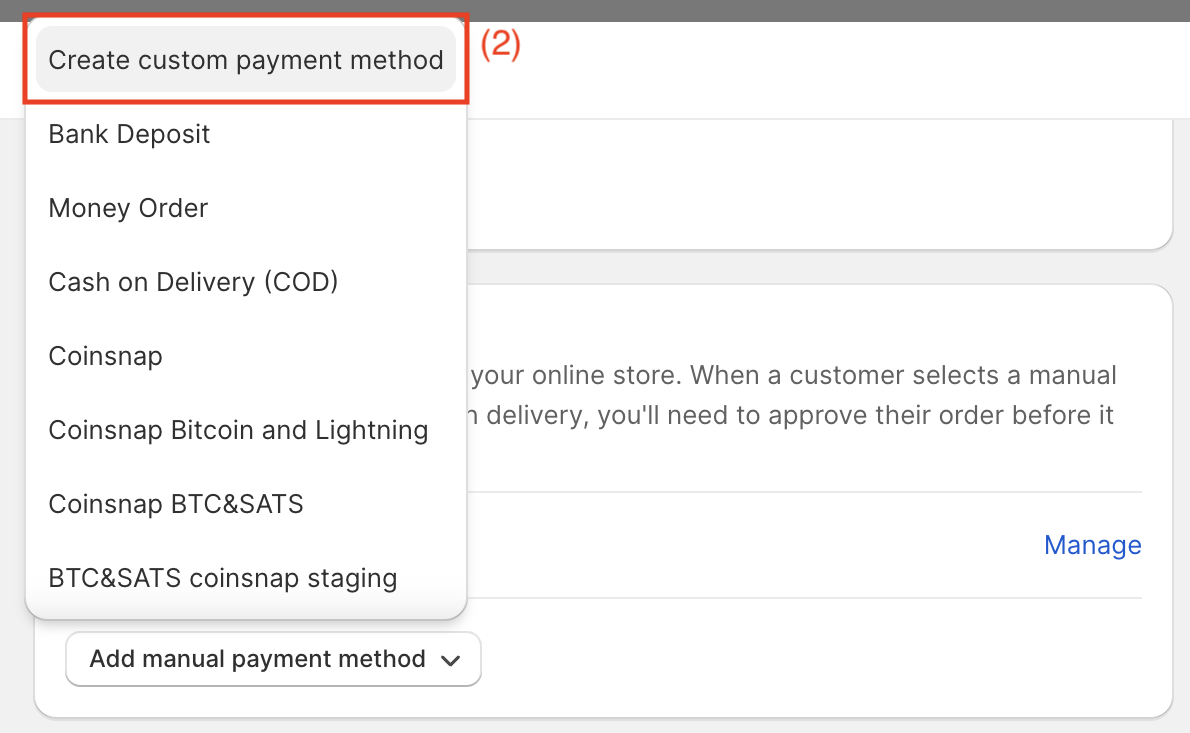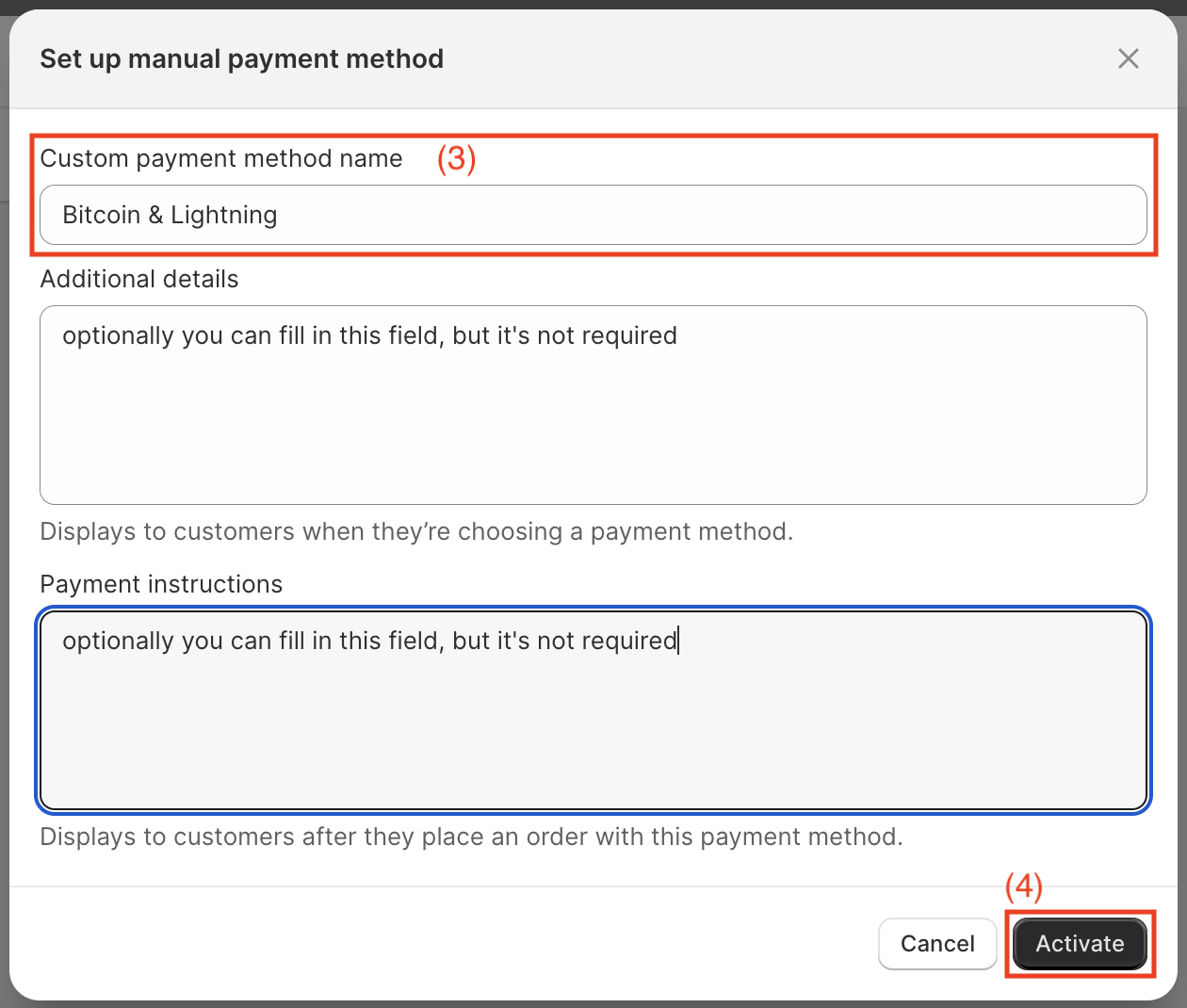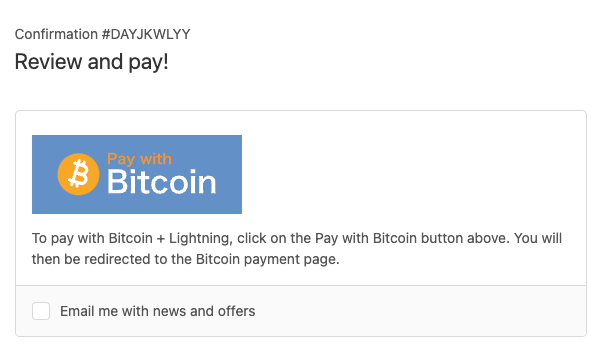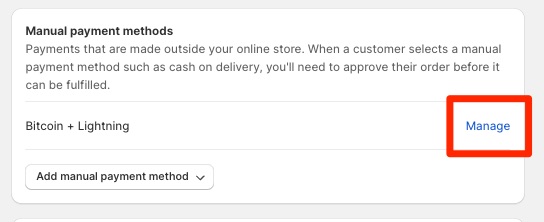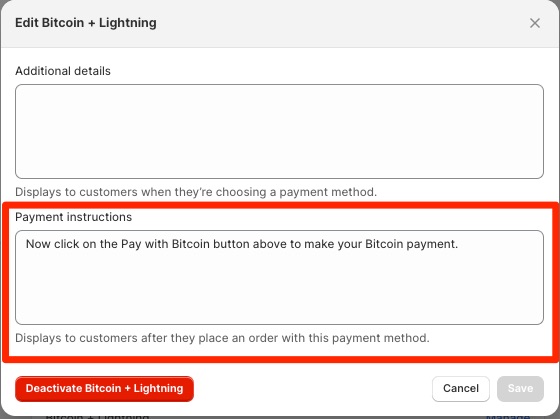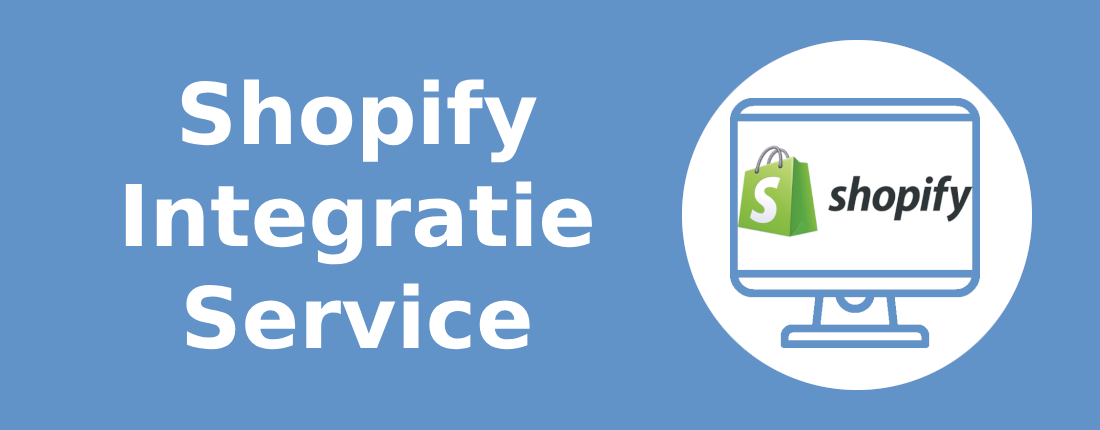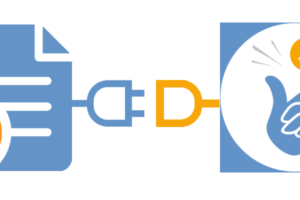Coinsnap voor Shopify
Als je een op Shopify gebaseerde webwinkel hebt, is de integratie van Bitcoin en Lightning betaalmethoden met de Coinsnap Shopify app eenvoudig. Installeer gewoon de Coinsnap voor Shopify plugin, koppel deze aan je Coinsnap account en je klanten kunnen betalen met Bitcoin en Lightning. Alle inkomende Bitcoin transacties worden direct doorgestuurd naar je Lightning Wallet en gecrediteerd.
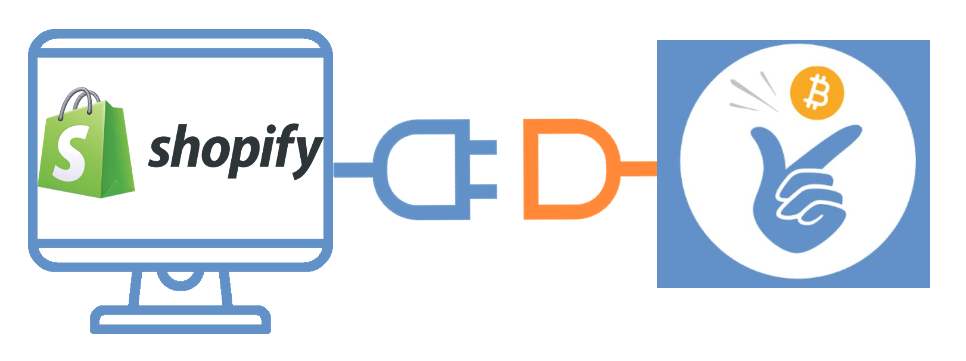
Zodra je je hebt geregistreerd bij Coinsnap en je Lightning adres hebt ingevoerd, kun je beginnen met het instellen van Coinsnap op Shopify. Deze uitgebreide gids vol foto’s leidt je door het hele proces van het koppelen van de Coinsnap app aan Shopify. In plaats van Coinsnap zelf te integreren in Shopify, kun je ook de gratis Shopify Integratie Service gebruiken. Meer informatie hierover vind je in het artikel: Shopify Integratie Service.
Zo ziet het betalingsproces eruit vanuit het perspectief van de betaler: https://coinsnap.io/nl/hoe-accepteer-ik-bitcoin-en-lightning-betalingen-op-shopify/
Regel nu een consultatie!
Als je zelf wilt uitproberen hoe je Bitcoin en Lightning betalingen kunt ontvangen met een Shopify Store, bezoek dan onze Shopify Demo Store via deze link.
Aan het einde ontvang je een QR-code die je moet scannen met je portemonnee om te betalen met Coinsnap Bitcoin en Lighhtning!
Coinsnap instellen in je Shopify winkelsysteem
Coinsnap’s Shopify integratie bestaat uit drie delen:
1. Stel de Shopify backend in:
Creëer, installeer en beheer referenties in de Shopify backend.
2. Shopify koppelen met Coinsnap:
Voeg Admin API access token en API key van Shopify toe aan Coinsnap.
3. Configureer de Shopify kassa- en betalingsinstellingen:
Shopify kassa- en betalingsinstellingen
Coinsnap instellen op Shopify
Zodra je geregistreerd bent bij Coinsnap, kun je inloggen op je Shopify shop en toegang krijgen tot de Shopify backend.
Als je nog geen Coinsnap account hebt aangemaakt, kun je dat doen via deze link.
Als je naar de Shopify backend gaat, ga dan naar:
(1) “Instellingen” > (2) “Apps en verkoopkanalen” > (3) “Apps ontwikkelen”.
Selecteer op de hoofdpagina van de app onder het tabblad “Overzicht” de optie “Admin API scopes configureren” (in de afbeelding aangegeven met een rode rechthoek). Voer “Orders” in in het veld “Filter Admin Access Scopes” of scroll omlaag naar de sectie “Orders”.
(1) App installeren
Klik op “App installeren” in de rechterbovenhoek.
(2) knop “Installeren”
Zodra het pop-upvenster verschijnt, selecteert u “Installeren”. Geef vervolgens het Admin API toegangstoken weer en kopieer het.
Coinsnap Shopify instellingen
Navigeer naar “Instellingen” binnen de Coinsnap app (app.coinsnap.io) > “Shopify-instellingen”.
(2) Shopify API-sleutel
Voer in het veld “Shopify API Key” de bijbehorende API-sleutel in die je van Shopify hebt ontvangen.
(3) Shopify Admin API toegangs token
Voer het Admin API Access Token verkregen van Shopify in het veld “Shopify Admin API Access Token” in.
(4) Shopify inloggegevens genereren
Klik op de knop “Genereer Shopify Credentials” om een js-scriptcode te krijgen die je aan Shopify verstrekt.
(1) Naam van de Shopify shop
Voer de naam van je Shopify-winkel in het eerste veld in. Als je de naam van je shop moet invoeren, ga dan naar het domein gedeelte van Shopify en zoek naar de versie met “yourstorename.myshopify.com”. De naam die je daar ziet moet worden gebruikt in de Coinsnap app.
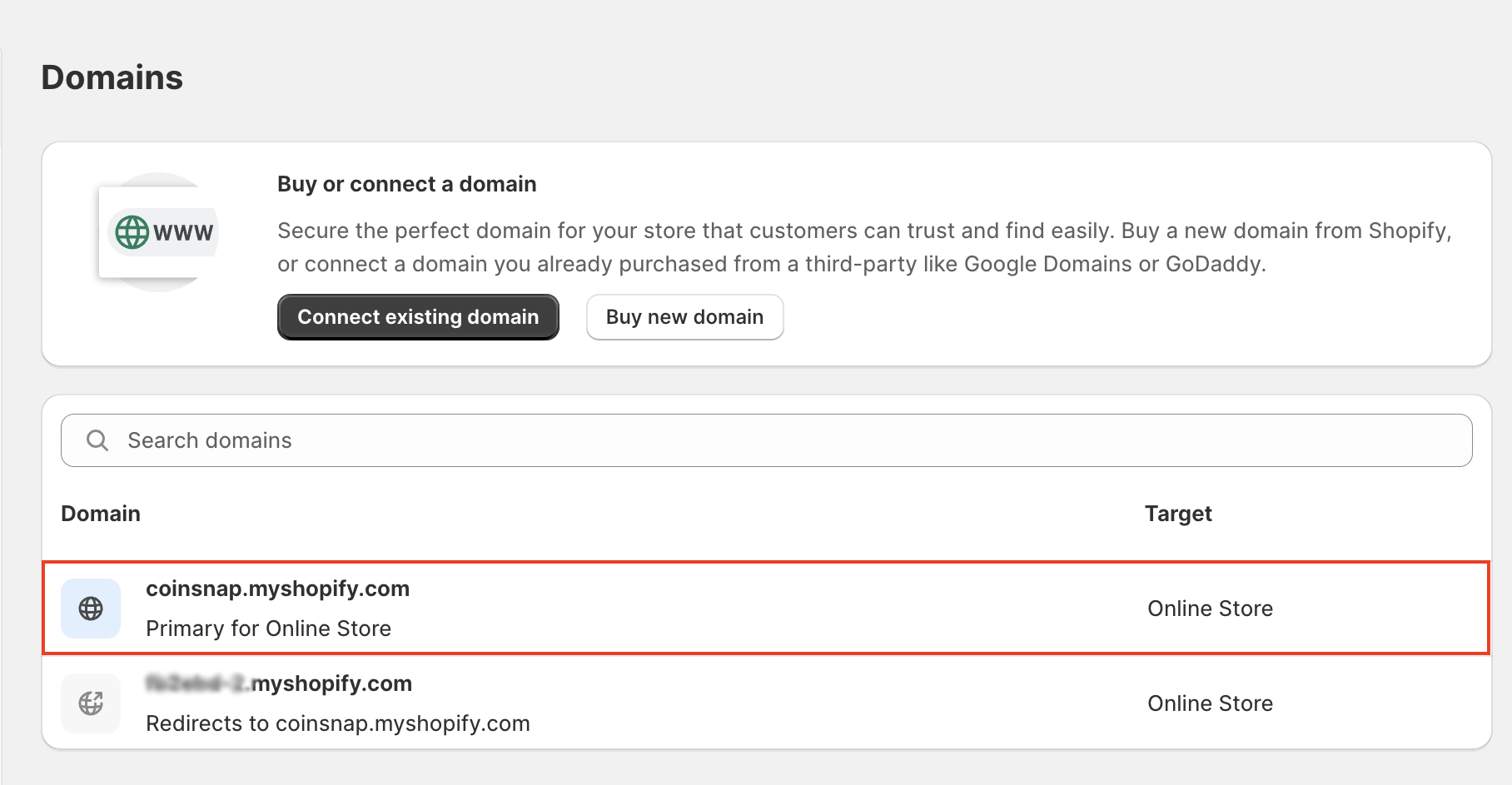
Als je “Genereer Shopify Credentials” selecteert, verschijnt er een nieuw veld. Klik op het veld “Plak dit script in Shopify” om de code van het js-script te kopiëren. (Je weet dat het is gekopieerd als de achtergrond blauw wordt nadat je er met de muis op hebt geklikt). Vervolgens moeten we dit script in de Shopify backend plakken.
Shopify betalingsverwerking
Zodra je alle benodigde informatie hebt verzameld, ga je terug naar Shopify.
Navigeer eerst naar het gedeelte “Afrekenen” in de Shopify Shop instellingen.
Navigeer naar het gedeelte “Betalingen” in de Shopify shopinstellingen om Bitcoin- en Lightning-betalingen toe te staan.
(2) Een aangepaste betalingsmethode instellen
Selecteer “Aangepaste betalingsmethode maken” om een venster te openen. Daar moet je een naam invoeren voor je betaalmethode en eventuele optionele vereisten toevoegen.
(3) Naam van de aangepaste betalingsmethode
Voer “Bitcoin + Lightning” in het veld “Aangepaste naam betalingsmethode” in. Er zijn andere optionele velden die u kunt invullen, maar ze zijn niet verplicht. U kunt de naam vrij kiezen, maar u moet ervoor zorgen dat de naam Bitcoin wordt vermeld. U kunt dus schrijven. “Betalen met Bitcoin”, ‘Betalen met Bitcoin en Lightning’ of gewoon ‘Bitcoin + Lightning’.
(4) Activering
Klik ten slotte op de knop “Activeren”. Je hebt nu Shopify en Coinsnap succesvol ingesteld en verbonden. Je kunt nu een testbestelling plaatsen en controleren of alle functies correct werken.
Coinsnap integratie met Shopify
Je kunt ook Coinsnap betalingsverwerking laten integreren in je Shopify shop door ons partnerbedrijf Coincharge.
De integratieservice is gratis tijdens de introductiefase.
Je kunt meer informatie vinden in het artikel Shopify Integratie Service