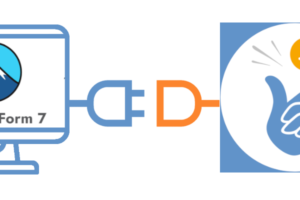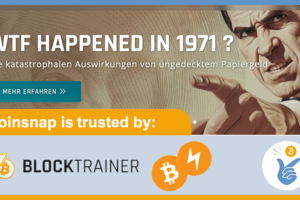Coinsnap voor Shopify Bitcoin betaalapp
Accepteer Bitcoin Accepteer Bitcoin in je Shopify winkel met Coinsnap voor Shopify

Stel je klanten in staat om je producten met Bitcoin te kopen in je Shopify winkel, met deze eenvoudig te installeren app!
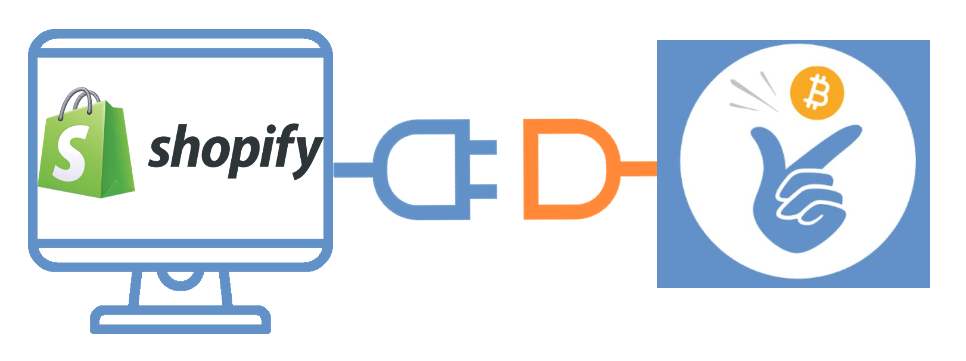
Waarom Coinsnap voor Shopify?
Kenmerken van Coinsnap voor Shopify
Als je morgen Bitcoin betalingen aan je klanten wilt aanbieden, dan is Coinsnap gewoon de meest eenvoudige en beste applicatie om dat voor elkaar te krijgen. Met Coinsnap voor Shopify kan je Bitcoin-betalingen vandaag nog uitvoeren, aangepast aan jouw behoeften.
Dit is wat Coinsnap voor Shopify je biedt:
- Gratis integratieservice: Wij installeren de app voor je – gratis – in ongeveer een half uur. Lees hier meer!
- DOE HET ZELF: Doe het zelf door onze gedetailleerde, stapsgewijze installatiehandleiding te volgen. Als je het grondig en zorgvuldig doet, heb je het binnen een uur voor elkaar.
- Maak Bitcoin betalingen beschikbaar in je Shopify kassa: Bitcoin-betalingen zijn voor elke aankoop direct beschikbaar in je kassa.
- Geen extra Shopify-kosten: Een Bitcoin Lightning Payment wordt door Shopify gezien als een handmatige betaling, dus Shopify brengt hier geen extra kosten voor in rekening.
- Aanpasbaar: Maak een speciale bedankpagina in overeenstemming met je huisstijl en berichtgeving.
- Direct tegoed: Direct tegoed op je portemonnee of bankrekening.
Waar wacht je nog op?
Begin nu – het was nog nooit zo makkelijk
om Bitcoin te accepteren in je Shopify winkel
Activeer Bitcoin betalingen in je Shopify winkel in slechts 2 stappen:
1
Krijg een Coinsnap account
Maak hier je Coinsnap account aan. Alles wat je nodig hebt is een e-mailadres en een Bitcoin lightning wallet.
2 (doe het zelf)
De app aansluiten
Lees onze handleiding en volg deze stap voor stap. In minder dan een uur heb je Bitcoin-betalingen geïnstalleerd.
2 (krijg het voor elkaar)
Gratis installatieservice
We installeren Bitcoin betalingen gratis in je Shopify winkel, als je ons toegang geeft tot je Shopify backend. Lees hier meer.
Vragen & hulp
Belangrijke vragen en antwoorden

Alles wat je nodig hebt is een Shopify winkel, een Coinsnap account en de Coinsnap voor Shopify app geïntegreerd in je Shopify.
Ja, je kunt natuurlijk alle andere betaalmethoden handhaven die je je klanten aanbiedt.
Natuurlijk – Cinsnap voor Shopify werkt net als elke andere betaalmethode die je aanbiedt. Het is volledig geïntegreerd met je shopsysteem, dus het maakt geen verschil, behalve dat je Bitcoin-verkopen direct worden bijgeschreven op je Bitcoin Lightning-portemonnee.
Nee, zodra een Bitcoin-betaling is verricht, kunnen er geen terugboekingen zijn. Als er problemen zijn, kun je de klant natuurlijk altijd terugbetalen.
Je kunt de app in slechts een paar stappen zelf installeren met behulp van onze installatie-instructies. Als je problemen hebt met de installatie, kun je gewoon onze gratis installatieservice aanvragen en dan regelen we het voor je!
Ja, ons team werkt voortdurend aan verbeteringen voor de Coinsnap voor Shopify app. We houden ook alle wijzigingen die Shopify aanbrengt in de gaten en zullen – indien nodig – de app direct bijwerken. Omdat de Coinsnap voor Shopify app een cloud oplossing is, heb je altijd de laatste versie in je Shopify winkel – zonder dat je zelf vervelende updates hoeft uit te voeren!
Ons team staat altijd voor je klaar. Als je hulp nodig hebt bij het installeren van de plugin, raadpleeg dan de Coinsnap for Ninja Forms installatiegids. Er is ook een optie om een installatieservice aan te vragen.
Als je nog andere vragen hebt, gebruik dan onze support area. Nadat je je hebt geregistreerd bij Coinsnap, vind je het ondersteuningsgebied in je dashboard – hier kun je ons op elk moment je vragen stellen!
Individueel advies
Heb je nog vragen? We zijn er voor je!

Wij kunnen je deskundig advies geven over hoe je Bitcoin-betalingen kunt integreren in je Shopify-winkel!
Maak nu een afspraak voor een persoonlijk adviesgesprek en we beantwoorden al je vragen – gegarandeerd: