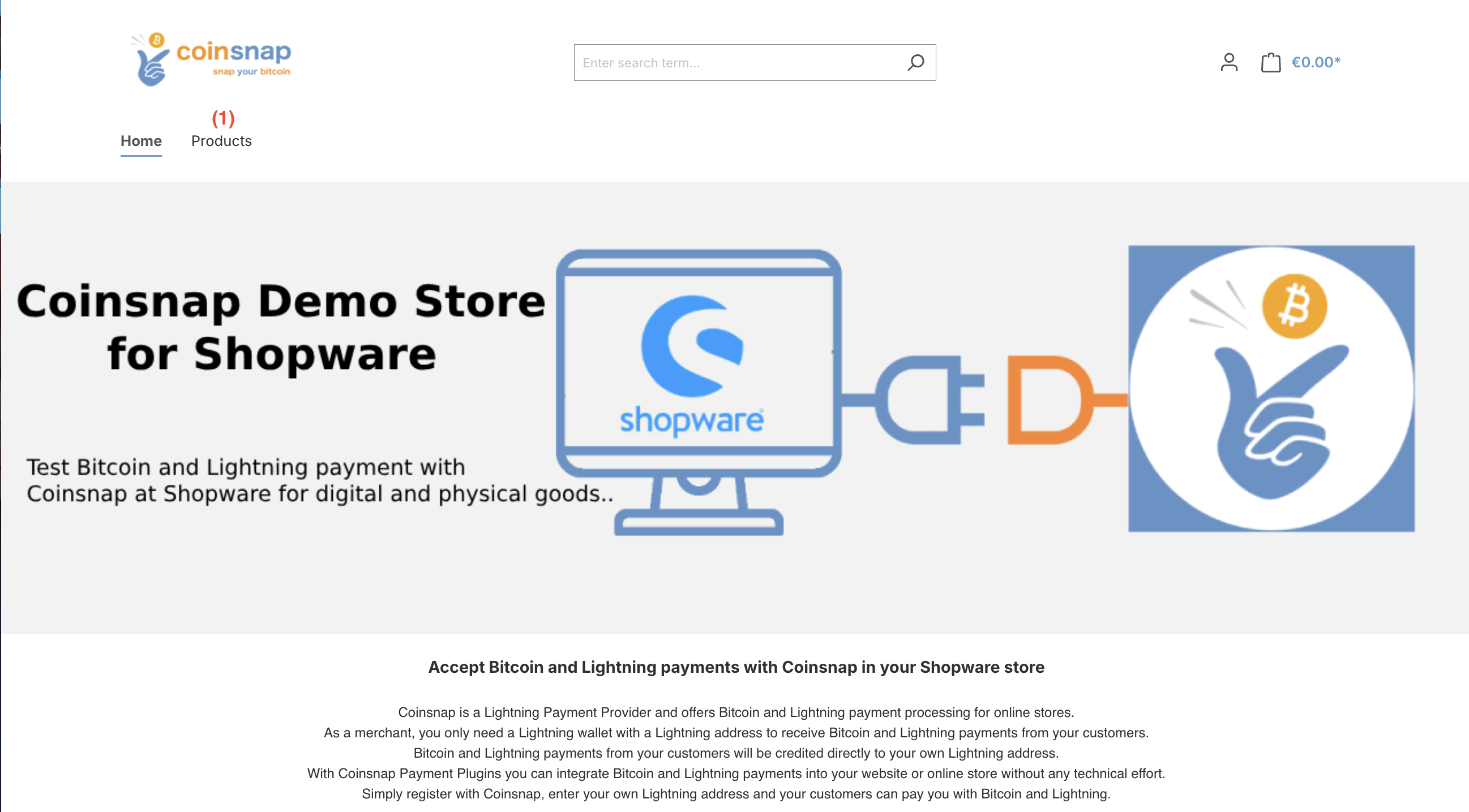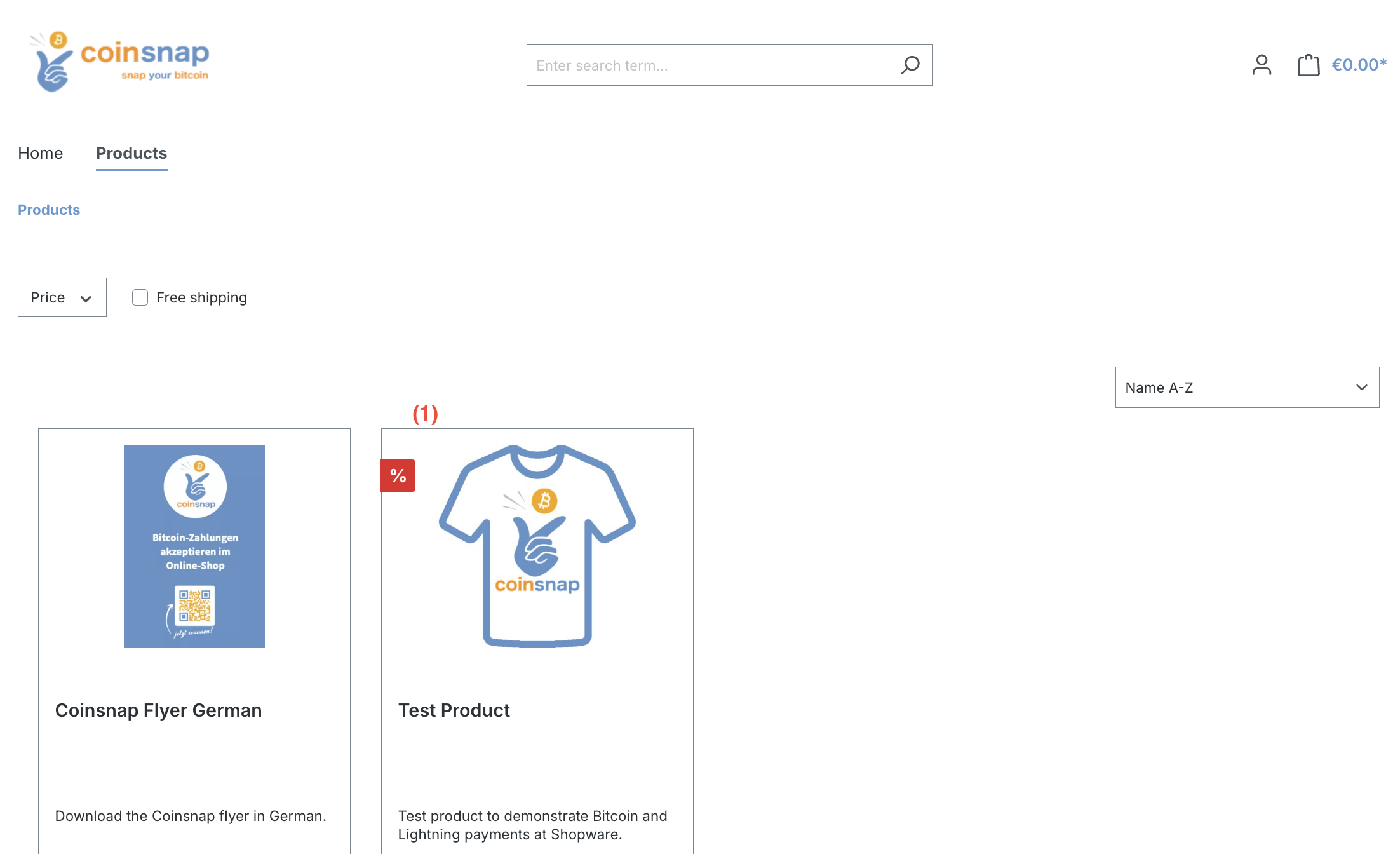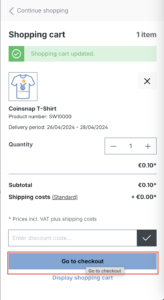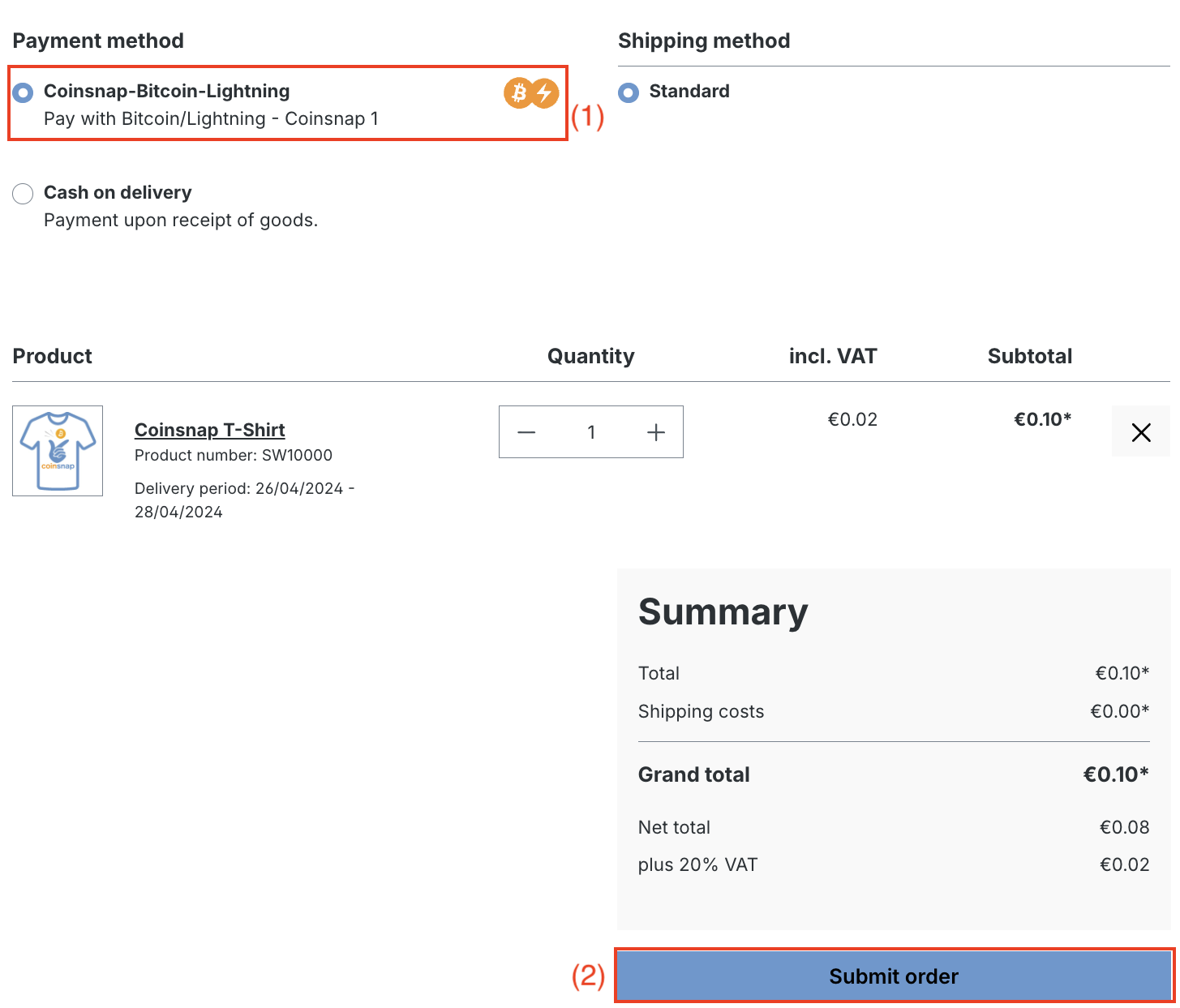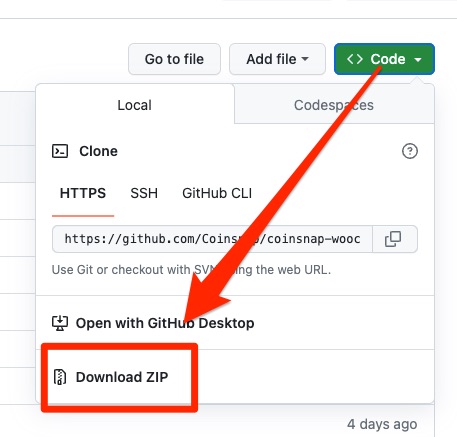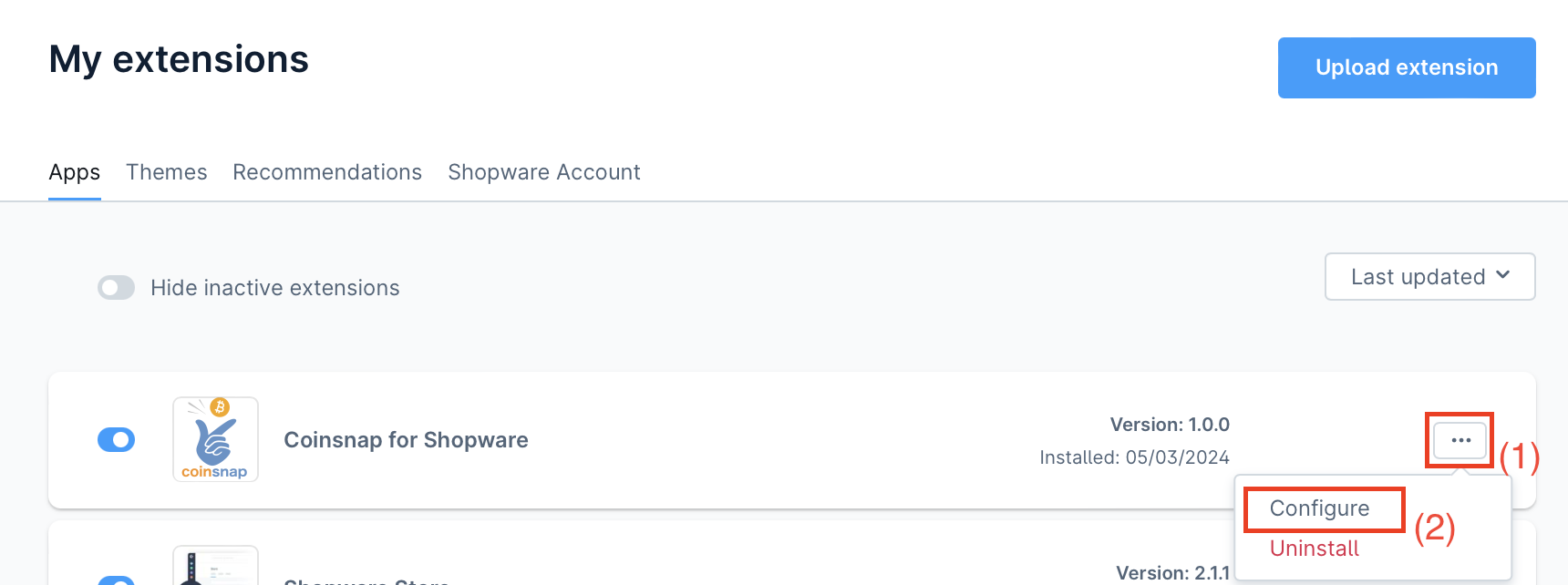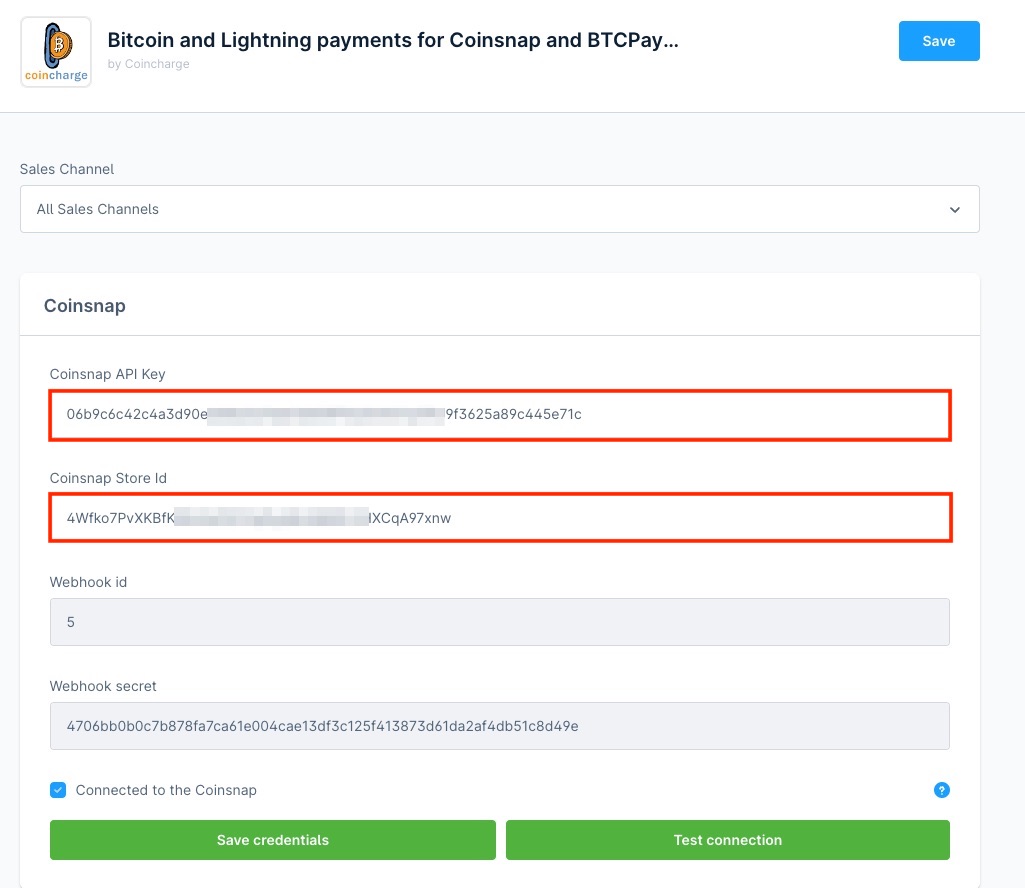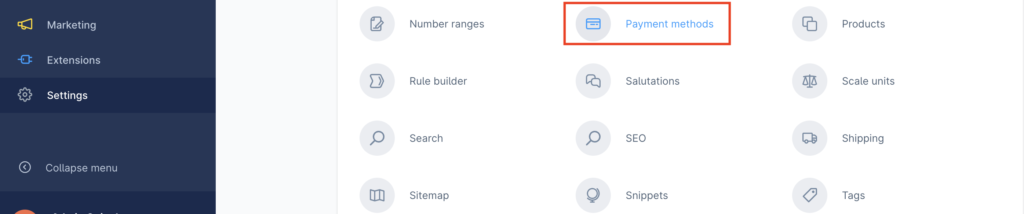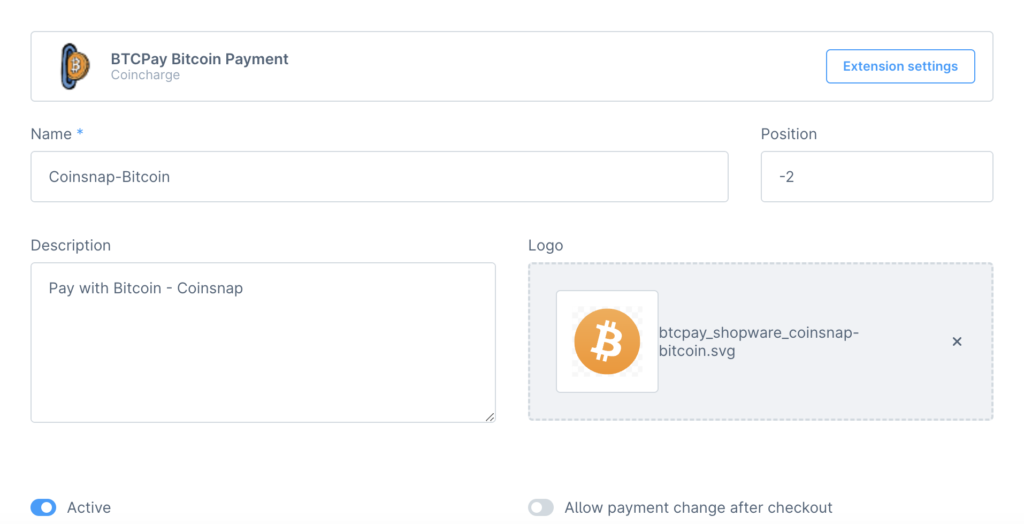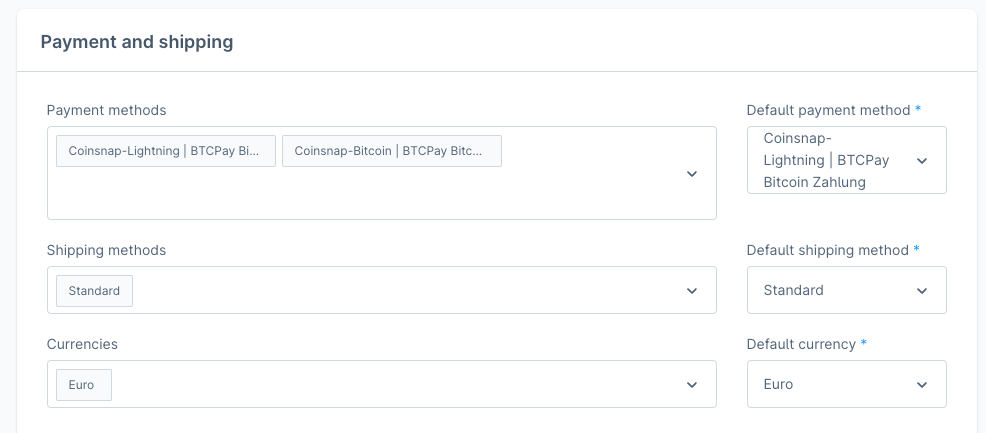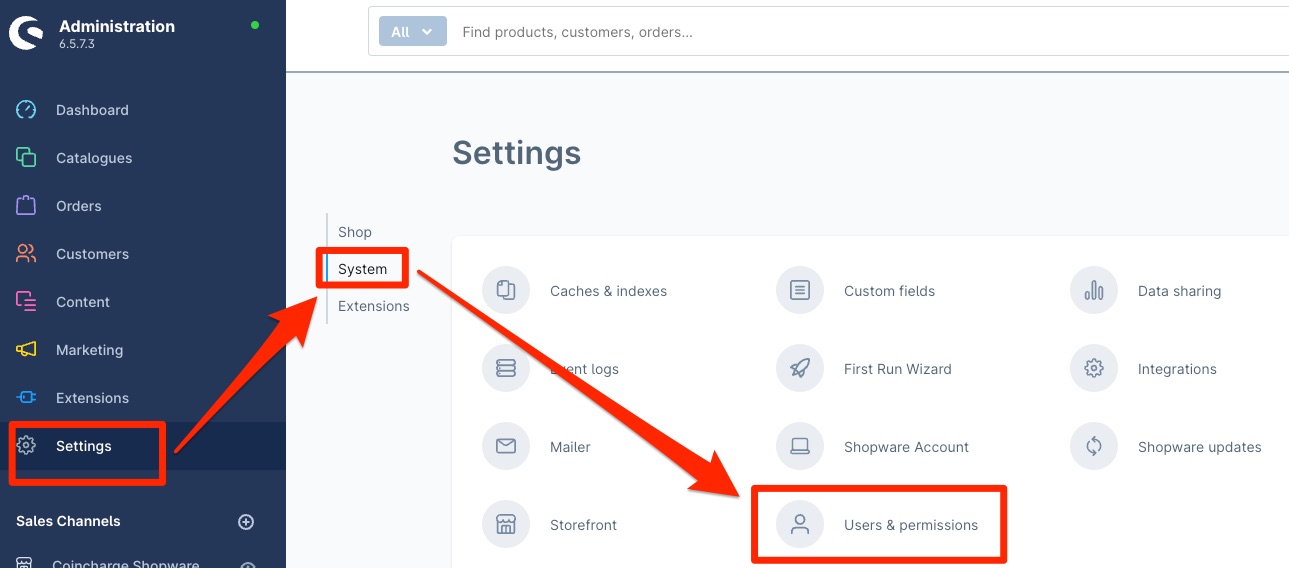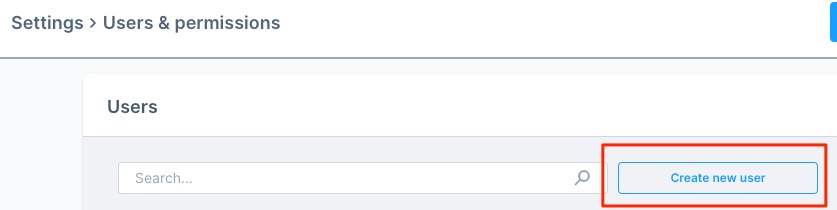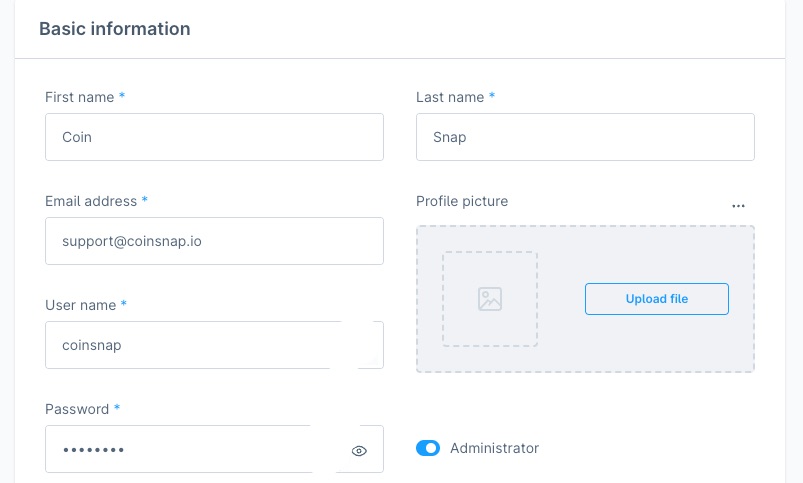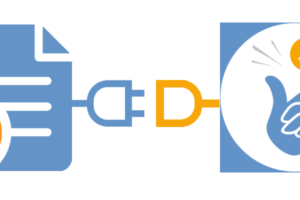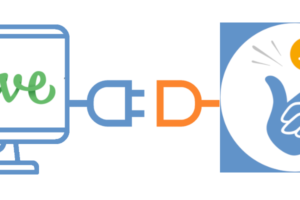Coinsnap per Shopware
Se gestisci un negozio online basato su Shopware, integrare le opzioni di pagamento Bitcoin e Lightning è facile con il plugin Coinsnap Shopware.
Basta installare il plugin Coinsnap Shopware su Shopware versione 6 o superiore, collegarlo al tuo account Coinsnap e i tuoi clienti avranno la possibilità di pagare con Bitcoin e Lightning.
Tutti i pagamenti in Bitcoin in arrivo vengono immediatamente inoltrati e aggiunti al tuo portafoglio Lightning.
Il plugin Coinsnap Shopware, sviluppato da Coincharge, è compatibile sia con BTCPay Server che con Coinsnap per la connettività.
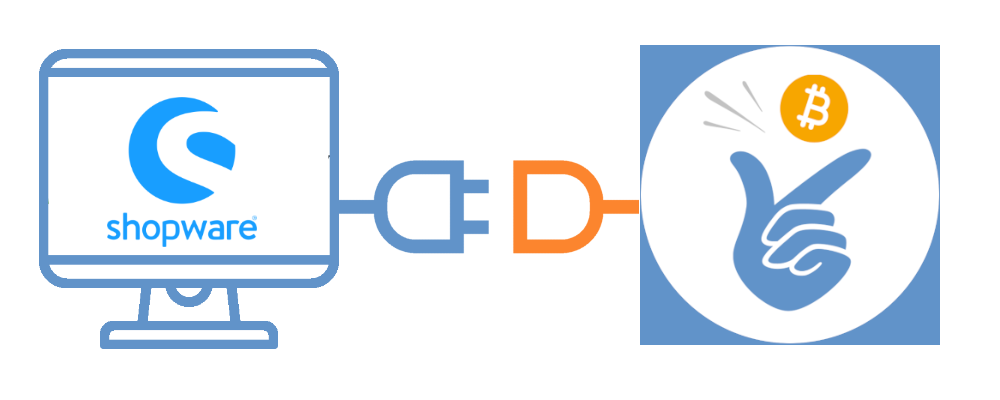
Se non vuoi installare tu stesso il plugin Coinsnap for Shopware, Coinsnap può farlo per te.
Usa il servizio gratuito di integrazione Coinsnap.
Se apri un conto Coinsnap e hai inserito il tuo indirizzo Lightning, puoi commissionare l’integrazione a Coinsnap.
Le informazioni sull’integrazione sono disponibili qui Servizio di integrazione Coinsnap per Shopware
Negozio demo Shopware
Puoi vedere come funziona un pagamento con Bitcoin e Lightning in un negozio Shopware dal punto di vista del pagatore nel Coinsnap Shopware Demo Store e provarlo tu stesso a questo link.
(1) Scegliere il prodotto T-shirt demo
Quando apri il nostro negozio demo, vai nell’area prodotti.
Una volta inseriti i tuoi dati, verrai reindirizzato alla schermata di selezione del metodo di pagamento:
(1) Coinsnap Bitcoin/Lightning
Scegli l’opzione di pagamento con Bitcoin e Lightning tramite Coinsnap.
(2) Invia l’ordine
Clicca su Invia ordine per completare il pagamento del test.
Dopo aver inviato l’ordine, riceverai un codice QR che dovrai scansionare con il tuo portafoglio.
Scansiona e paga con Bitcoin e Lightning tramite Coinsnap!
Installare Coinsnap per Shopware con Github
Metodo di installazione Github
Il plugin Shopware Coinsnap può essere utilizzato per connettersi al server BTCPay e a Coinsnap.
Questo plugin non è più disponibile tramite il Marketplace di Shopware, in quanto Shopware ha cambiato la sua politica commerciale e applica una tariffa e una quota di ricavi per l’inserimento nell’elenco.
Per non far ricadere questi costi sui nostri clienti e per poter continuare a fornire il plugin gratuitamente, il plugin Shopware è ancora disponibile su Github senza restrizioni.
Qui ti spieghiamo come puoi installare il plugin Coinsnap Shopware tramite Github.
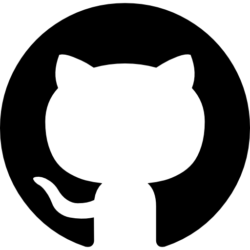
Scarica il plugin Coinsnap per Shopware su Github
Pagina Github di Coinsnap
Visita la pagina Github di Coinsnap dove troverai tutti i plugin di pagamento forniti da Coinsnap. Vai su Coinsnap per Shopware. Qui troverai il pulsante verde con la dicitura Codice. Cliccando su di esso, si apre il menu e compare la voce Download ZIP. Qui puoi scaricare l’ultima versione del plugin Coinsnap sul tuo computer.
Collega Shopware a Coinsnap
Una volta creato un account Coinsnap, possiamo iniziare a collegare Shopware a Coinsnap.
L’estensione “Coinsnap for Shopware” è disponibile nella sezione “Estensioni”> “Le mie estensioni”.
(1) Determinazione del processo di configurazione
Clicca sui tre puntini sul lato destro per avviare il processo di configurazione.
(2) Inizializzazione della configurazione
Clicca su Configura per avviare il processo di configurazione.
Impostazioni dei metodi di pagamento Shopware
Oltre alle opzioni di pagamento standard, qui sono elencati anche i metodi di pagamento Bitcoin e Lightning, che sono evidenziati in blu quando vengono attivati.
Hai la possibilità di visualizzare i metodi di pagamento Bitcoin e Lightning separatamente o come metodo di pagamento comune.
Ti consigliamo di utilizzarlo come metodo di pagamento comune.
Al cliente finale viene quindi mostrato un codice QR contenente sia Bitcoin che Lightning.
Indipendentemente dal fatto che l’utente utilizzi un portafoglio Lightning o Bitcoin, il pagamento è possibile e si possono evitare disdette indesiderate.
Le configurazioni individuali possono essere effettuate tramite l’opzione “Modifica dettagli”.
In questo modo è possibile modificare la visualizzazione del pagatore, ad esempio “Bitcoin” nel nostro esempio.
Anche l’ordine dei metodi di pagamento visualizzati, il testo descrittivo e il logo associato possono essere personalizzati.
Si consiglia di attivare la funzione “Consenti di cambiare il metodo di pagamento dopo il completamento dell’ordine”.
Se qualcuno sceglie Bitcoin come metodo di pagamento ma in seguito decide di non farlo, può facilmente passare a un’altra opzione.
Impostazioni del canale di vendita Shopware
All’interno del canale di vendita, le opzioni di configurazione per il pagamento e la spedizione si trovano alla voce Impostazioni generali di base, seguita da Metodi di pagamento.
Qui puoi selezionare Bitcoin e Lightning come metodo di pagamento.
Una volta fatto ciò, questi metodi di pagamento vengono attivati e possono essere utilizzati nel negozio.
Servizio di integrazione Shopware
L’estensione Shopware rende semplice l’integrazione delle opzioni di pagamento Bitcoin e Lightning in un negozio online Shopware 6 tramite Coinsnap.
Se non vuoi installare tu stesso il plugin Coinsnap, possiamo installare Coinsnap per Shopware per te.
Per farlo, devi concedere a Coinsnap l’accesso al tuo backend.
Dopo l’installazione, cancella Coinsnap come utente.
Accedi al tuo negozio Shopware nel Pannello di Amministrazione Shopware.
Nella barra del menu a sinistra, vai su Impostazioni.
Poi clicca su Sistema e poi su Utenti e permessi.
Ti trovi nell’area di creazione degli utenti e delle autorizzazioni.
Qui vai su Utente e clicca su “Crea nuovo utente”.
Qui crei un nuovo account per il nuovo utente Coinsnap.
Puoi inserire i seguenti dati:
- Nome: Coin
- Ultimo nome:
Snap - Indirizzo e-mail: support@coinsnap.io
- Nome utente: coinsnap
- Password: creala tu stesso e comunicala a Coinsnap.
- Amministrazione: Imposta il pulsante su Amministratore per dare a Coinsnap i diritti di amministrazione richiesti.
Poi clicca su Salva.
Shopware ti chiederà di confermare la creazione dell’utente Coinsnap con la tua password.
Inviaci un’e-mail all’indirizzo support@coinsnap.io e comunicaci che possiamo iniziare l’integrazione.
Inserisci l’indirizzo e-mail che hai utilizzato per registrarti a Coinsnap e l’URL del tuo negozio.
Dopo che Coinsnap ha integrato il modulo di pagamento nel tuo negozio, devi cancellare l’utente Coinsnap.