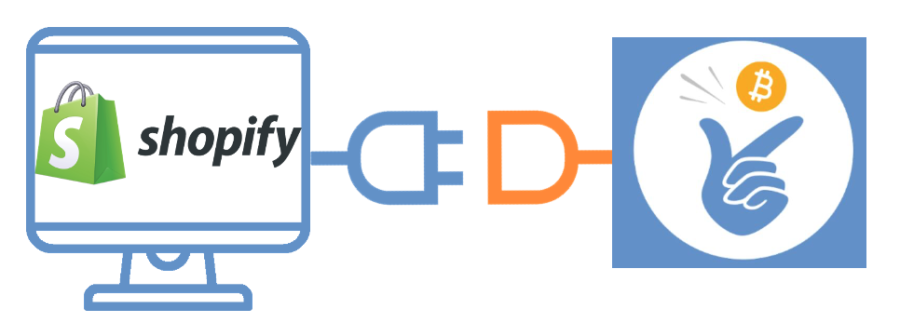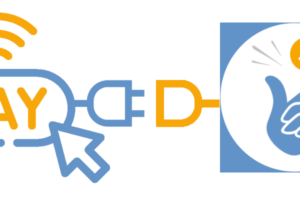Coinsnap per Shopify Applicazione per i pagamenti in Bitcoin
Accetta Bitcoin nel tuo negozio Shopify con Coinsnap per Shopify

Permetti ai tuoi clienti di acquistare i tuoi prodotti con Bitcoin nel tuo negozio Shopify, grazie a questa applicazione semplice da installare!
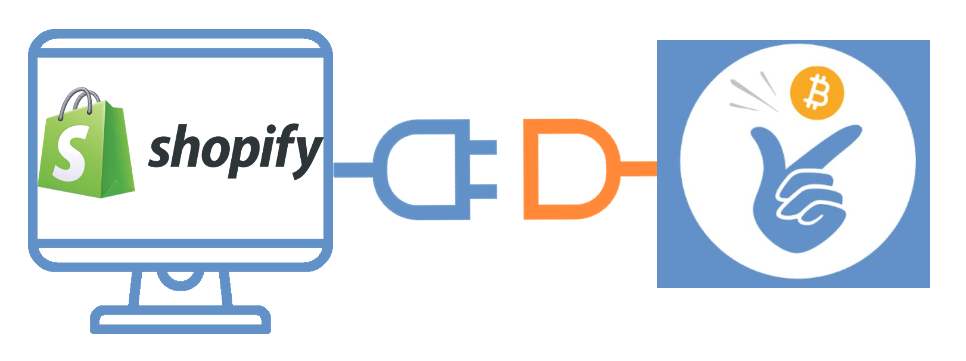
Perché Coinsnap per Shopify?
Caratteristiche di Coinsnap per Shopify
Se domani vuoi offrire pagamenti in Bitcoin ai tuoi clienti, Coinsnap è l’applicazione più semplice e migliore per farlo. Con Coinsnap per Shopify il pagamento in Bitcoin può essere attivo già da oggi, personalizzato in base alle tue esigenze.
Ecco cosa ti offre Coinsnap per Shopify:
- Servizio di integrazione gratuito: Installiamo l’app per te, gratuitamente, in circa mezz’ora. Scopri di più qui!
- FAI DA TE: Fai da te seguendo la nostra dettagliata guida all’installazione passo dopo passo . Se lo fai con cura e attenzione, riuscirai facilmente a completare l’operazione in un’ora.
- Rendi disponibili i pagamenti in Bitcoin nella cassa di Shopify: Il pagamento in Bitcoin sarà disponibile per ogni acquisto direttamente nella cassa.
- Nessun costo aggiuntivo per Shopify: Un pagamento Bitcoin Lightning è considerato un pagamento manuale da Shopify, quindi Shopify non applica alcuna tariffa aggiuntiva.
- Personalizzabile: Crea una pagina di ringraziamento dedicata, in base al tuo branding e alla tua messaggistica.
- Credito immediato: accredito diretto sul tuo portafoglio o conto corrente.
Cosa stai aspettando?
Inizia subito – non è mai stato così facile
accettare Bitcoin nel tuo negozio Shopify
Attiva il pagamento Bitcoin nel tuo negozio Shopify in soli 2 passaggi:
1
Ottieni un conto Coinsnap
Crea il tuo account Coinsnap qui. Tutto ciò che ti serve è un indirizzo e-mail e un portafoglio Bitcoin lightning.
2 (fai da te)
Collega l’applicazione
Leggi il nostro manuale e seguilo passo dopo passo. Potrai installare il pagamento in Bitcoin in meno di un’ora.
2 (fare in modo che venga fatto)
Servizio di installazione gratuito
Installiamo il pagamento Bitcoin nel tuo negozio Shopify gratuitamente, se ci dai accesso al tuo backend Shopify. Scopri di più qui.
Domande e assistenza
Domande e risposte importanti

Tutto ciò di cui hai bisogno è un negozio Shopify, un account Coinsnap e l’applicazione Coinsnap for Shopify integrata nel tuo Shopify.
Sì, puoi ovviamente mantenere tutti gli altri metodi di pagamento che offri ai tuoi clienti.
Naturalmente, Cinsnap per Shopify funziona come qualsiasi altro metodo di pagamento che offri. È completamente integrato con il sistema del tuo negozio, quindi non farà alcuna differenza se non che le vendite di Bitcoin saranno accreditate direttamente sul tuo portafoglio Bitcoin Lightning.
No, una volta che un pagamento in Bitcoin è stato effettuato, non ci possono essere rimborsi. Naturalmente, in caso di problemi, puoi sempre rimborsare il cliente.
Puoi configurare l’app da solo in pochi passi utilizzando le nostre istruzioni di installazione. Se dovessi avere difficoltà con l’installazione, puoi semplicemente richiedere il nostro servizio di installazione gratuito e lo faremo noi per te!
Sì, il nostro team lavora costantemente per migliorare l’applicazione Coinsnap for Shopify. Inoltre, teniamo traccia di tutte le modifiche apportate da Shopify e, se necessario, aggiorniamo immediatamente l’app di conseguenza. Poiché l’applicazione Coinsnap for Shopify è una soluzione cloud, avrai sempre la versione più recente nel tuo negozio Shopify, senza dover effettuare noiosi aggiornamenti!
Il nostro team è sempre a tua disposizione. Se hai bisogno di aiuto per installare il plugin, consulta la guida all’installazione di Coinsnap for Ninja Forms. C’è anche la possibilità di richiedere un servizio di installazione.
Se hai altre domande, utilizza la nostra area di supporto. Dopo esserti registrato a Coinsnap, troverai l’area di supporto nella tua dashboard: qui potrai farci le tue domande in qualsiasi momento!
Consulenza individuale
Hai ancora delle domande? Siamo qui per te!

Possiamo darti una consulenza esperta su come integrare i pagamenti in Bitcoin nel tuo negozio Shopify!
Organizza subito la tua consulenza personale e risponderemo a tutte le tue domande – garantito: