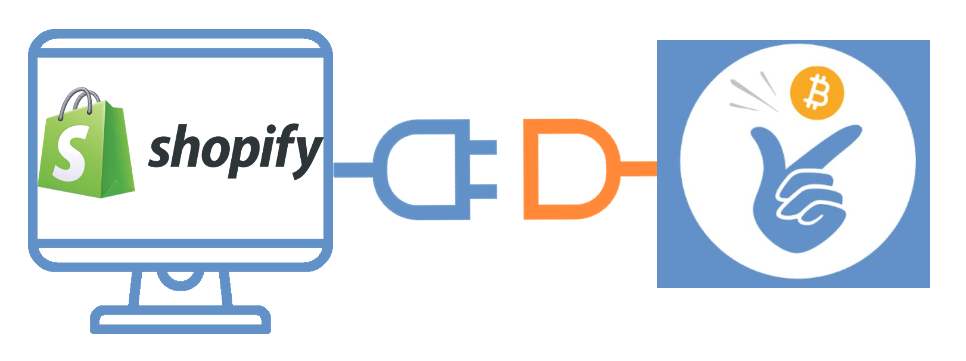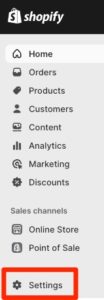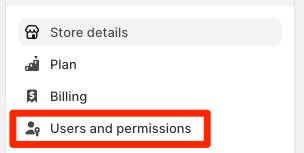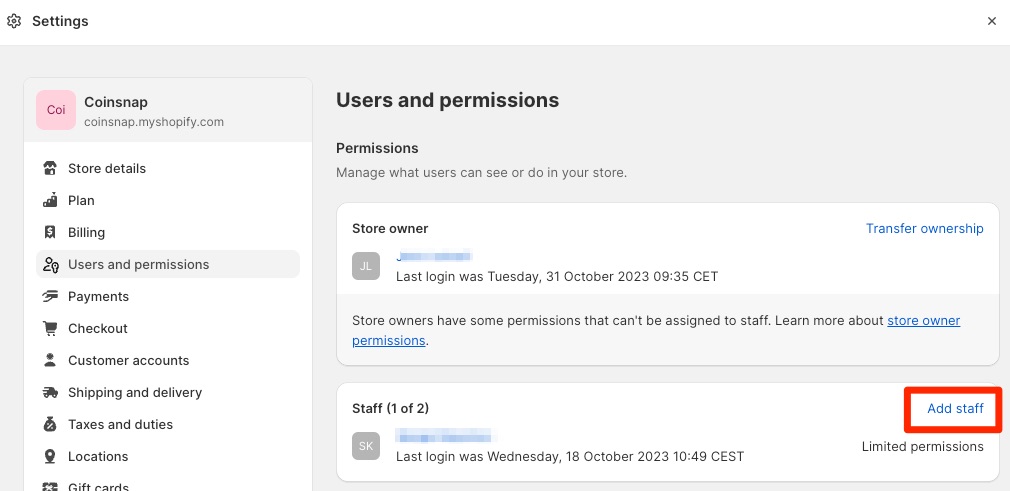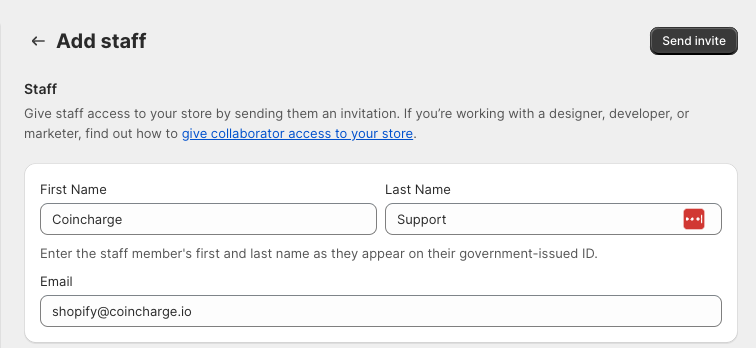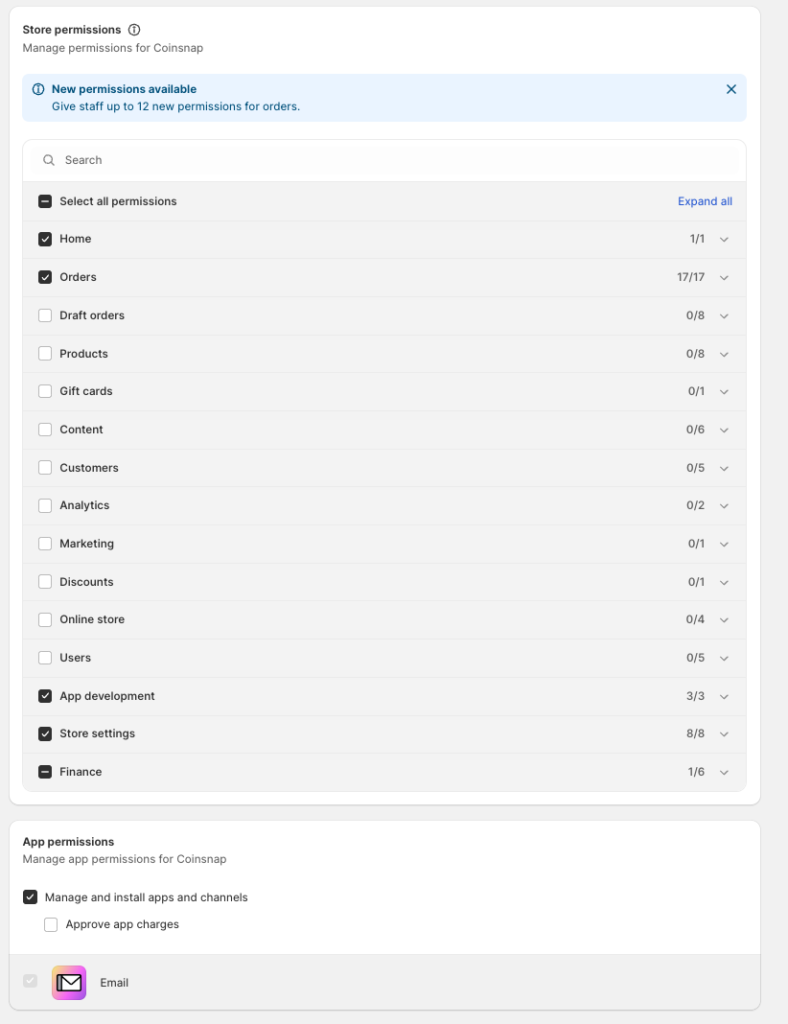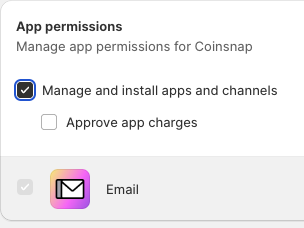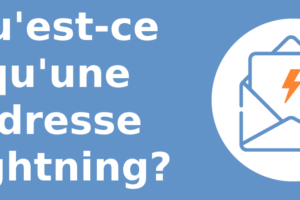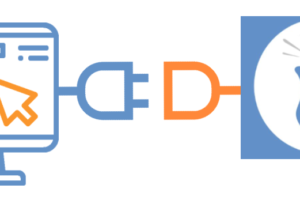Intégrer Coinsnap dans Shopify
Avec le service d’intégration Shopify, nous intégrons gratuitement les paiements Bitcoin et Lightning dans ta boutique Shopify.
Pour pouvoir accepter les paiements en Bitcoin et en Lightning dans ta boutique Shopify, celle-ci doit être connectée à Coinsnap.
Tu peux établir ce lien toi-même.
Nous avons décrit en détail comment procéder dans l’article Coinsnap Shopify App.
Ceux qui ne souhaitent pas effectuer cette connexion eux-mêmes peuvent le faire par l’intermédiaire d’une entreprise partenaire.
Dans cet article, nous décrivons comment tu peux demander à Coincharge de procéder à cette intégration.
Pendant la phase de lancement, ce service d’intégration est gratuit.
Voici à quoi ressemble le processus de paiement du point de vue du payeur: https://coinsnap.io/fr/comment-accepter-les-paiements-en-bitcoin-et-en-lightning-sur-shopify/
Créer un employé
Pour que Coincharge puisse effectuer les réglages, l’utilisateur shopify@coincharge.io doit être enregistré comme collaborateur dans ton magasin Shopify.
Une fois que Coinsnap aura été configuré avec succès dans ton magasin Shopify, le collaborateur ne sera plus nécessaire et pourra être supprimé ultérieurement.
Tu arrives alors dans les paramètres de ta boutique Shopify et dans le point de menu Utilisateurs et autorisations (Users and permissions).
Tu peux y déposer l’utilisateur shopify@coincharge.io.
Dans les champs First Name et Last Name, tu peux par exemple saisir Coincharge et Support.
Attribuer des autorisations
Après avoir déposé le collaborateur shopify@coincharge.io, il faut configurer des autorisations.
Cela permet au collaborateur enregistré d’effectuer des réglages et des modifications dans la boutique Shopify.
Le collaborateur et les autorisations attribuées ne sont nécessaires que pour la configuration de l’application.
Après la configuration, le collaborateur peut être supprimé, y compris les autorisations correspondantes, et n’a plus aucun aperçu des activités de la boutique.
Permissions de magasin
Dans le cas des Store Permissions, il est possible d’attribuer des autorisations correspondantes à certains domaines.
On peut faire simple et sélectionner “Toutes les permissions” (Select all permissions) dans le premier point.
Il n’est toutefois pas nécessaire d’attribuer des autorisations correspondantes pour tous les domaines.
Les autorisations sont nécessaires pour les domaines avec les sous-domaines correspondants pour Home, Orders, App development et Store Settings.
Dans le domaine Finance, la sous-catégorie Manage other payment settings.
Permissions d’applications
Comme Coinsnap est enregistré en tant qu’application, des autorisations d’application sont encore nécessaires.
Dans ce cas, il suffit que l’application autorise “Manage and install apps and channels”.
Ensuite, tu cliques sur Send invite.
Après avoir cliqué sur “Send invitation”, nous recevrons un e-mail nous informant que nous avons été enregistrés en tant que nouveau collaborateur.
Tu peux maintenant commencer l’installation.
Une fois l’installation de Coinsnap réussie dans ton magasin Shopify, le collaborateur ne sera plus nécessaire et devra être supprimé.