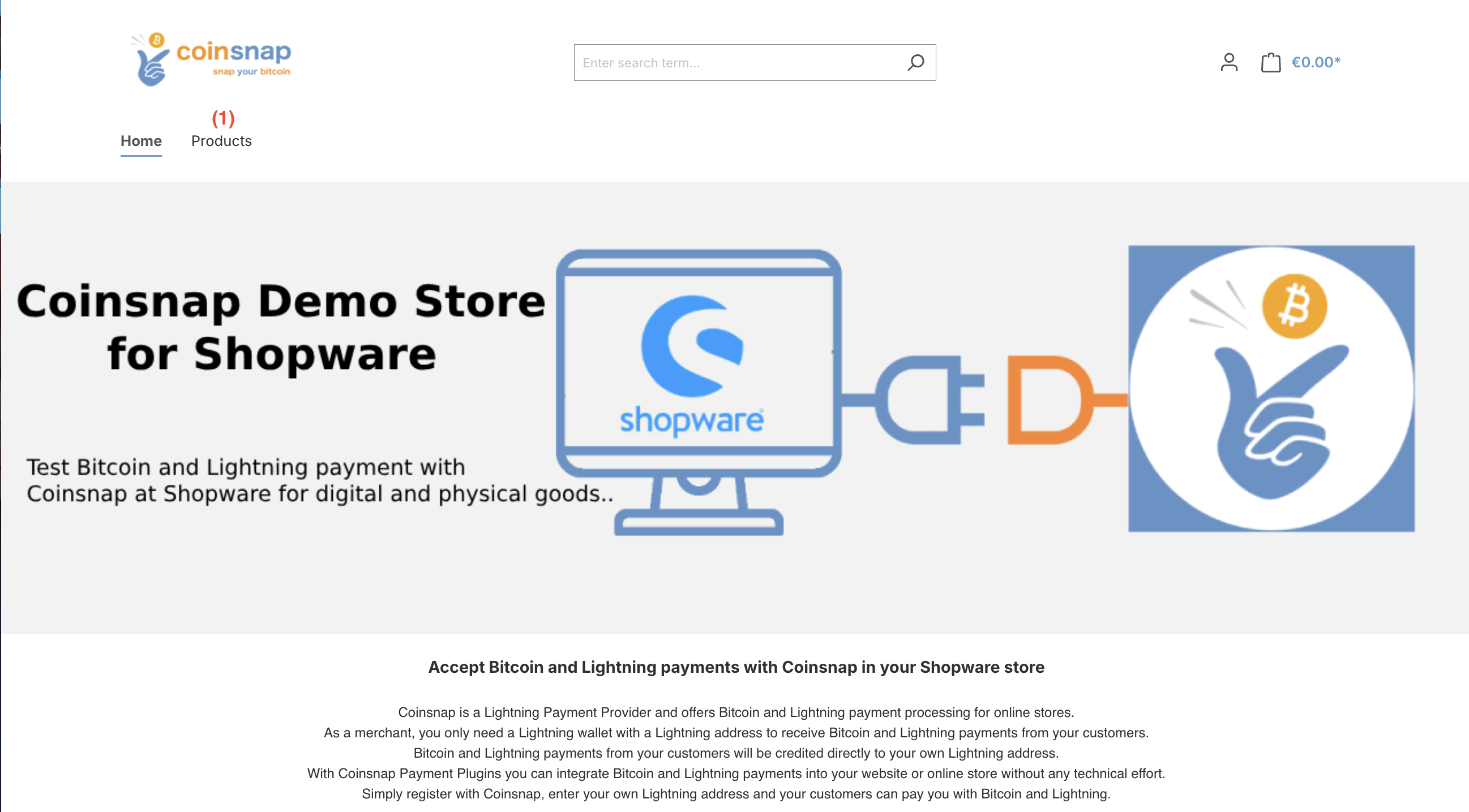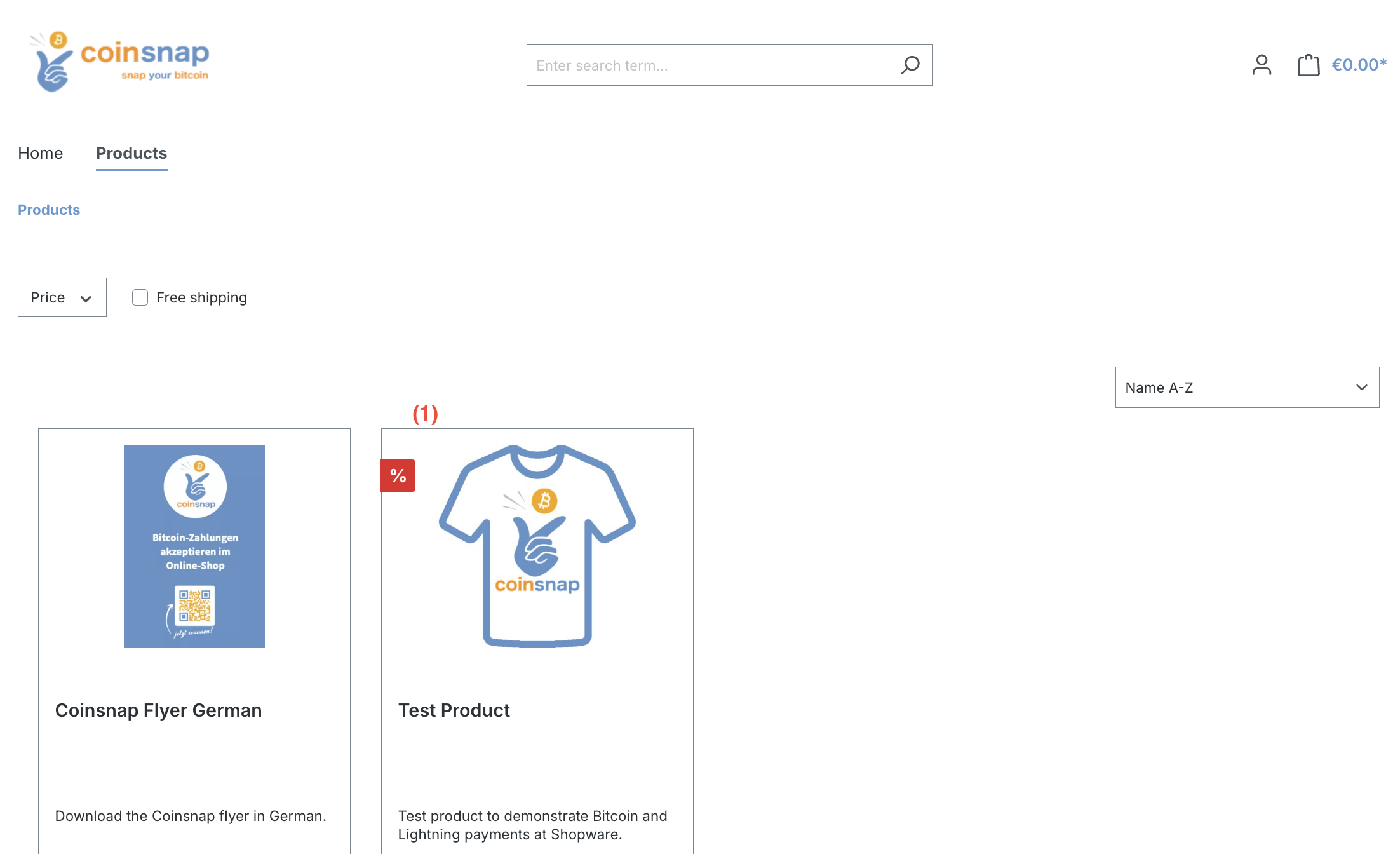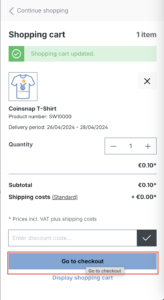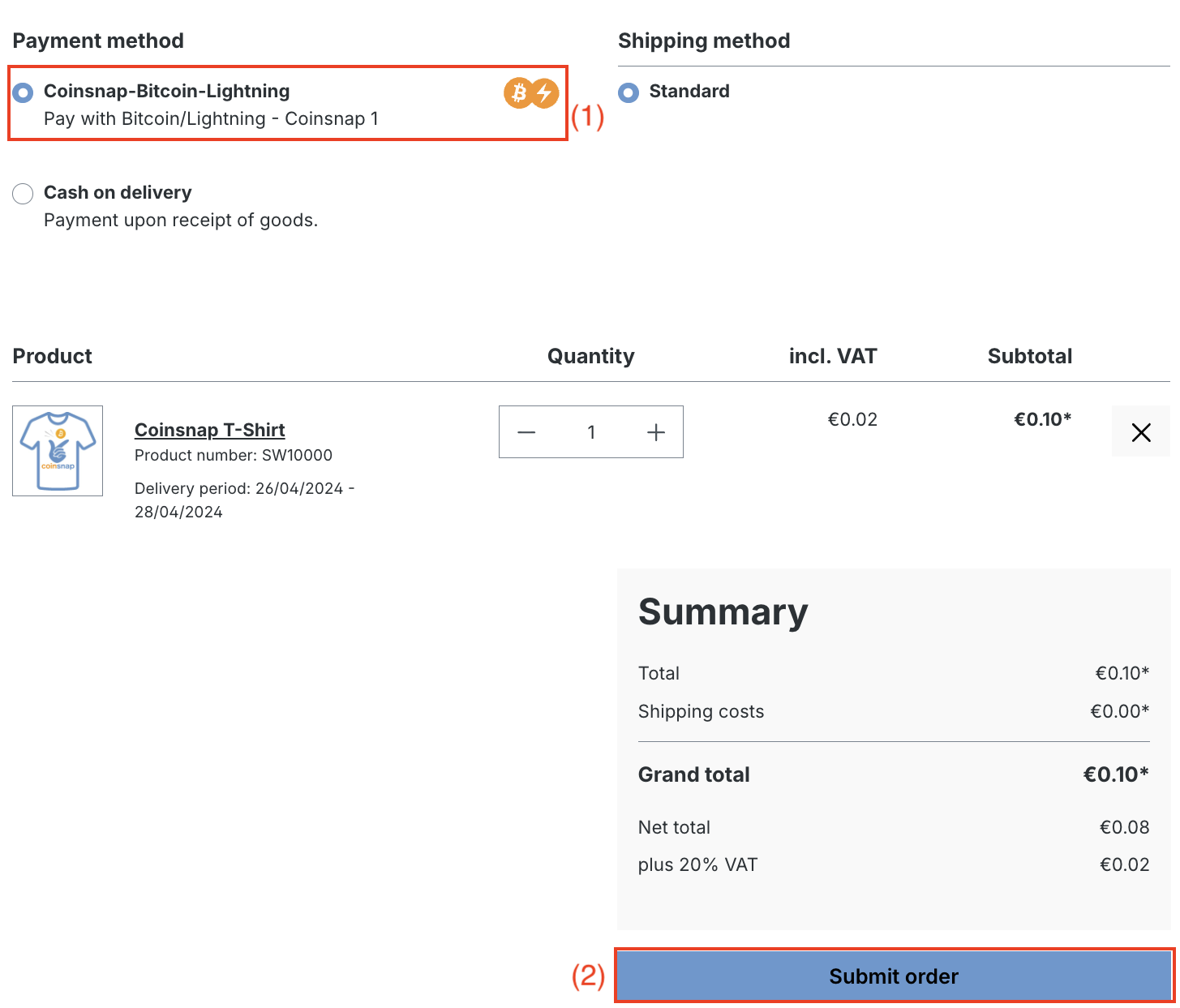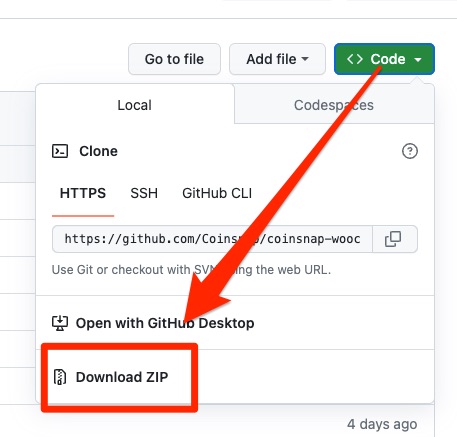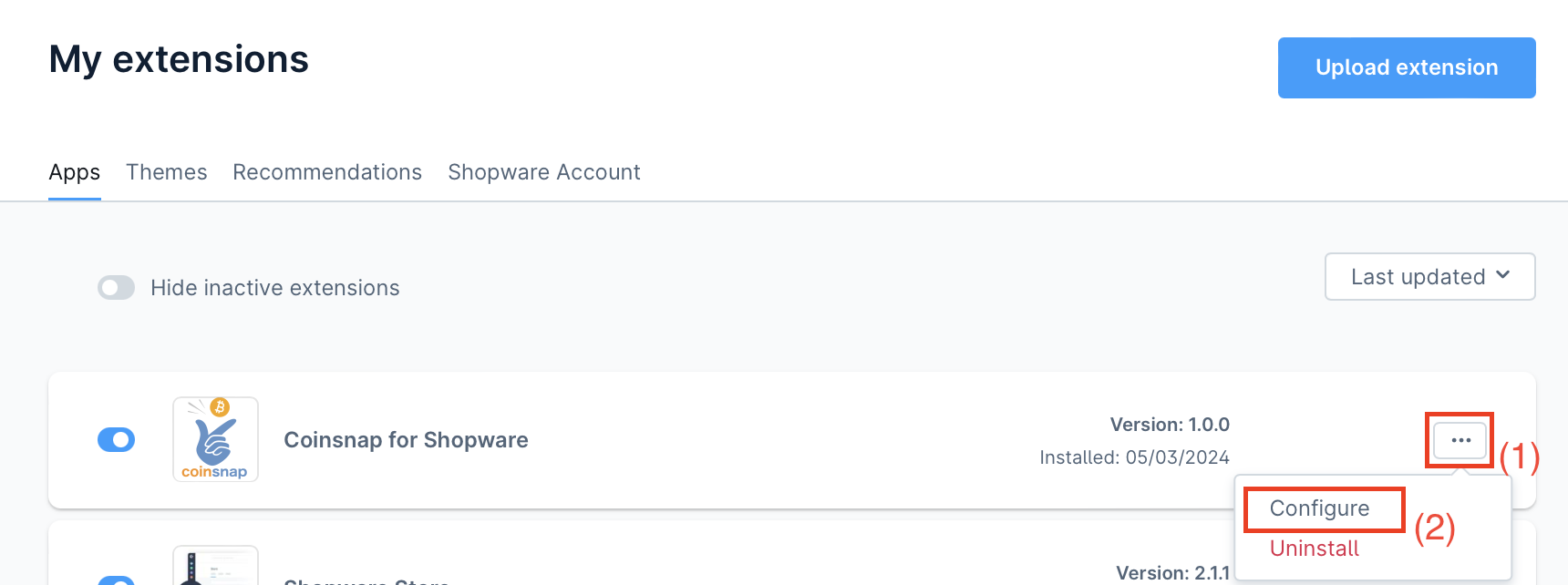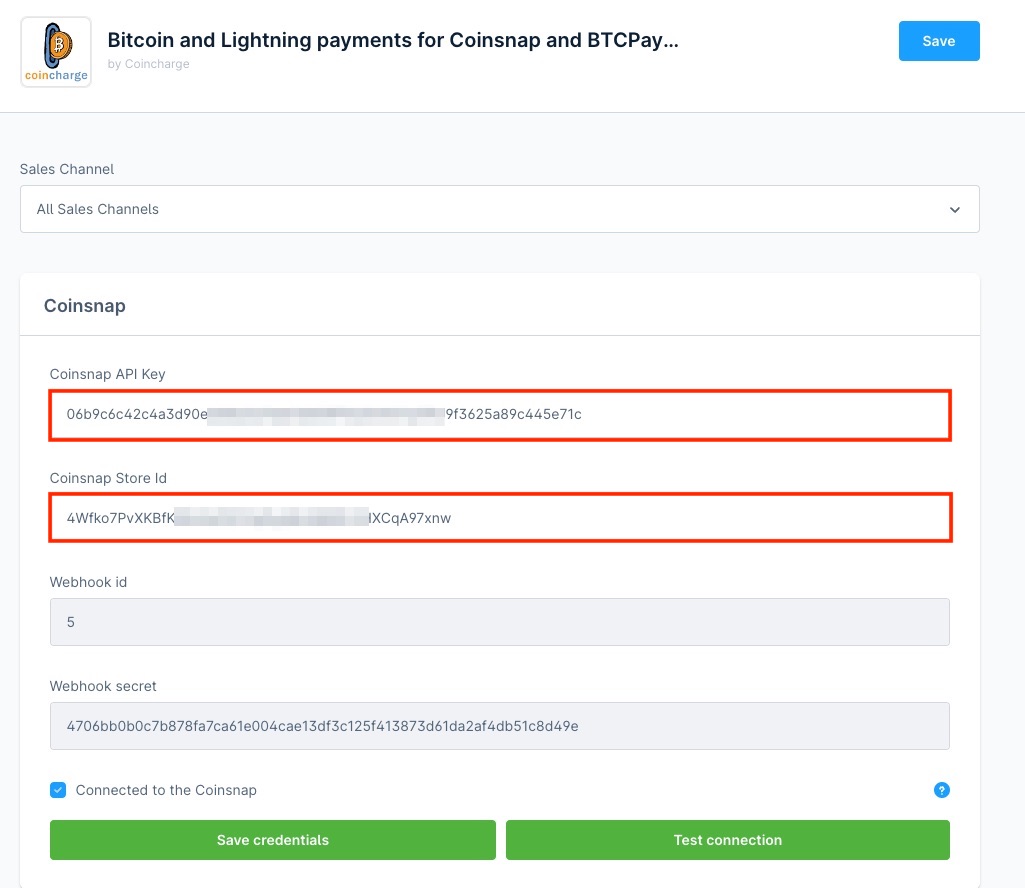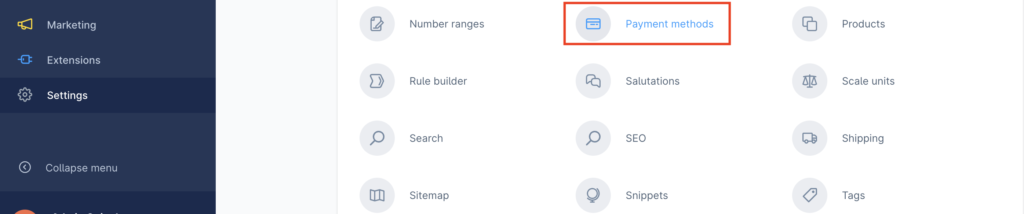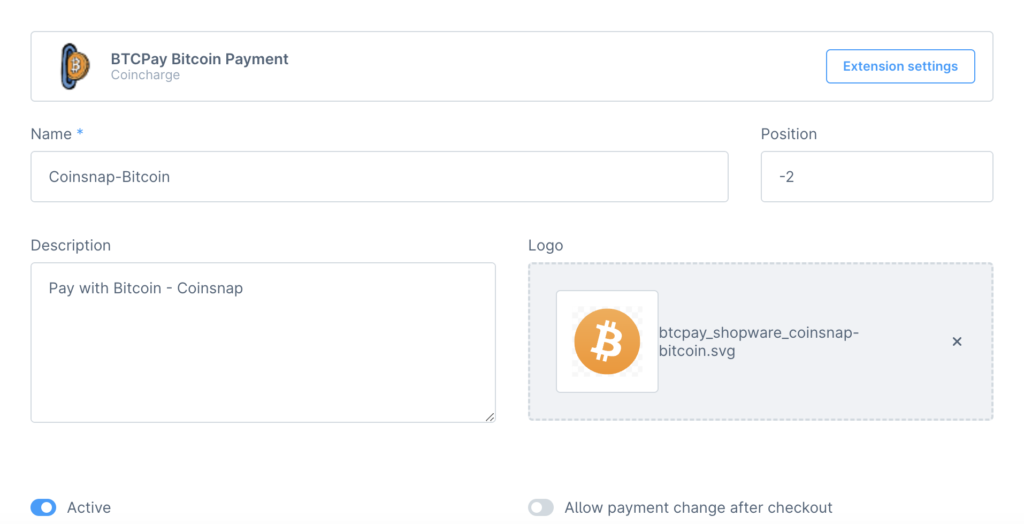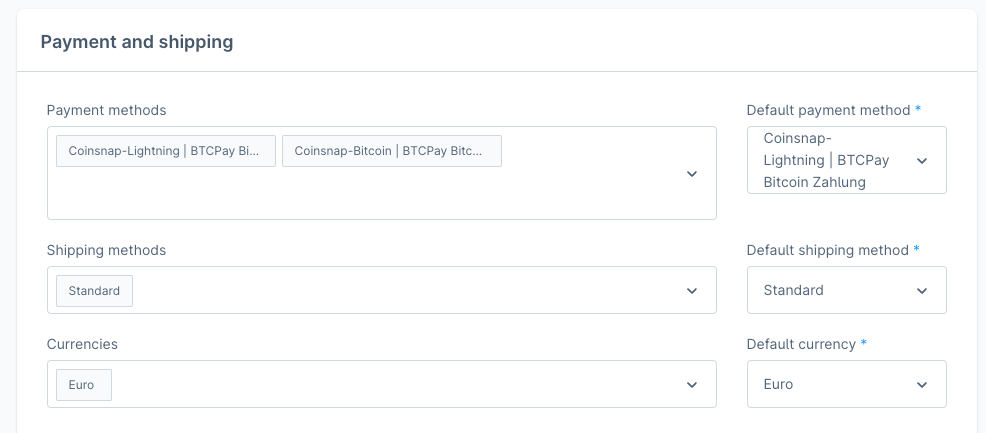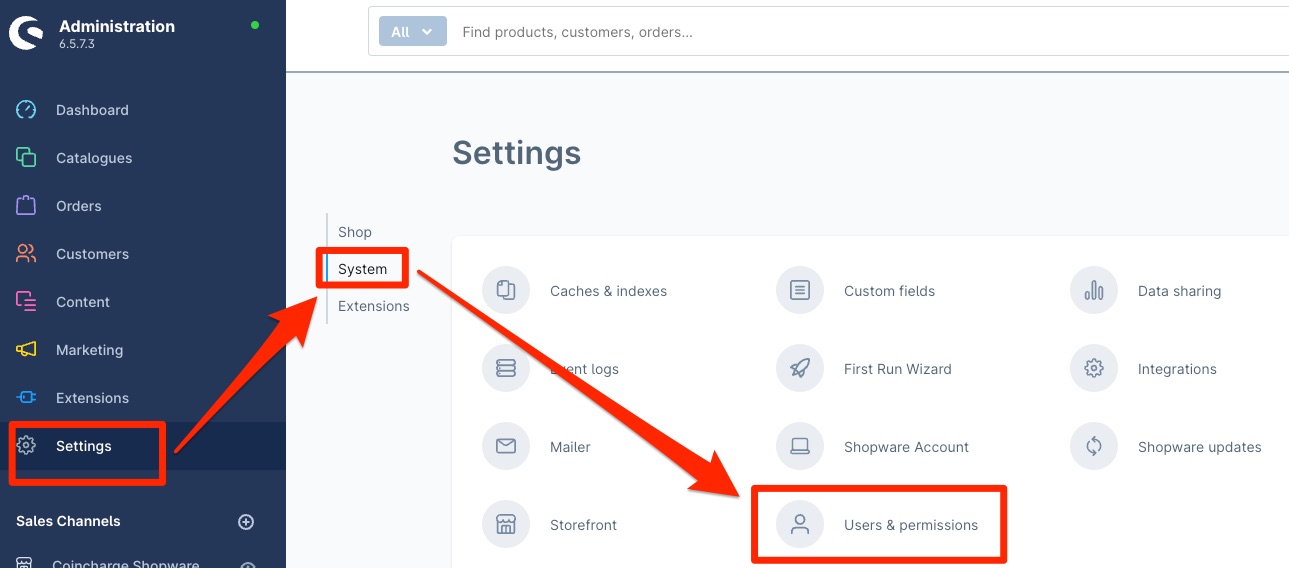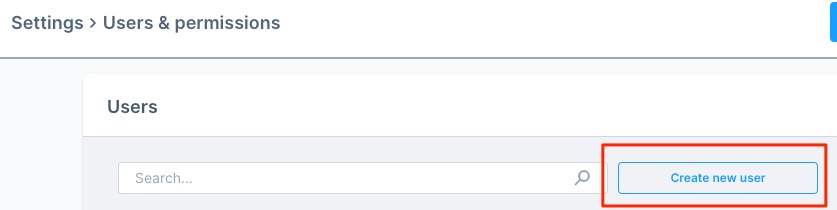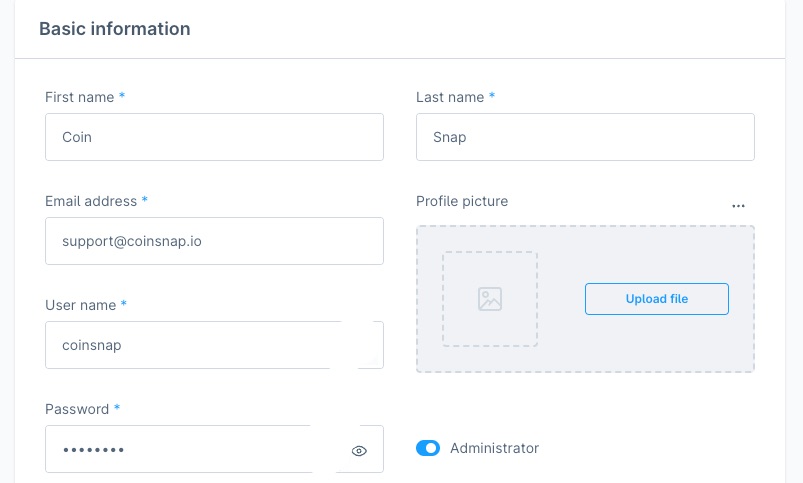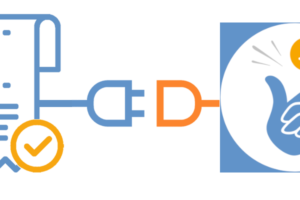Coinsnap pour le module de paiement Shopware
Si vous gérez une boutique en ligne basée sur Shopware, l’intégration des options de paiement Bitcoin et Lightning est très simple grâce au plugin Coinsnap Shopware.
Installez simplement le plugin Coinsnap Shopware sur Shopware version 6 ou supérieure, associez-le à votre compte Coinsnap et vos clients auront la possibilité de payer en Bitcoin et en Lightning.
Tous les paiements Bitcoin entrants sont immédiatement transmis et ajoutés à votre Lightning Wallet.
Le plugin Coinsnap Shopware, développé par Coincharge, est compatible à la fois avec BTCPay Server et avec Coinsnap pour la connectivité.
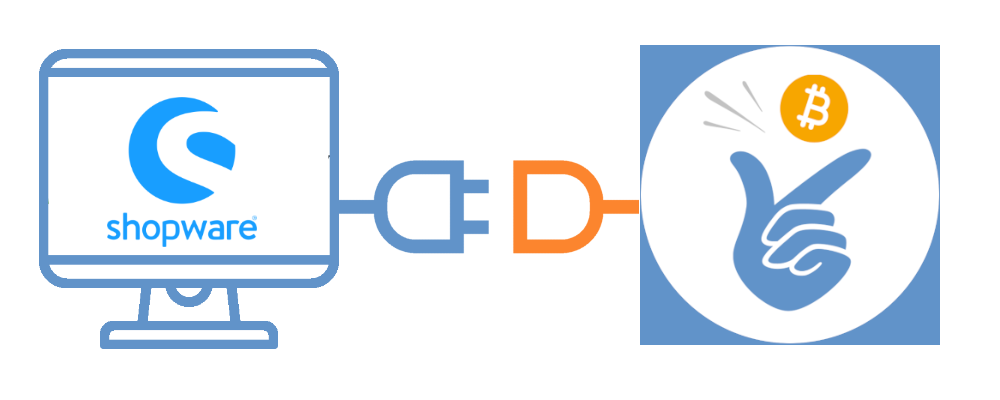
Si tu ne souhaites pas installer toi-même le plugin Coinsnap for Shopware, Coinsnap peut le faire pour toi.
Pour ce faire, utilise le service d’intégration gratuit de Coinsnap.
Si tu ouvres un compte Coinsnap et que tu as enregistré ton adresse Lightning, tu peux demander à Coinsnap de l’intégrer.
Tu trouveras des informations sur le service d’intégration Coinsnap pour Shopware ici.
Page de démonstration Shopware
Tu peux voir comment se déroule un paiement avec Bitcoin et Lightning dans un Shopware Store du point de vue du payeur dans le Shopware Demo Store de Coinsnap et l’essayer toi-même en suivant ce lien.
(1) Sélection du produit T-shirt de démonstration
Lorsque tu ouvres notre boutique de démonstration, tu accèdes à la section des produits.
(1) Sélection du produit T-shirt de démonstration
Choisis un numéro de produit (1) ou un numéro (2).
Après avoir saisi tes données, tu seras redirigé vers le choix du mode de paiement:
(1) Coinsnap Bitcoin/Lightning
Choisis l’option de payer avec Bitcoin et Lightning par Coinsnap.
(2) Envoyer la commande
Clique sur Envoyer la commande pour terminer le paiement test.
Après avoir envoyé ta commande, tu recevras un code QR que tu devras scanner avec ton portefeuille.
Scannez et payez avec Bitcoin et Lightning via Coinsnap!
Installer Coinsnap pour Shopware avec Github
Méthode d’installation Github
Le plugin Shopware Coinsnap peut être utilisé pour la connexion au serveur BTCPay et à Coinsnap.
Ce plugin n’est plus disponible sur le Shopware Marketplace, car Shopware a changé sa politique commerciale et impose des frais pour le référencement ainsi qu’une participation aux ventes.
Afin de ne pas répercuter ces coûts sur nos clients et de pouvoir continuer à mettre le plugin à disposition gratuitement, le plugin Shopware est toujours disponible sans restriction sur Github.
Nous t’expliquons ici comment installer le plugin Coinsnap Shopware chez toi via Github.
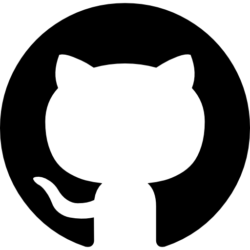
Télécharger le plugin Coinsnap pour Shopware sur Github
Page Github de Coinsnap
Visite la page Github de Coinsnap Tu y trouveras tous les modules de paiement mis à disposition par Coinsnap. Aller à Coinsnap for Shopware. Tu y trouveras le bouton vert avec l’inscription Code. Si tu cliques dessus, le menu s’ouvre et Download ZIP apparaît. Ici, tu peux télécharger la version actuelle du plugin Coinsnap sur ton ordinateur.
Connecter Shopware à Coinsnap
Dès qu’un compte Coinsnap est créé, nous pouvons commencer à connecter Shopware à Coinsnap.
L’extension “Coinsnap for Shopware” est disponible dans la section “Extensions” > “Mes extensions”.
(1) Détermination du processus de configuration
Clique sur les trois points à droite pour démarrer le processus de configuration.
(2) Initialisation de la configuration
Clique sur Configurer pour lancer le processus de configuration.
Paramètres des modes de paiement Shopware
Outre les possibilités de paiement standard, les méthodes de paiement Bitcoin et Lightning sont également listées ici et apparaissent en bleu lorsqu’elles sont activées.
Tu as la possibilité d’afficher les méthodes de paiement Bitcoin et Lightning séparément ou comme méthode de paiement commune.
Nous recommandons de l’utiliser comme mode de paiement commun.
Le client final voit alors apparaître un code QR contenant à la fois Bitcoin et Lightning.
Que l’utilisateur utilise un portefeuille Lightning ou un portefeuille Bitcoin, le paiement est possible et les interruptions involontaires peuvent être évitées.
Les configurations individuelles peuvent être effectuées via l’option “Modifier les détails”.
Cela permet de modifier l’affichage pour le payeur, par exemple en “Bitcoin” dans notre exemple.
L’ordre des méthodes de paiement affichées, le texte descriptif et le logo correspondant peuvent également être adaptés.
Il est recommandé d’activer la fonction “Autoriser le changement de mode de paiement après la finalisation de la commande”.
Si quelqu’un choisit Bitcoin comme mode de paiement, mais décide plus tard de ne pas le faire, il peut facilement passer à une autre option.
Paramètres du canal de distribution Shopware
Dans le canal de vente, les possibilités de configuration pour le paiement et l’expédition se trouvent sous Paramètres de base généraux, suivies de Méthodes de paiement.
À ce stade, tu peux choisir Bitcoin et Lightning comme méthode de paiement.
Une fois que cela est fait, ces méthodes de paiement sont activées et peuvent être utilisées dans la boutique.
Service d’intégration Shopware
Avec l’extension Shopware, l’intégration des options de paiement Bitcoin et Lightning dans une boutique en ligne Shopware 6 via Coinsnap devient une tâche simple.
Si tu ne souhaites pas t’occuper toi-même de l’installation du plugin Coinsnap, nous pouvons installer Coinsnap for Shopware pour toi.
Pour cela, tu dois donner à Coinsnap l’accès à ton backend.
Après l’installation, supprime Coinsnap en tant qu’utilisateur.
Connecte-toi à ta boutique Shopware dans le panneau d’administration Shopware.
Dans la barre de menu de gauche, tu vas dans Settings.
Ensuite, cliquez sur Système, puis sur Utilisateurs & Permissions.
Tu te trouves dans la zone de création des utilisateurs et des autorisations.
Ici, tu vas dans User et tu cliques sur “Create New User”.
Ici, tu crées un nouveau compte pour le nouvel utilisateur Coinsnap.
Tu peux enregistrer les données suivantes:
- Prénom: Coin
- Nom de famille:
Snap - Adresse électronique: support@coinsnap.io
- Nom d’utilisateur: coinsnap
- Mot de passe: veuillez le créer vous-même et le communiquer à Coinsnap.
- Administration : mettre le bouton sur Administrateur pour que Coinsnap ait les droits d’administration nécessaires.
Clique ensuite sur Enregistrer.
Shopware te demandera de confirmer la création de l’utilisateur Coinsnap avec ton propre mot de passe.
Envoyez-nous un e-mail à support@coinsnap.io et dites-nous que nous pouvons commencer l’intégration.
Veuillez indiquer l’adresse e-mail avec laquelle vous vous êtes inscrit(e) sur Coinsnap, ainsi que l’URL de votre boutique..
Une fois que Coinsnap a intégré le module de paiement dans ta boutique, tu dois supprimer l’utilisateur Coinsnap chez toi.