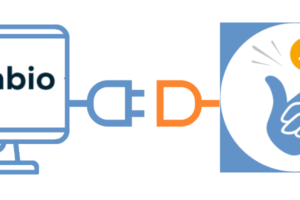Coinsnap pour Shopify Application de paiement en bitcoins
Accepte les bitcoins dans ta boutique Shopify avec Coinsnap pour Shopify

Permets à tes clients d’acheter tes produits avec des bitcoins dans ta boutique Shopify, grâce à cette appli simple à installer !
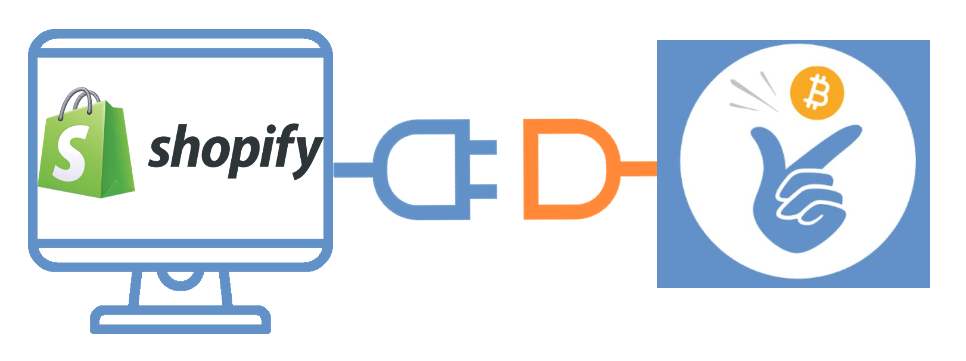
Pourquoi Coinsnap pour Shopify ?
Caractéristiques de Coinsnap pour Shopify
Si tu veux proposer le paiement en bitcoins à tes clients demain, Coinsnap est tout simplement l’application la plus simple, et la meilleure pour y parvenir. Avec Coinsnap pour Shopify, ton paiement en bitcoins peut être opérationnel dès aujourd’hui, personnalisé selon tes besoins.
Voici ce que te propose Coinsnap pour Shopify :
- Service d’ intégration gratuit: Nous installons l’appli pour toi – gratuitement – en une demi-heure environ. En savoir plus ici !
- DIY : Fais-le toi-même en suivant notre guide d’installation détaillé, étape par étape. Si tu le fais minutieusement, et avec précaution, tu y arriveras facilement en moins d’une heure.
- Rends les paiements en bitcoins disponibles dans ta caisse Shopify: Le paiement en bitcoins sera disponible pour chaque achat directement dans ta caisse.
- Pas de frais supplémentaires pour Shopify : Un Bitcoin Lightning Payment est considéré comme un paiement manuel par Shopify, qui ne facture donc pas de frais supplémentaires pour cela.
- Personnalisable: Crée une page de remerciement dédiée, en fonction de ton image de marque et de tes messages.
- Crédit immédiat : crédit direct sur ton portefeuille ou ton compte bancaire.
Qu’est-ce que tu attends ?
Commence maintenant – il n’a jamais été aussi facile
d’accepter les bitcoins dans ta boutique Shopify.
Active le paiement en bitcoins dans ta boutique Shopify en seulement 2 étapes :
1
Ouvre un compte Coinsnap
Crée ton compte Coinsnap ici. Tout ce dont tu as besoin, c’est d’une adresse électronique et d’un portefeuille Bitcoin lightning.
2 (à faire soi-même)
Connecte l’application
Lis notre manuel, et suis-le étape par étape. Tu auras installé le paiement par bitcoin en moins d’une heure.
2 (fais-le)
Service d’installation gratuit
Nous installons gratuitement le paiement en bitcoins dans ta boutique Shopify, si tu nous donnes accès à ton backend Shopify. Pour en savoir plus, clique ici.
Questions et assistance
Questions et réponses importantes

Tout ce dont tu as besoin, c’est d’une boutique Shopify, d’un compte Coinsnap et de l’appli Coinsnap pour Shopify intégrée à ton Shopify.
Oui, tu peux bien sûr maintenir tous les autres modes de paiement que tu proposes à tes clients.
Bien sûr – Cinsnap pour Shopify fonctionne comme n’importe quelle autre méthode de paiement que tu proposes. Il est entièrement intégré à ton système de boutique, donc cela ne fera aucune différence, si ce n’est que tes ventes en bitcoins seront créditées directement sur ton portefeuille Bitcoin Lightning.
Non, une fois qu’un paiement en bitcoins a été effectué, il ne peut pas y avoir de rétrofacturation. Bien sûr, en cas de problème, tu peux toujours rembourser le client.
Tu peux configurer l’appli toi-même en quelques étapes à l’aide de nos instructions d’installation. Si tu as des difficultés avec l’installation, tu peux simplement demander notre service d’installation gratuit. et nous le ferons pour toi !
Oui, notre équipe travaille constamment à l’amélioration de l’appli Coinsnap pour Shopify. De plus, nous suivons les modifications apportées par Shopify et – si nécessaire – nous mettrons immédiatement à jour l’appli en conséquence. Comme l’application Coinsnap pour Shopify est une solution dans le nuage, tu auras toujours la dernière version fonctionnant dans ta boutique Shopify – sans avoir à faire de mises à jour fastidieuses ou autres !
Notre équipe est toujours là pour toi. Si tu as besoin d’aide pour installer le plugin, réfère-toi au guide d’installation de Coinsnap pour Ninja Forms. Il y a aussi une option pour demander un service d’installation.
Si tu as d’autres questions, utilise notre zone d’assistance. Après t’être inscrit à Coinsnap, tu trouveras l’espace d’assistance dans ton tableau de bord – ici, tu peux nous poser tes questions à tout moment !
Conseils individuels
Tu as encore des questions? Nous sommes là pour toi !

Nous pouvons te donner des conseils d’experts sur la façon d’intégrer les paiements en bitcoins dans ta boutique Shopify !
Organise maintenant ta consultation personnelle et nous répondrons à toutes tes questions – c’est garanti :