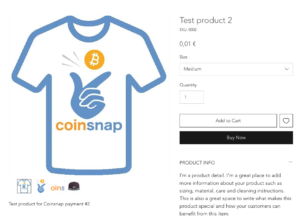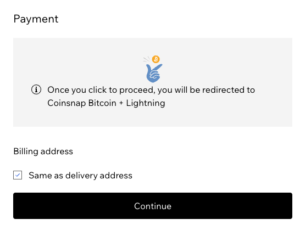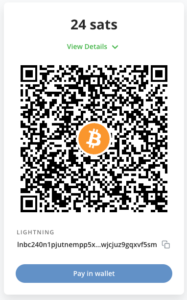Coinsnap para Wix
¿Has creado un sitio web con el kit de construcción Wix y vendes tus productos a través de la función de tienda Wix?
Después, ofrece a tus clientes la opción de pagar con Bitcoin y Lightning.
Wix es una empresa que ofrece una plataforma para crear sitios web.
Con Wix, los usuarios pueden crear sitios web de aspecto profesional sin necesidad de tener conocimientos de programación o diseño.
Wix ofrece una solución de tienda que permite a los usuarios crear y gestionar tiendas online.
Con la solución de tienda de Wix, los usuarios pueden añadir productos, crear descripciones de productos, fijar precios, configurar opciones de pago y mucho más.
La funcionalidad de tienda está integrada en la plataforma de creación de sitios web de Wix, lo que permite a los usuarios gestionar su sitio web y su tienda online en un solo lugar.
Con Coinsnap para Wix, también puedes ofrecer a tus clientes la opción de pagar con Bitcoin y Lightning en tu tienda Wix.
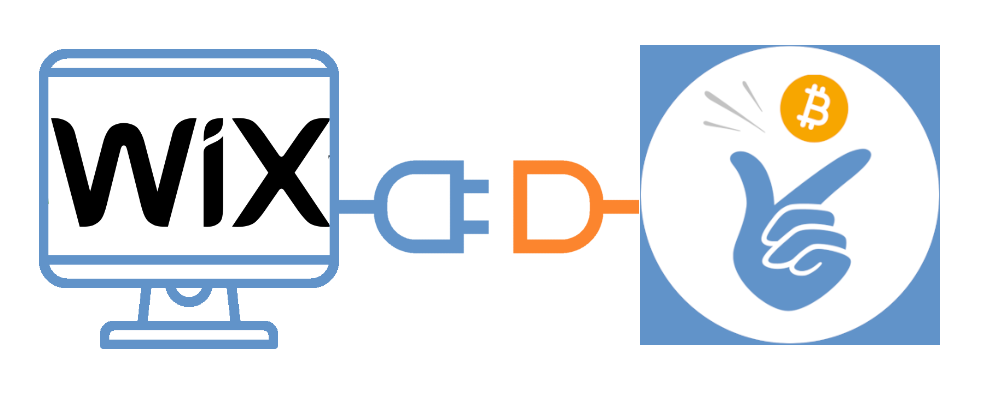
Página de demostración de Wix
Si quieres probar por ti mismo cómo puedes pagar con Bitcoin y Lightning en tu tienda Wix, visita nuestra tienda de demostración de Wix en https://wix.coinsnap.org.
Instala el plugin Coinsnap para Wix
Acepta pagos con Bitcoin y Lightning con Wix
El plugin Coinsnap para Wix te permite aceptar pagos con Bitcoin y Lightning en tu tienda electrónica creada en la plataforma Wix. Sigue los pasos que se indican a continuación y copia el código en tu editor de Wix para configurar los pagos a través de la pasarela de pago Coinsnap.
Requisitos
Tienes una cuenta Wix (al menos el Plan Core Premium) y una tienda online creada y funcionando.
Instalación del plugin Coinsnap para Wix:
1. activa el modo desarrollador
Abre el editor Wix en tu sitio web Wix.
Haz clic en Modo Desarrollador en la zona superior y luego en el botón Activar Modo Desarrol lador para activar el modo desarrollador.
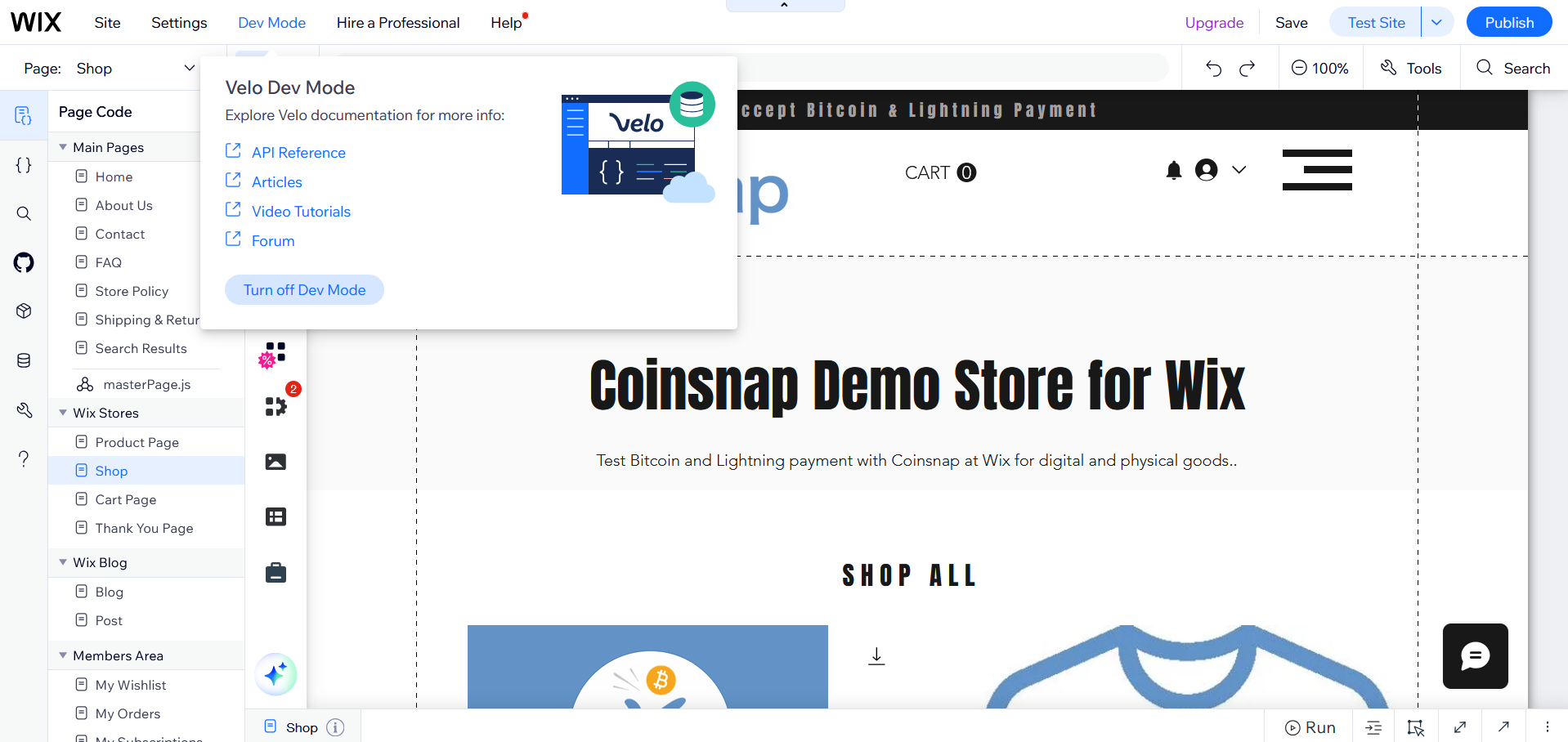
2. abre el editor de código
Haz clic en el icono { } de la izquierda para abrir el editor de código.
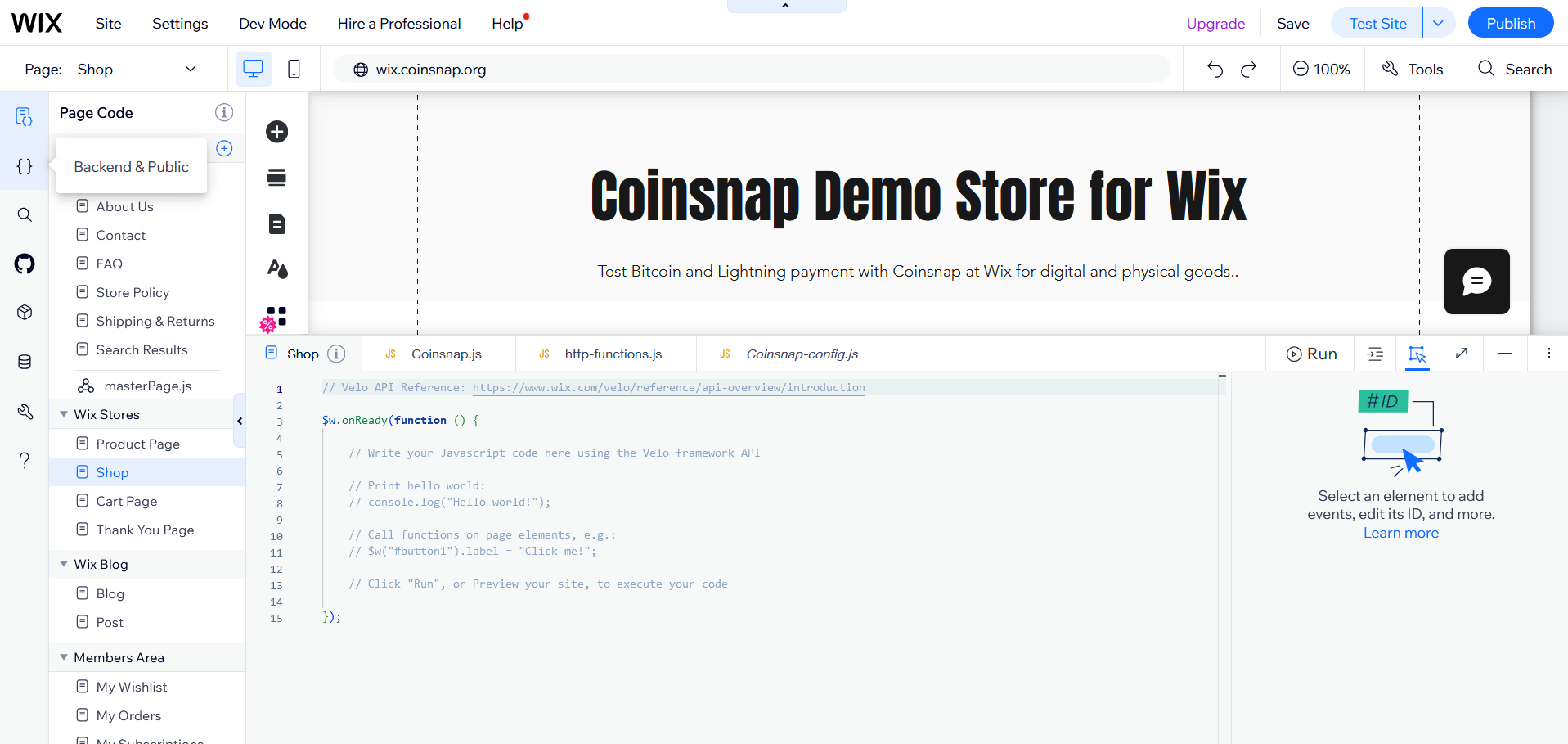
3. añade el plugin de servicio de proveedor de pagos
Haz clic en el signo (+) del área Plugins de servicio y selecciona Pago para añadir un plugin de servicio para proveedores de pago.
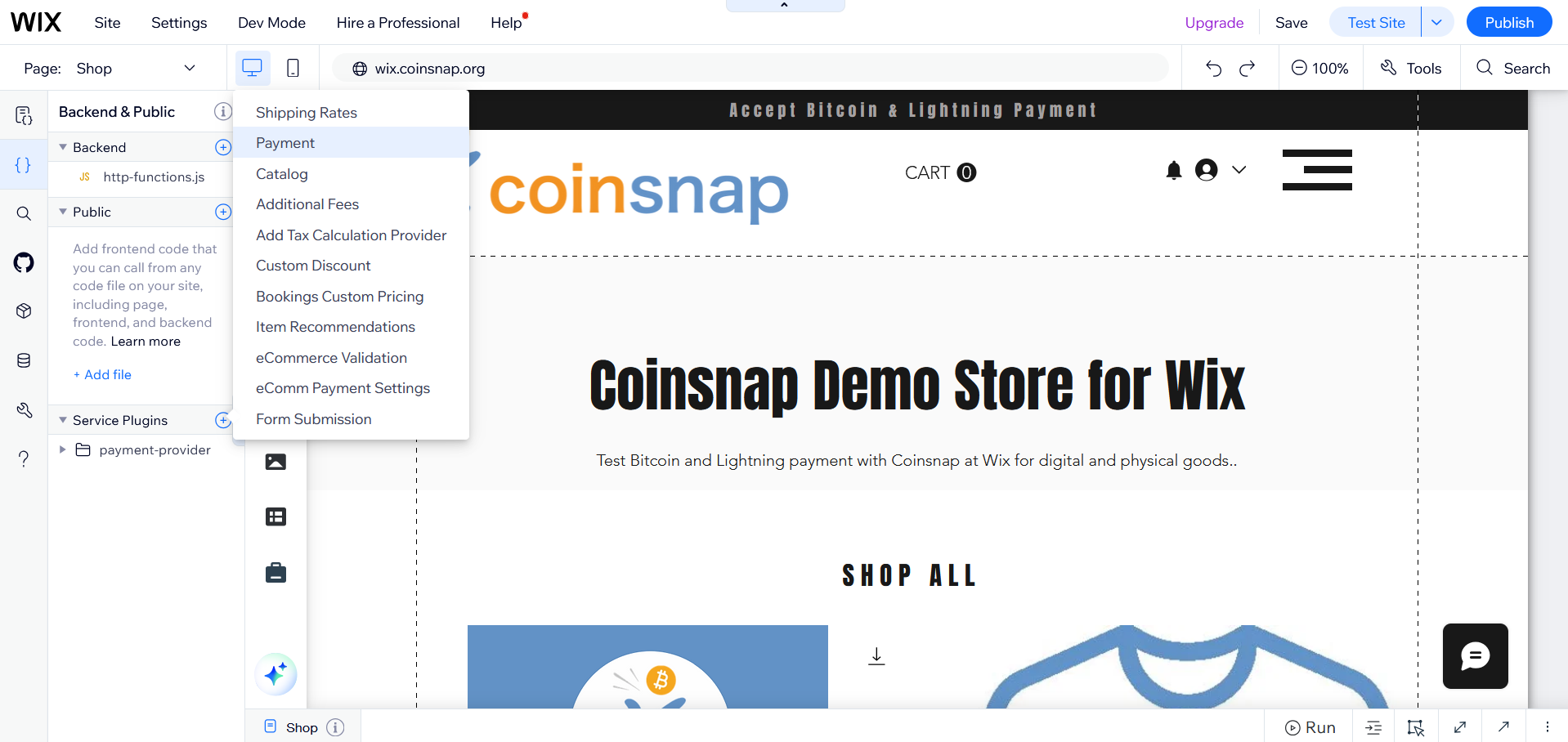
4. iniciar la configuración
Pulsa Iniciar ahora en la siguiente pantalla.
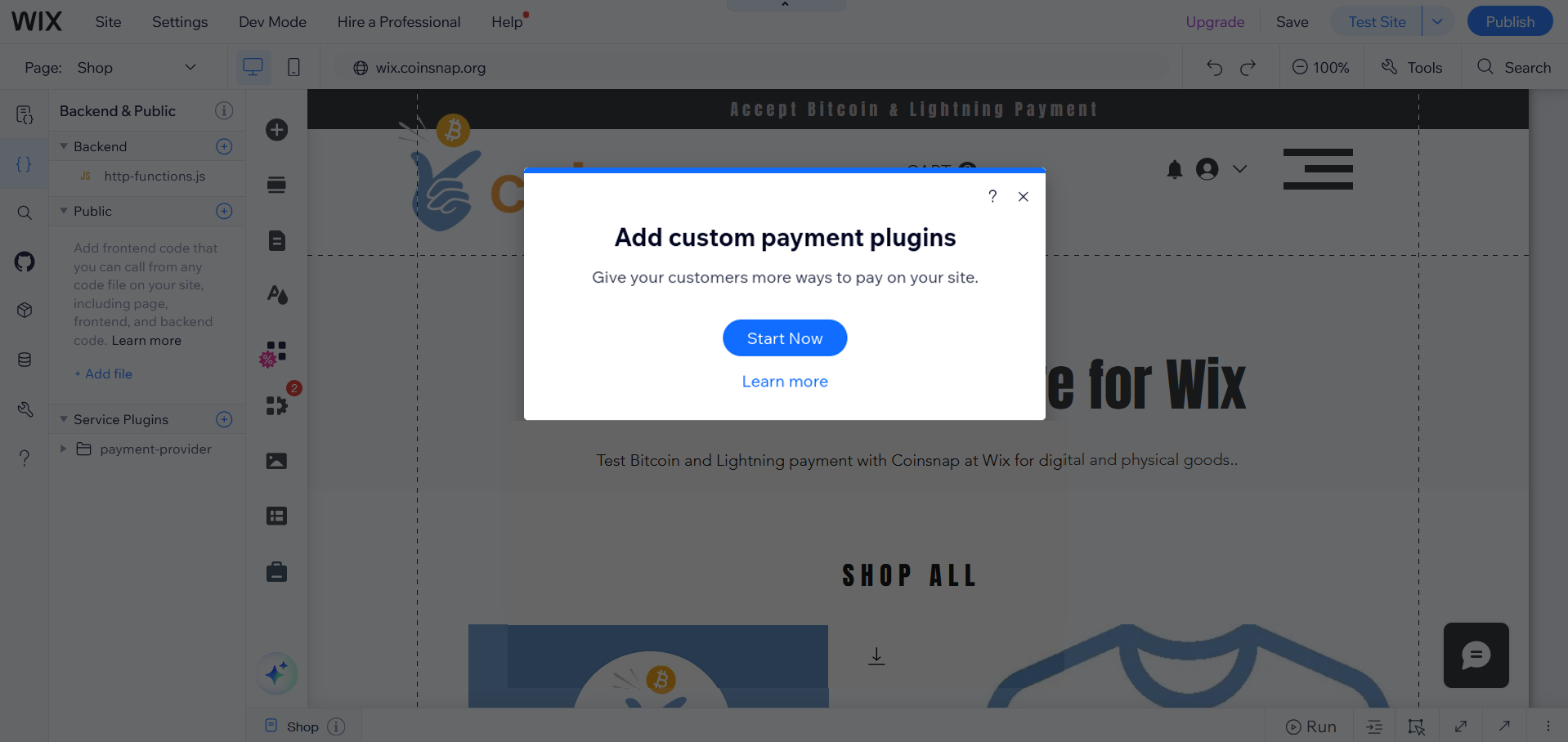
5. acepta las condiciones
Comprueba las condiciones de la página con las disposiciones legales y pulsa Aceptar.
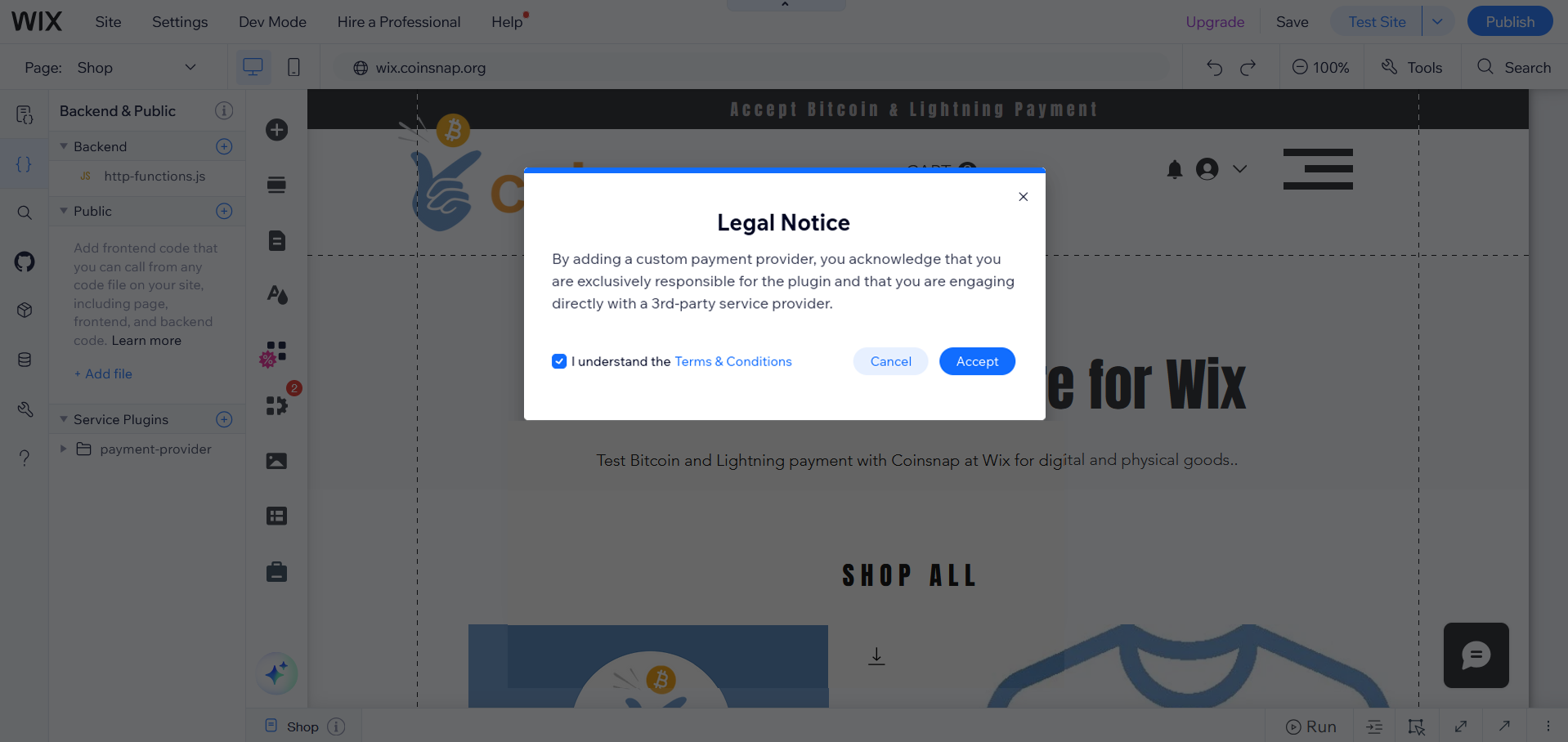
6. asigna un nombre al plugin
Introduce el nombre del plugin: Coinsnap (puedes utilizar el nombre que quieras, pero así será más fácil seguir las instrucciones).
Haz clic en Añadir y editar código.
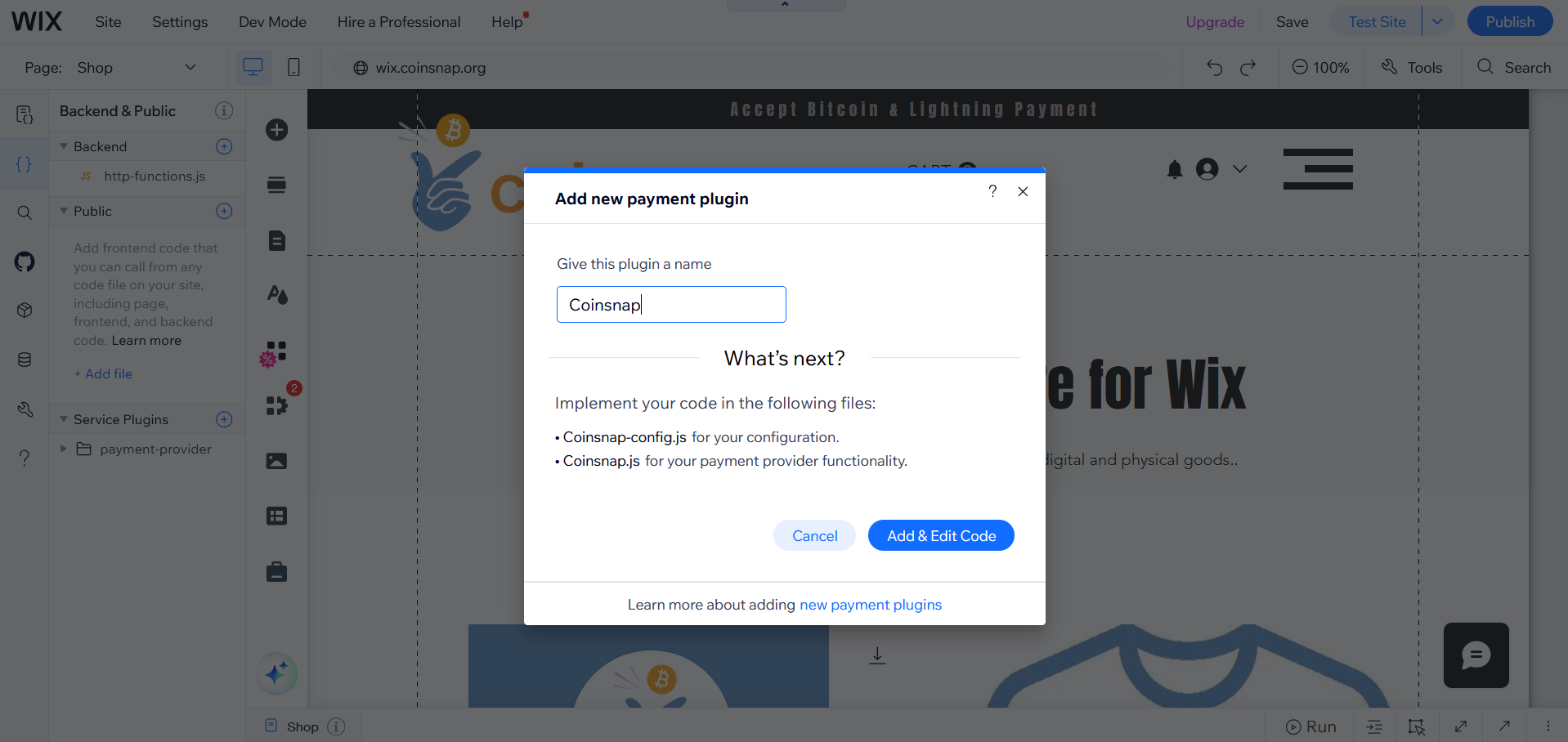
7. localizar los archivos creados
Esto crea un directorio llamado Coinsnap, que contiene dos archivos: Coinsnap.js y Coinsnap-config.js, que se abren en el editor.
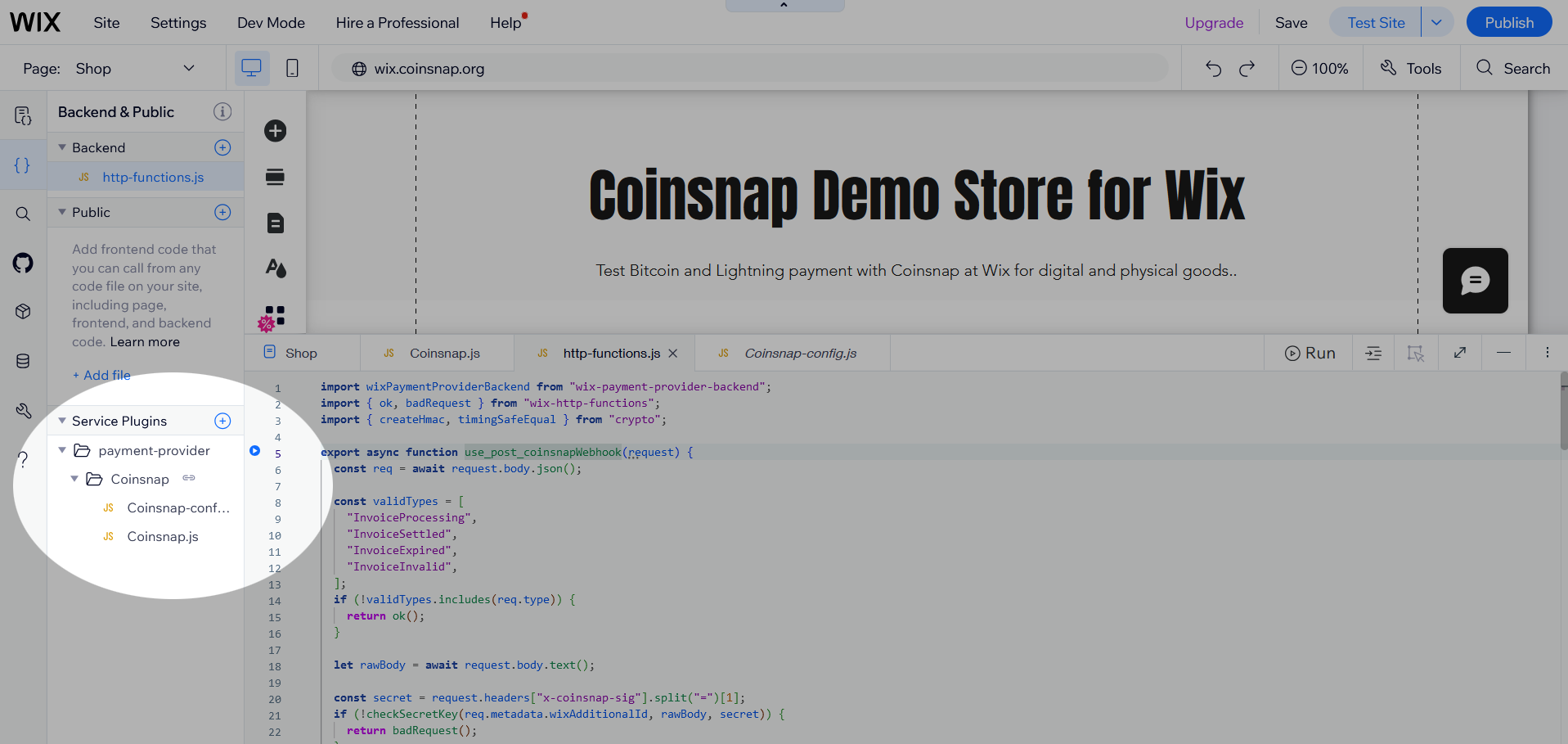
8. copia el código en Coinsnap-config.js
En Coinsnap-config.js, pega el código de nuestro repositorio de Github. Haz clic en el icono Copiar archivo sin procesar para copiar simplemente el código.
Asegúrate de borrar cualquier código de muestra en Coinsnap-config.js en el Editor Wix antes de insertar el nuevo código.
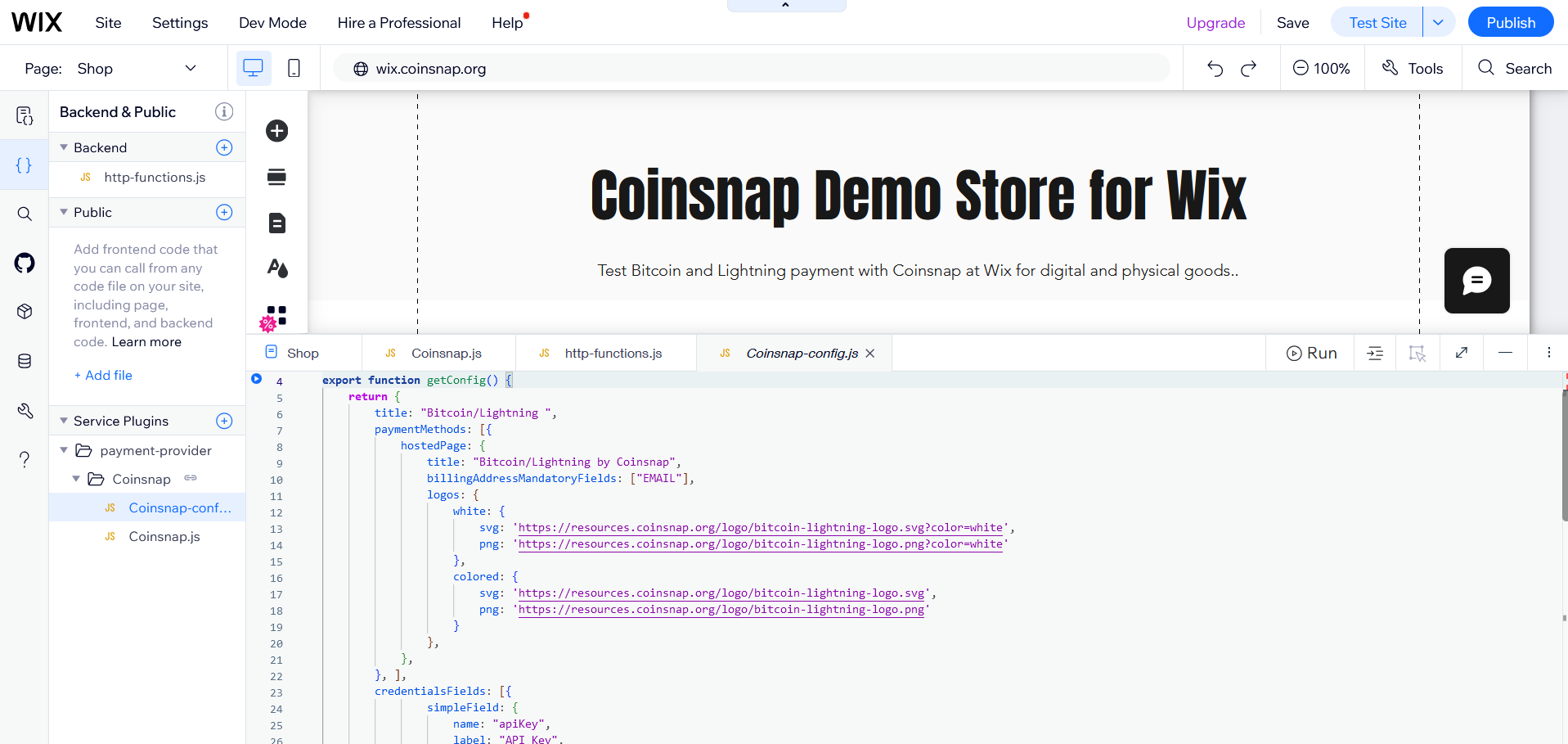
Copia el código en Coinsnap.js
Abre Coinsnap.js en el editor de Wix y pega el código de nuestro repositorio Git.
Borra todo el código de muestra de Coinsnap.js antes de insertar el nuevo código.
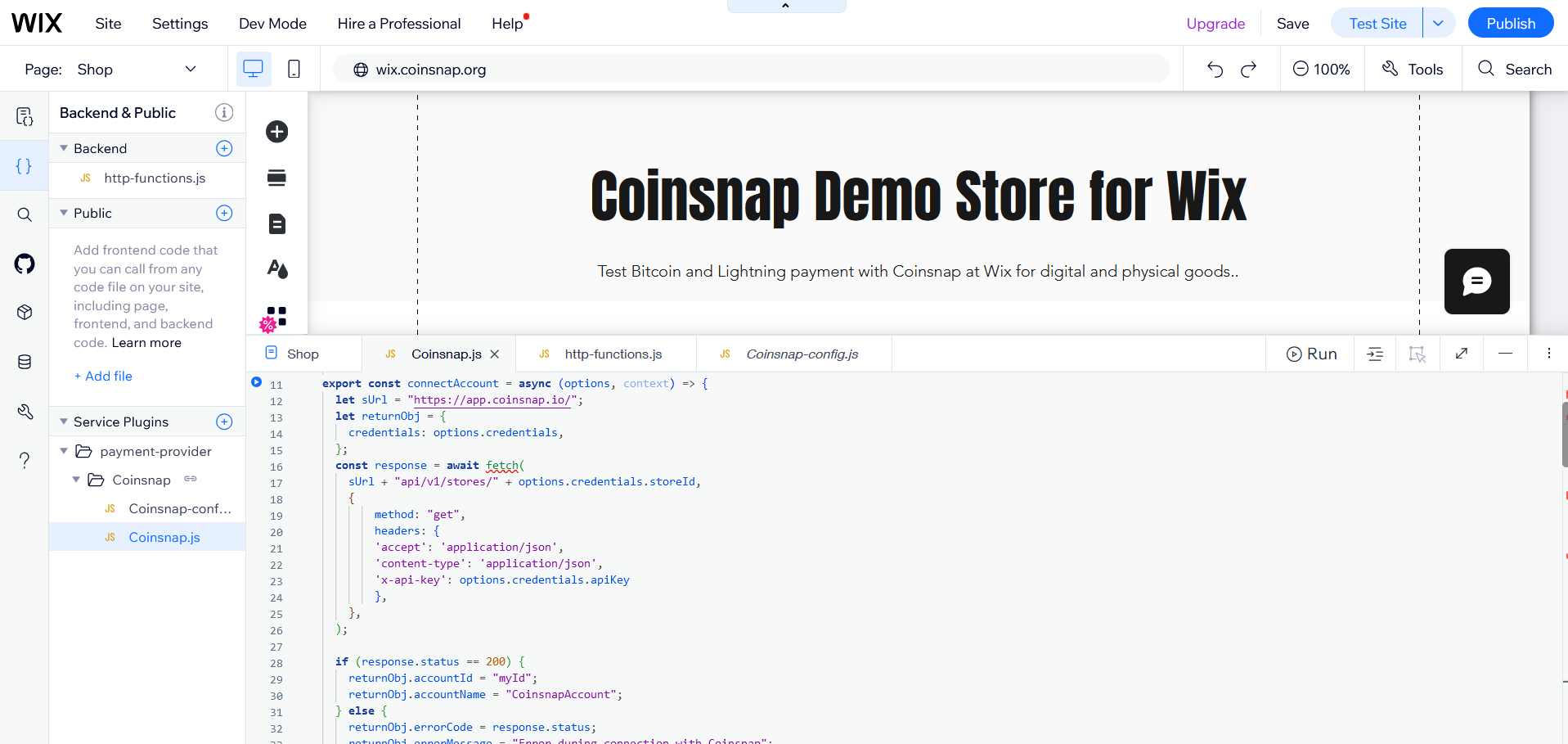
10. http-functions.js Añadir al directorio backend
En la sección backend de tu editor, haz clic en el icono (+) y selecciona Exponer API del sitio, lo que creará un archivo http-functions.js. (Si este archivo ya existe, puedes saltarte este paso).
Copia el código de nuestro repositorio Git en http-functions.js. Si http-functions.js ya existe, pega el código de GitHub debajo del código existente. Si no, borra el código de ejemplo antes de pegarlo.
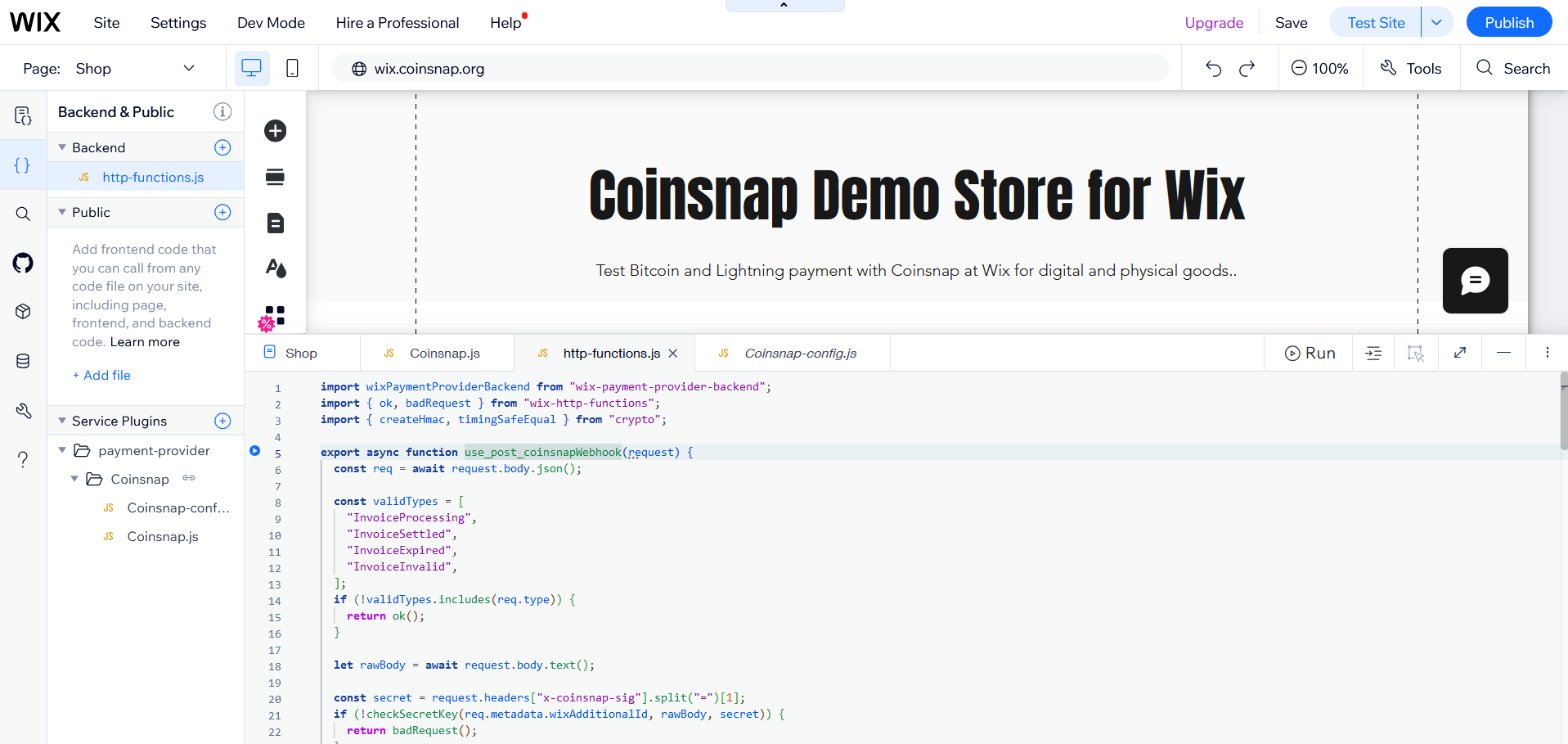
11. publica tus cambios
Una vez completado el código, haz clic en Publicar para guardar los cambios y que el plugin esté disponible.
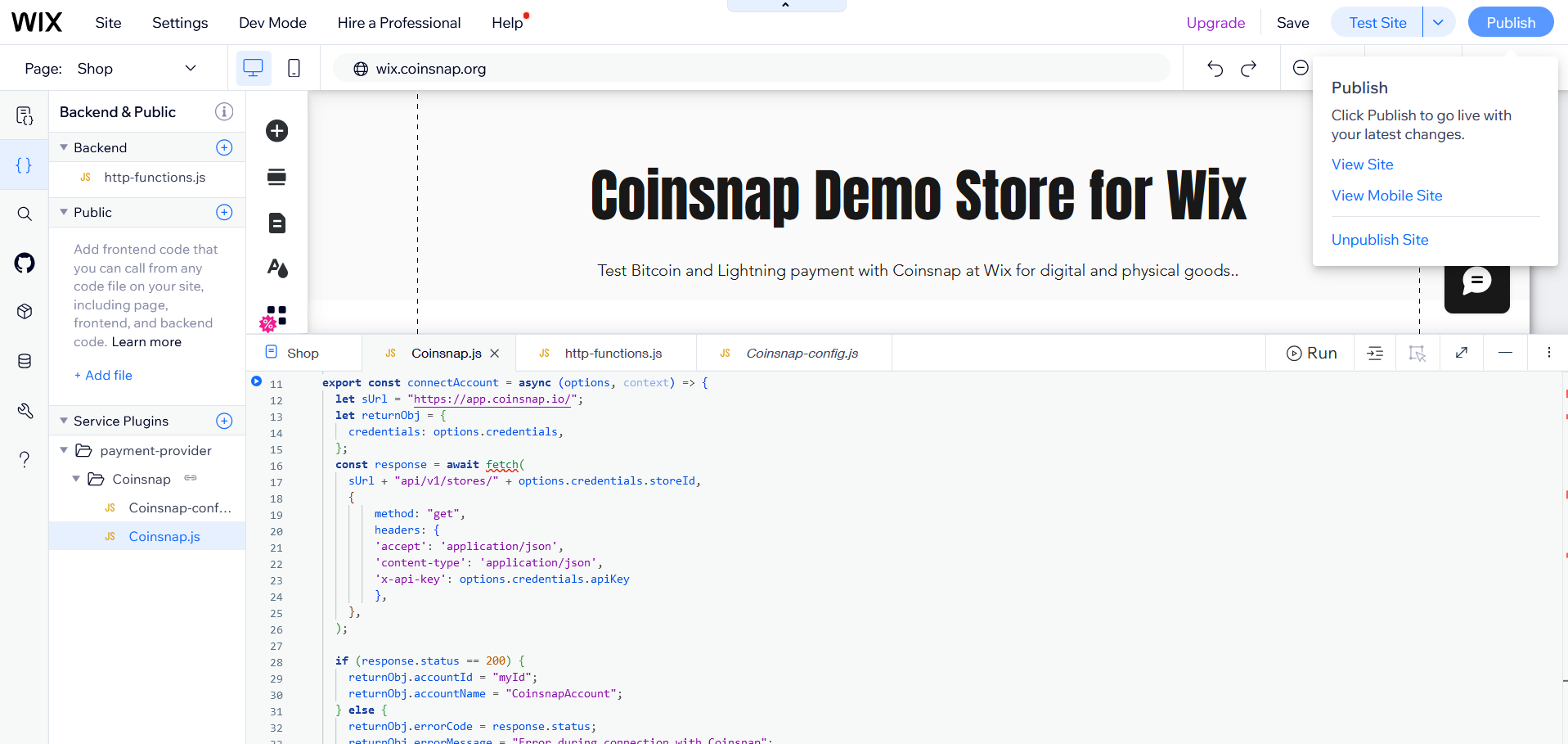
Configurar el Plugin de Proveedor de Servicios de Pago (PSPP)
12. establecer la configuración del pago
Abre el panel de control de tu sitio web y haz clic en Configuración en el menú de la izquierda.
Haz clic en Aceptar pagos en la página Configuración.
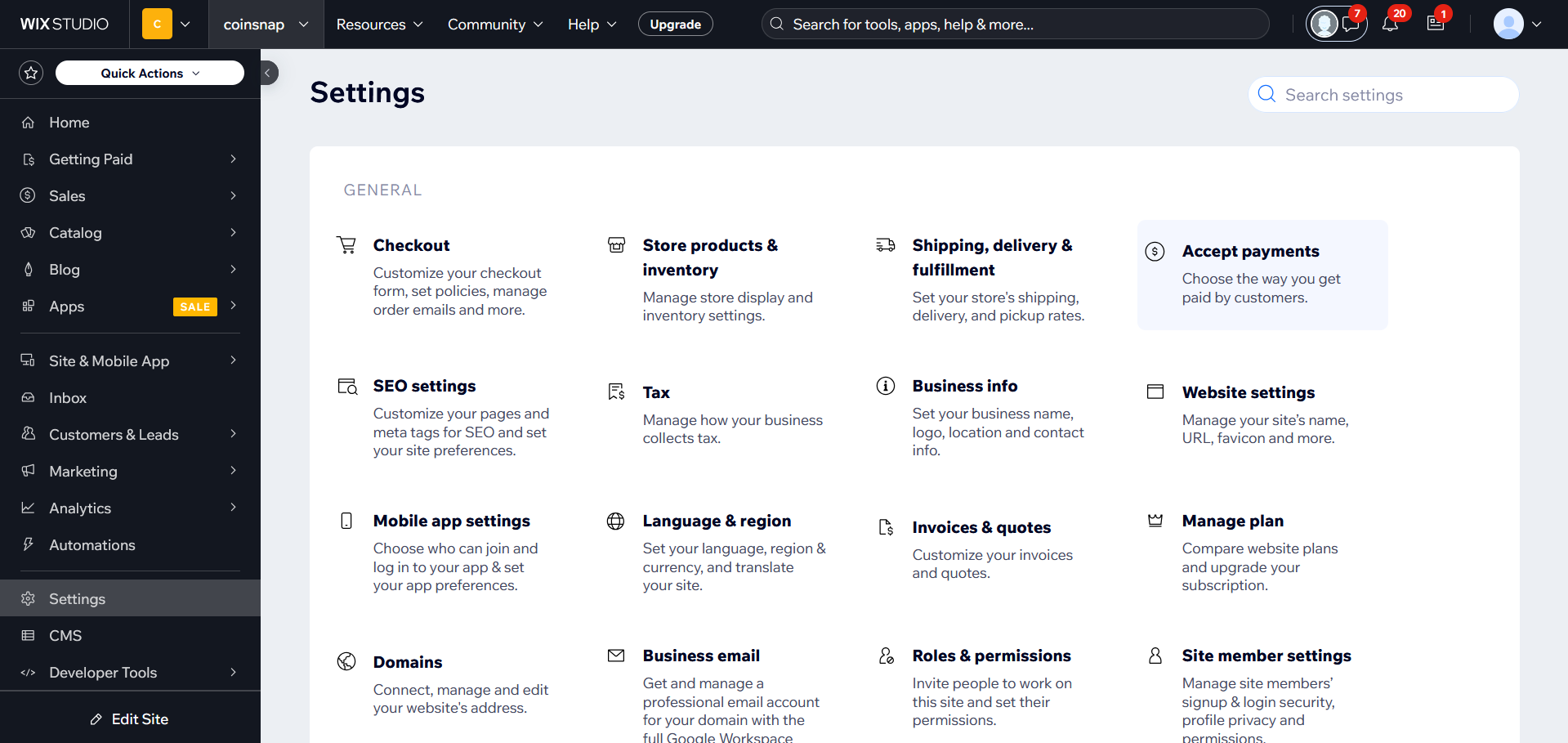
13. conectar Coinsnap como proveedor de pagos
En la siguiente página deberías ver Bitcoin/Lightning con Coinsnap como proveedor de pago. Si no es así, actualiza la página para borrar la caché de Wix.
Haz clic en Conectar junto a Coinsnap.
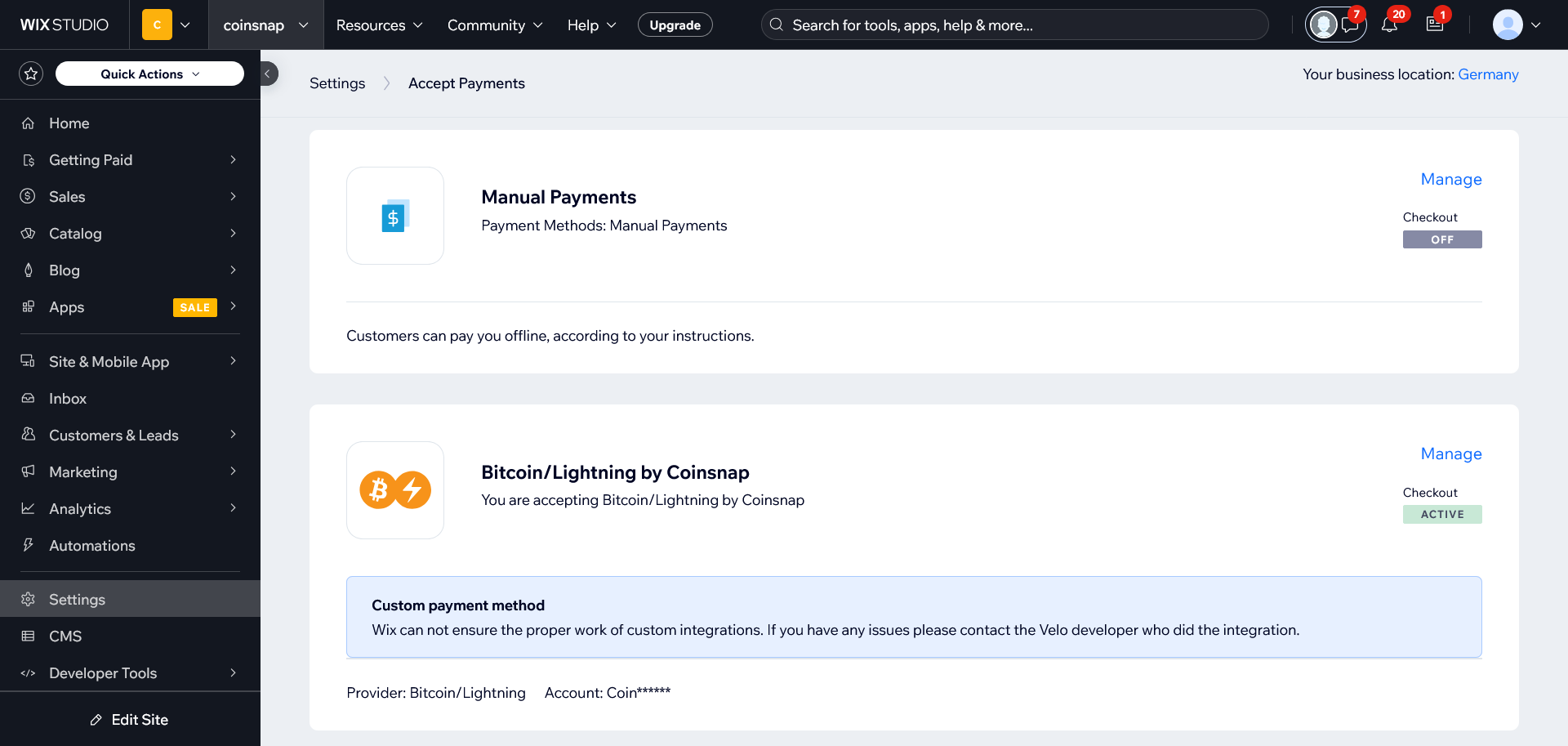
14 Introducir datos de configuración
Se te pedirá que introduzcas los siguientes campos:
- Clave API
- ID de la tienda
- Secreto del webhook
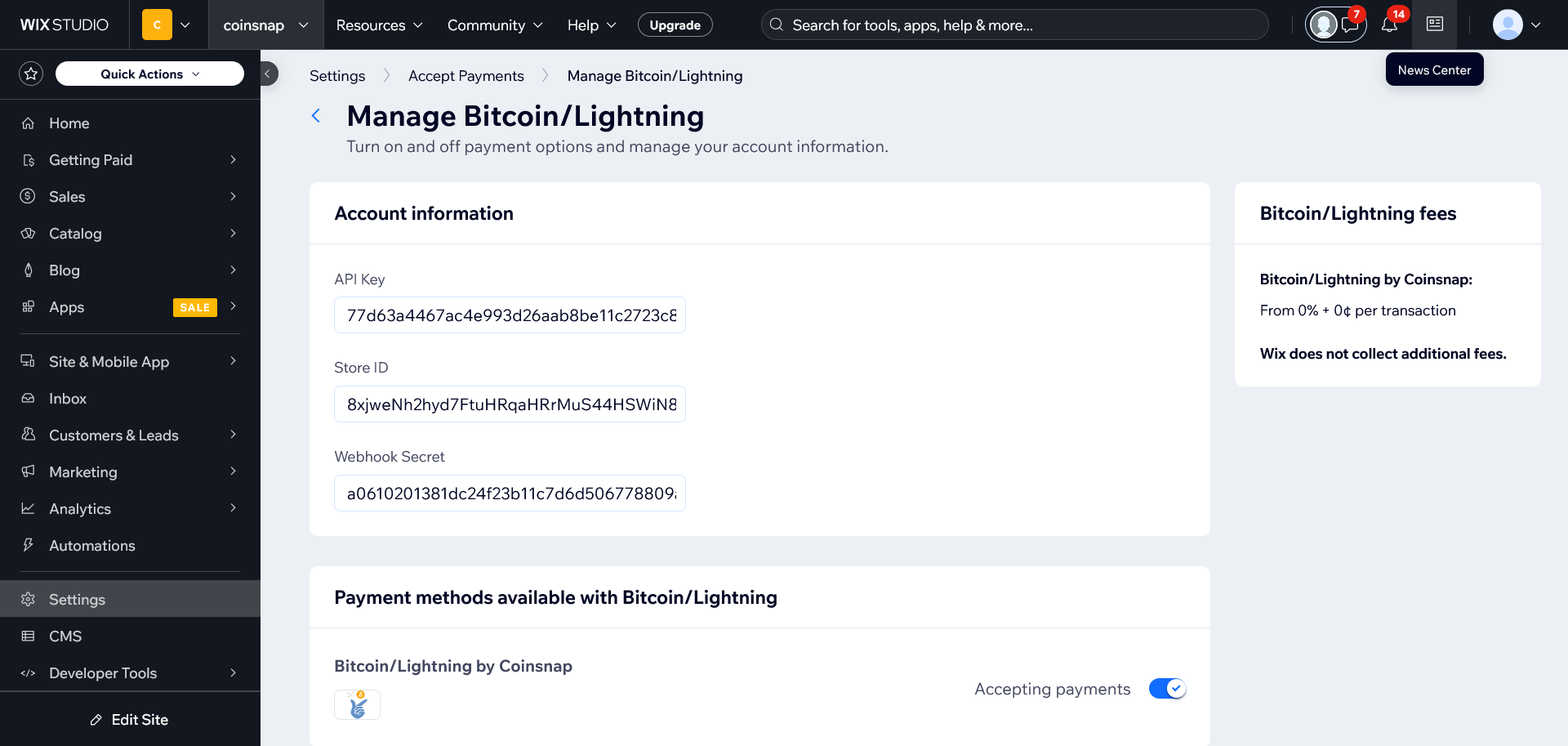
ID de la tienda y clave API
En tu tienda Wix: Pega el ID de la tienda en el campo«ID de la tienda» y la clave API en el campo«Clave API«.
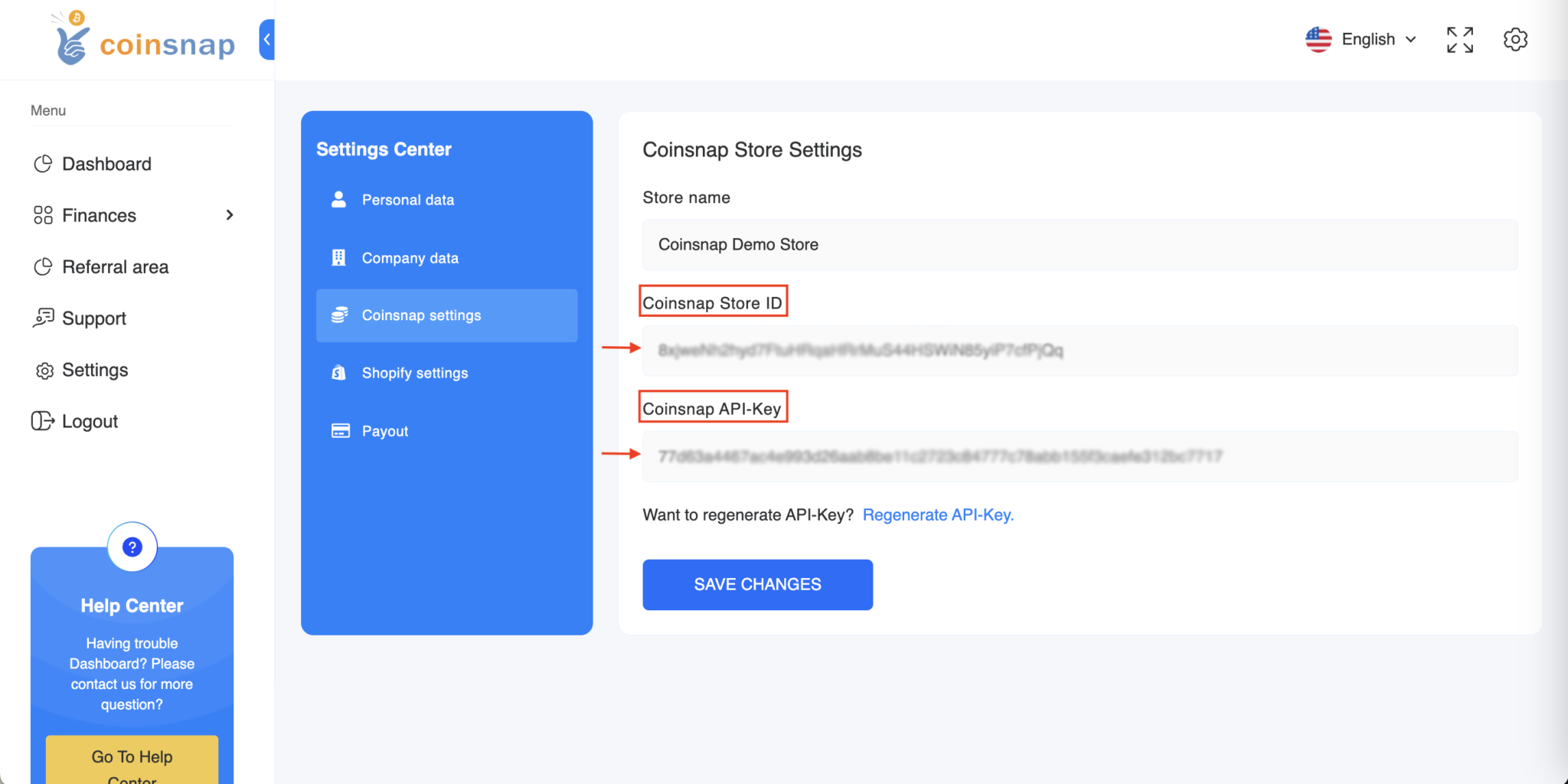
Secreto del webhook
- Vuelve a tu tienda Coinsnap y«Crea un Webhook«.
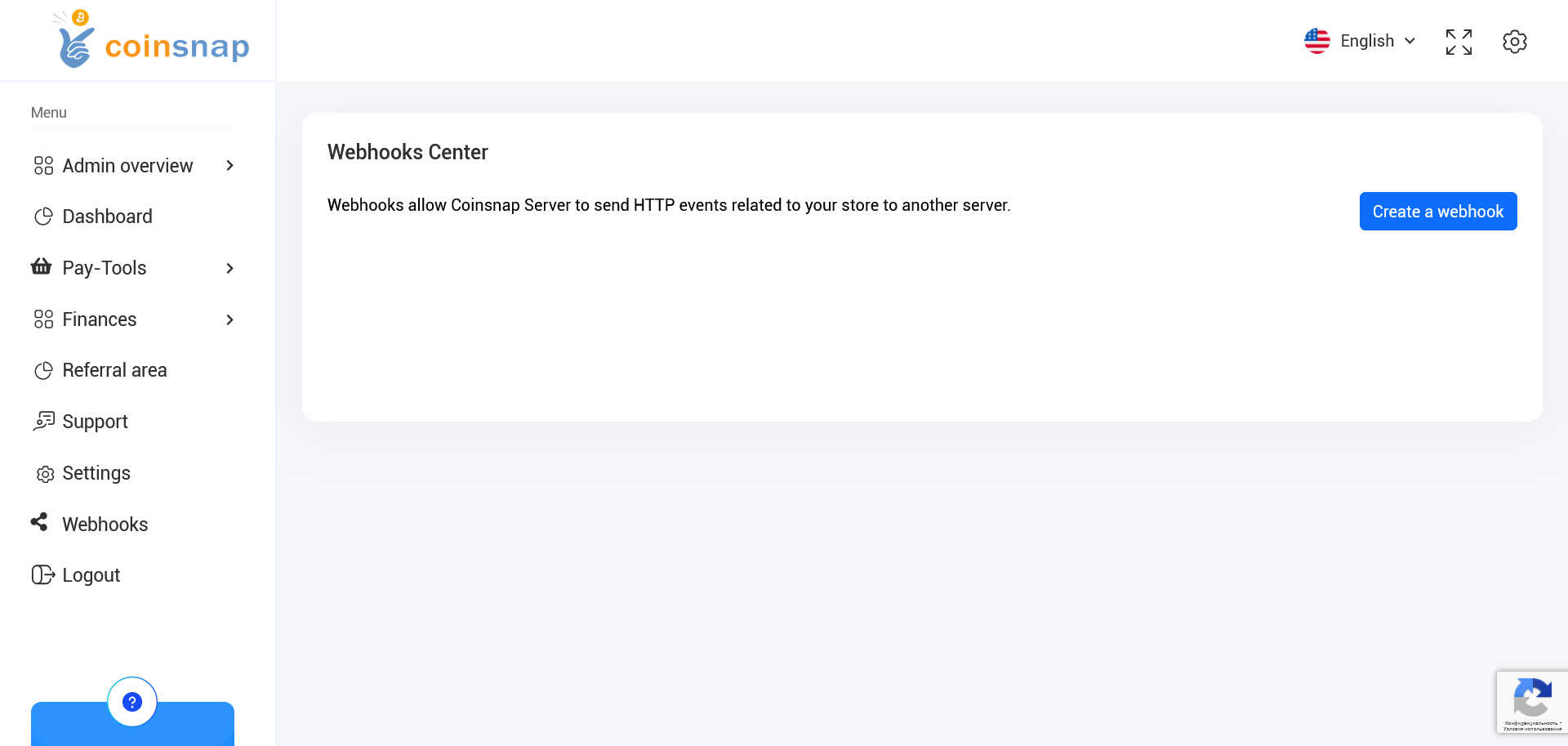
- URL de la carga útil: La URL de tu tienda Wix a la que se puede acceder, combinada con una ruta de devolución de llamada, por ejemplo
https://example.com/_functions/post_coinsnapWebhook(sustituye ejemplo.com por la URL de tu tienda Wix).

- Secreto: Deja este campo vacío y pulsa el botón«Guardar cambios«.
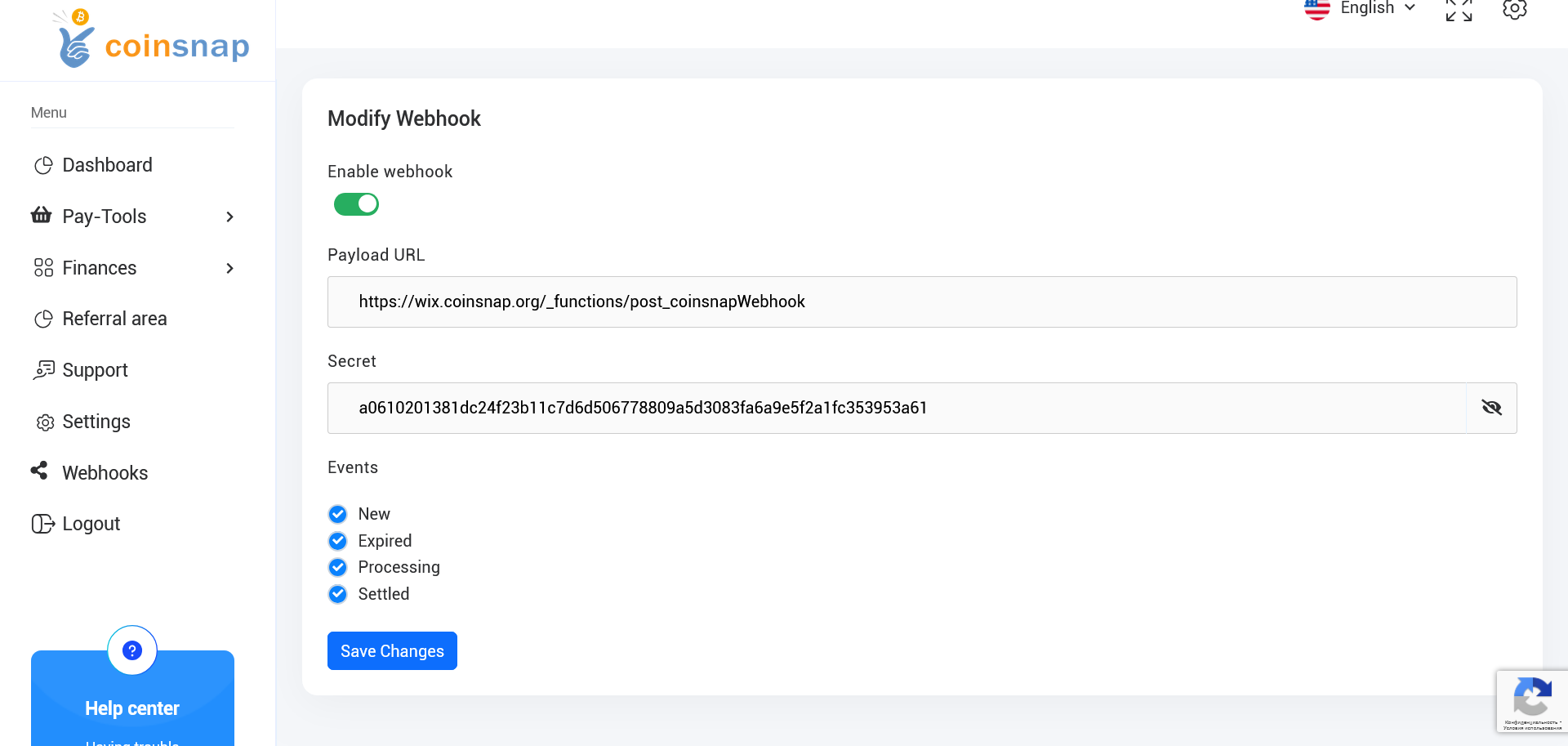
- Busca tu webhook en la lista de webhooks y haz clic en el botón«Modificar«. Coinsnap generará automáticamente tu secreto. Puedes visualizarlo haciendo clic en el símbolodel «ojo». Copia el «Secreto» y pégalo en el campo«Webhook Secret» de tu tienda Wix, por ejemplo«YOURWEBHOOKSECRET«, como se muestra en nuestro ejemplo.
Memoria la configuración
De vuelta en tu tienda Wix, haz clic en«Conectar» para guardar la configuración.
Para más información:
- Sitio de demostración de la Tienda Wix Coinsnap: https://wix.coinsnap.org/
- Artículo del blog: https://coinsnap.io/coinsnap-for-wix/
- GitHub: https://github.com/Coinsnap/Coinsnap-for-Wix
Con Coinsnap para Wix puedes integrar fácilmente la pasarela de pago Bitcoin de Coinsnap en tu tienda Wix.
Tus clientes ya pueden pagarte con Bitcoin y Lightning.