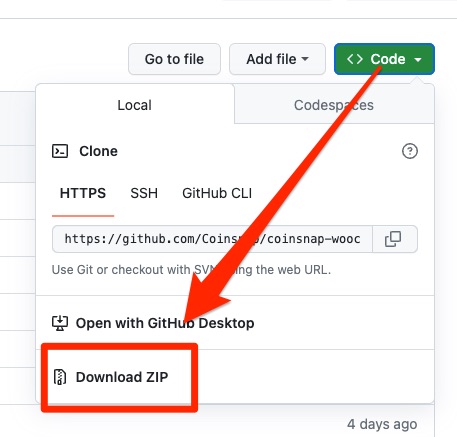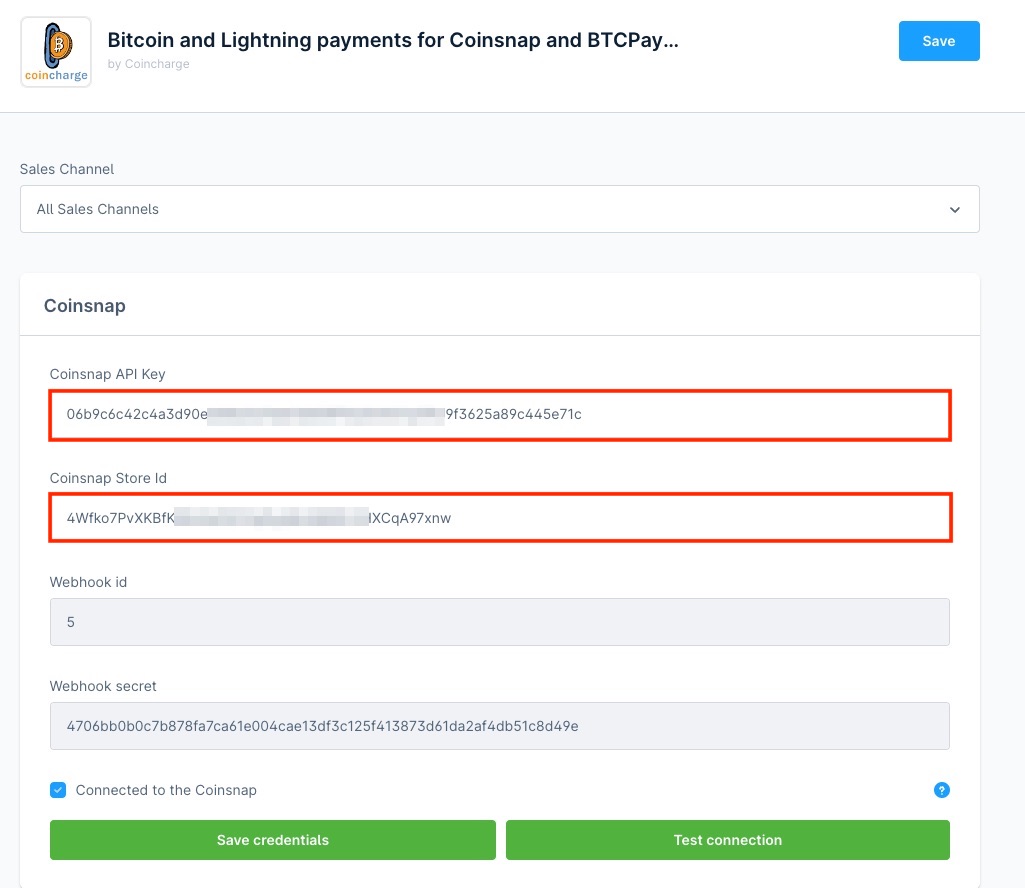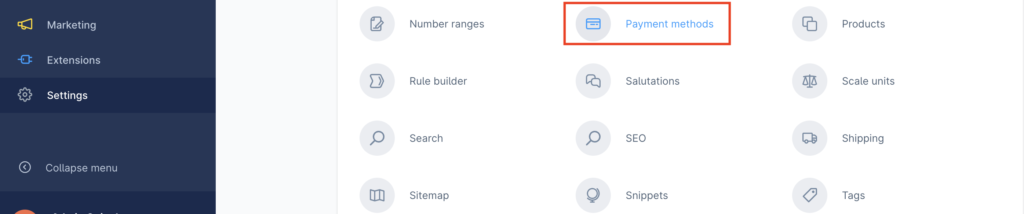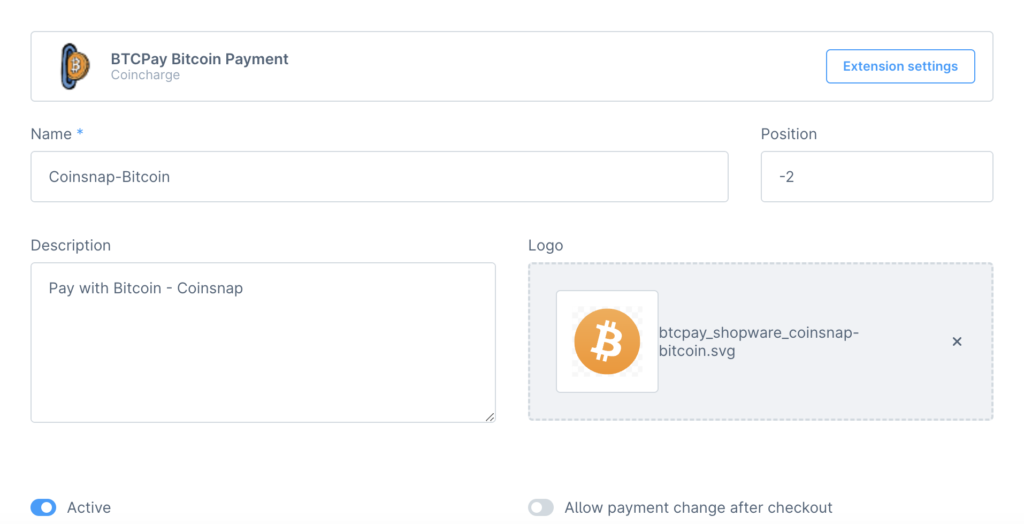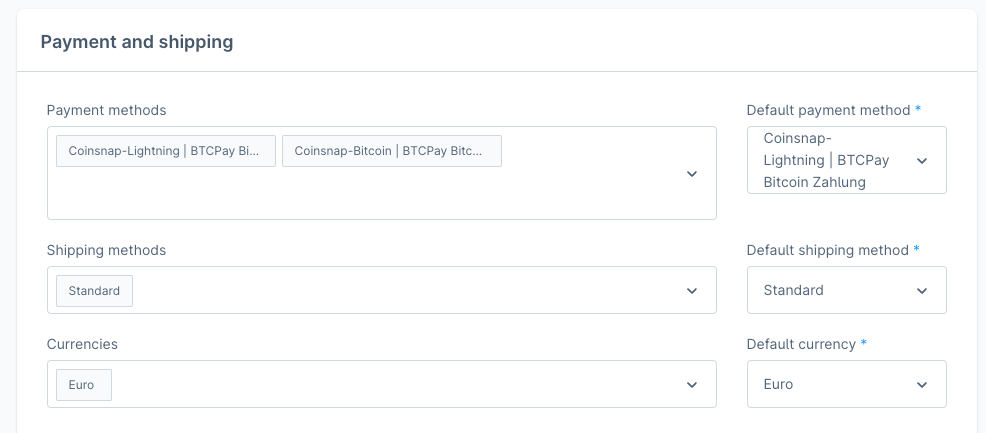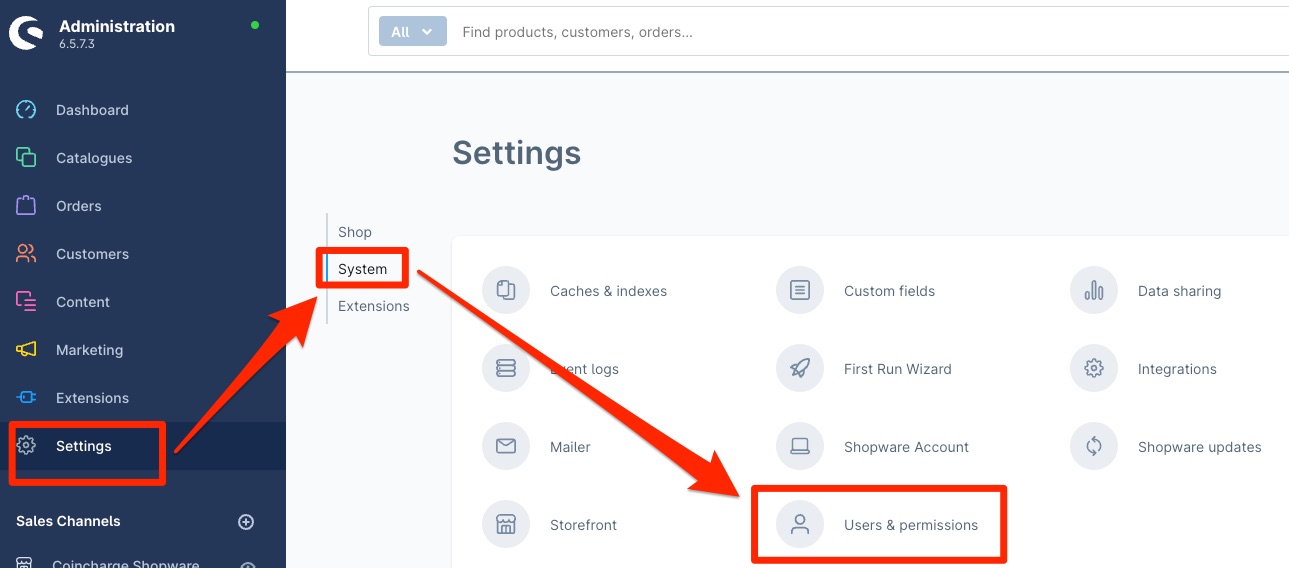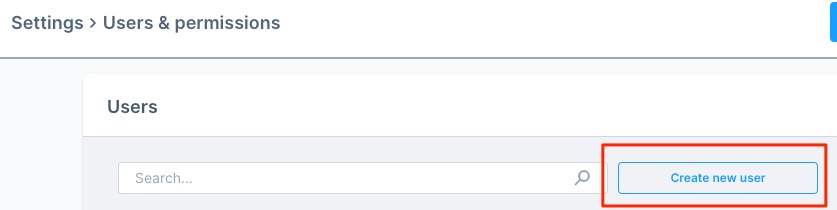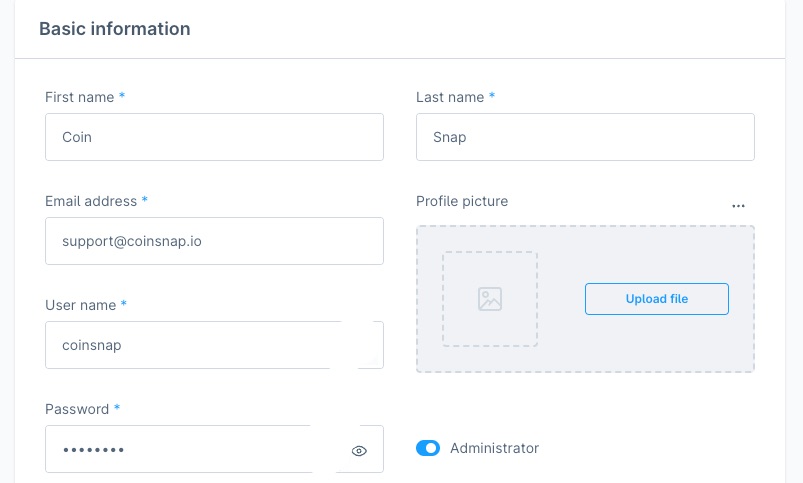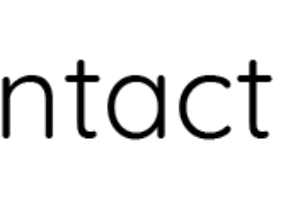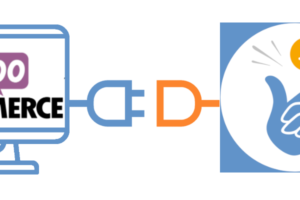Coinsnap para el módulo de pago Shopware
Si tienes una tienda online basada en Shopware, integrar las opciones de pago Bitcoin y Lightning es fácil con el plugin Coinsnap Shopware.
Simplemente instala el plugin Coinsnap Shopware en Shopware versión 6 o superior, enlázalo a tu cuenta Coinsnap y tus clientes podrán pagar con Bitcoin y Lightning.
Todos los pagos entrantes de Bitcoin se reenvían inmediatamente y se añaden a su Lightning Wallet.
El plugin Coinsnap Shopware, desarrollado por Coincharge, es compatible tanto con BTCPay Server como con Coinsnap para la conectividad.
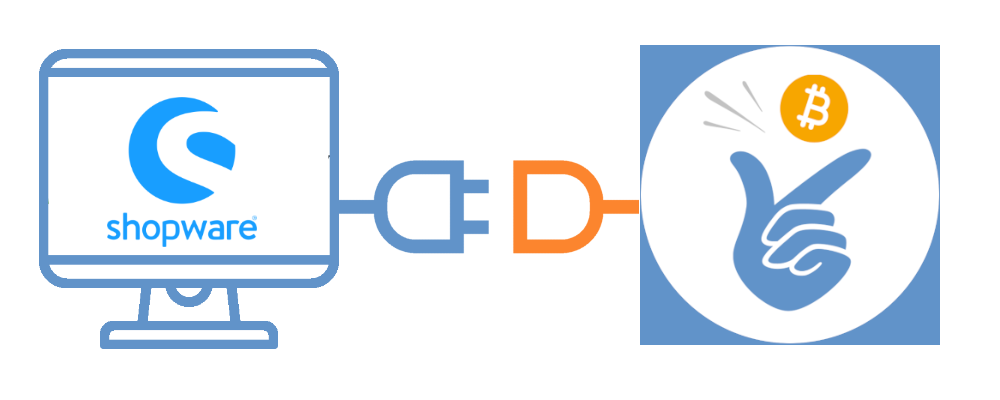
Si no desea instalar el plugin Coinsnap para Shopware usted mismo, Coinsnap puede hacerlo por usted.
Para ello, utilice el servicio gratuito de integración Coinsnap.
Si abres una cuenta Coinsnap y has introducido tu dirección Lightning, puedes comisionar Coinsnap con la integración.
Puede encontrar información sobre el Servicio de Integración de Coinsnap para Shopware aquí.
Página de demostración de Shopware
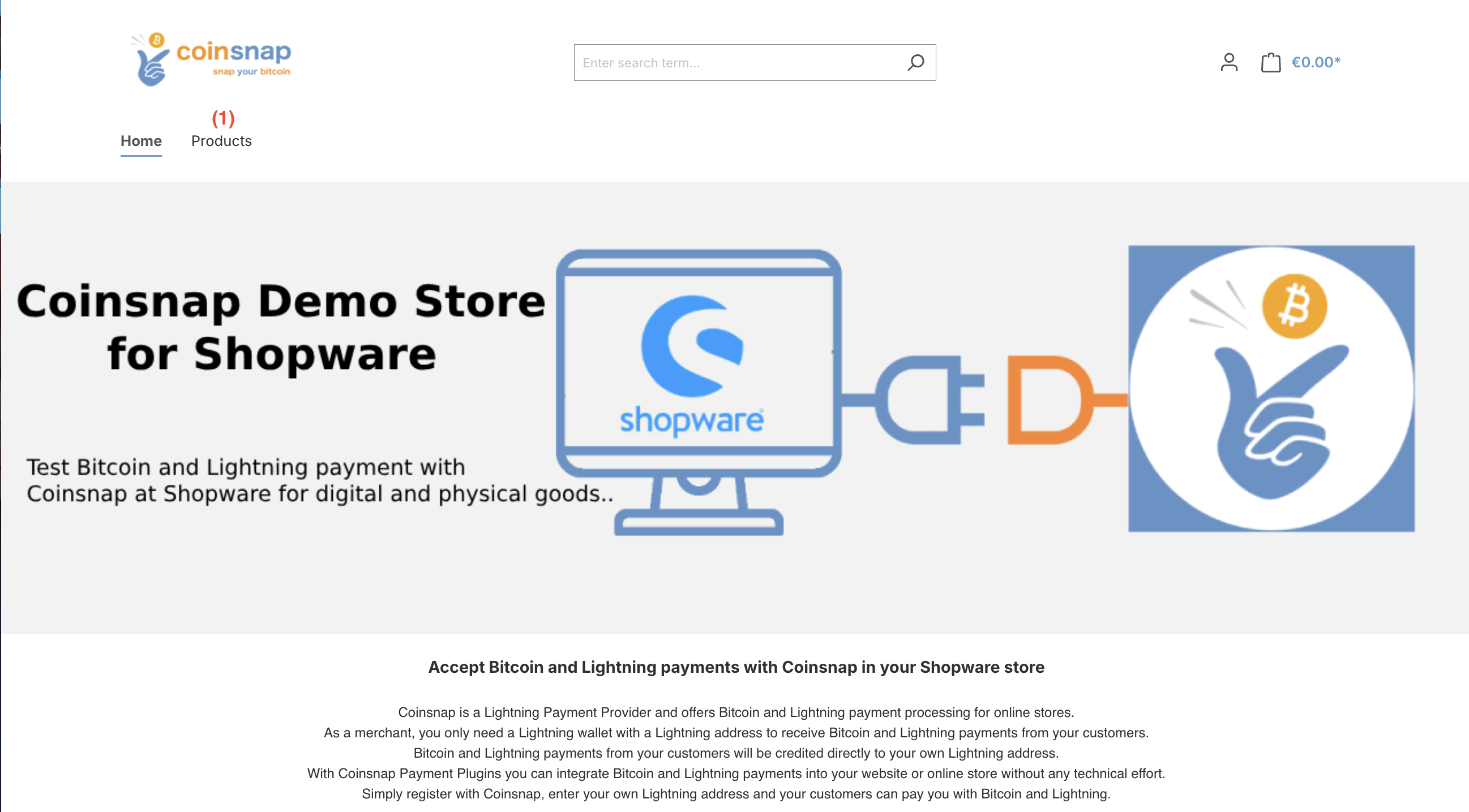
Puedes ver cómo funciona un pago con Bitcoin y Lightning en una tienda Shopware desde el punto de vista del pagador en la Tienda Demo Shopware de Coinsnap y probarlo por ti mismo en este enlace.
(1) Demonstration der Produktauswahl T-Shirt
Cuando abra nuestra tienda de demostración, vaya al área de productos.
(1) Demonstration der Produktauswahl T-Shirt
Wählen Sie eine Produktnummer (1) oder eine Zahl (2).
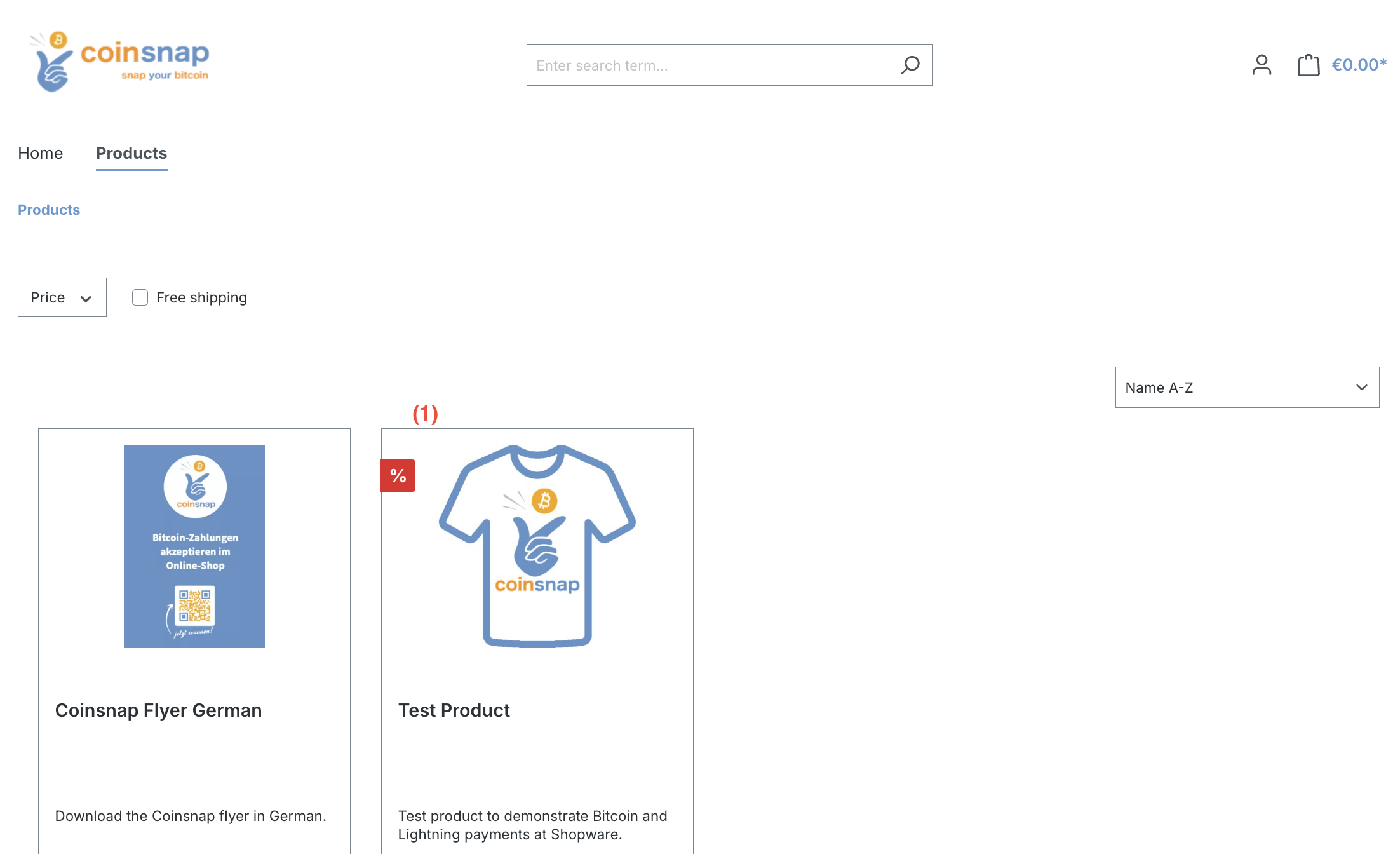
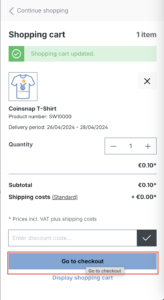
Una vez que haya seleccionado nuestro producto de prueba, vaya a la caja para probar los pagos con Lightning/Bitcoin a través de Coinsnap.
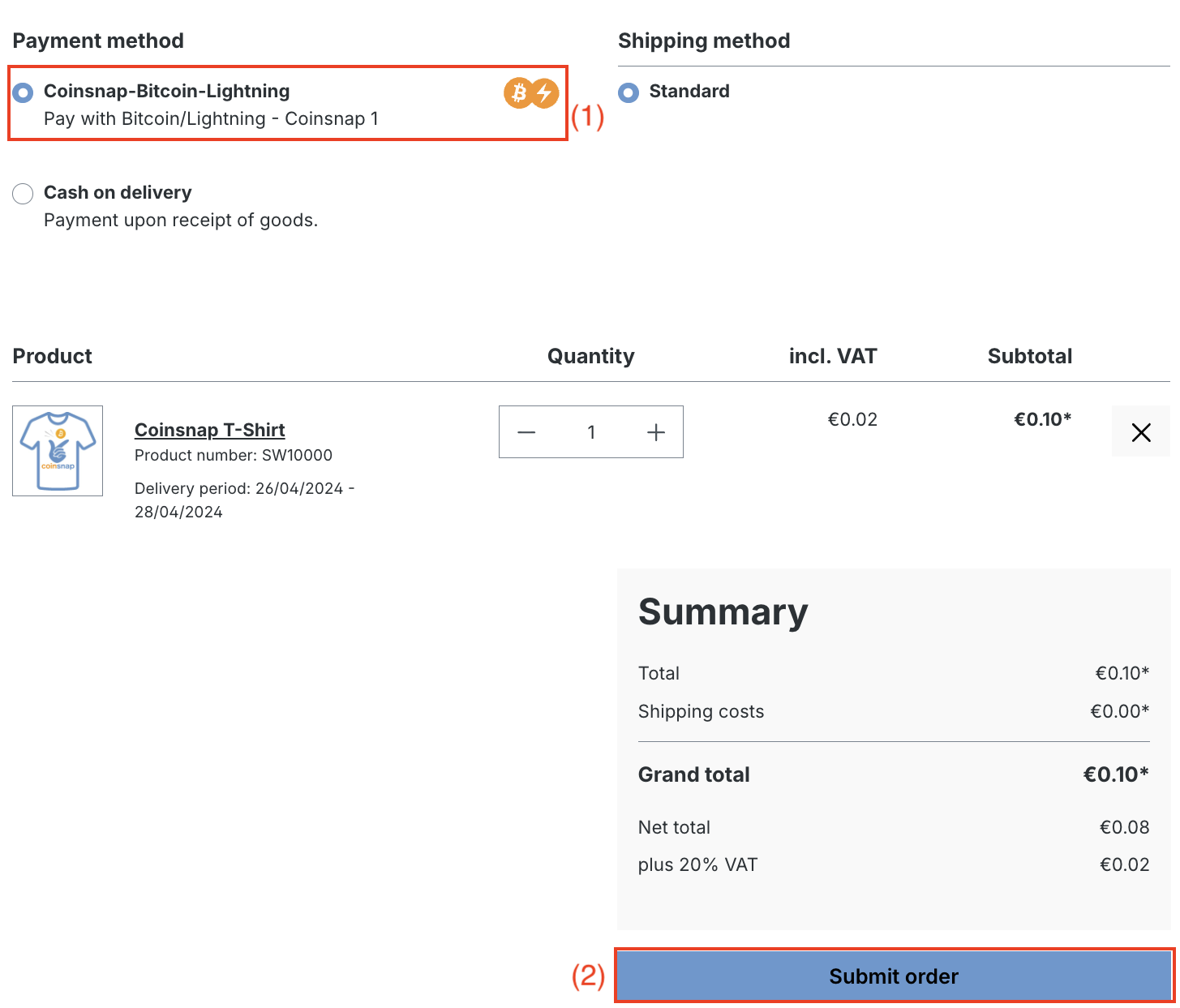
Una vez que haya introducido sus datos, se le redirigirá a la pantalla de selección del método de pago:
(1) Coinsnap Bitcoin/Lightning
Elija la opción de pagar con Bitcoin y Lightning a través de Coinsnap.
(2) Enviar pedido
Haga clic en Enviar pedido para finalizar el pago de la prueba.
Después de enviar su pedido, recibirá un código QR que deberá escanear con su monedero.
¡Escanea y paga con Bitcoin y Lightning a través de Coinsnap!
Instalar Coinsnap para Shopware con Github
Método de instalación en Github
El plugin Shopware Coinsnap puede ser utilizado para conectarse al servidor BTCPay y Coinsnap.
Este plugin ya no está disponible a través de Shopware Marketplace, ya que Shopware ha cambiado su política de negocio y cobra una cuota y una parte de los ingresos por listarlo.
Para no repercutir estos costes a nuestros clientes y poder seguir proporcionando el plugin de forma gratuita, el plugin Shopware sigue estando disponible en Github sin restricciones.
Te explicamos cómo puedes instalar el plugin Coinsnap Shopware a través de Github aquí.
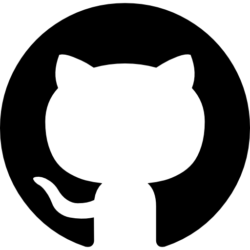
Descarga el plugin Coinsnap para Shopware en Github
Página Github de Coinsnap
Visita la página Github de Coinsnap donde encontrarás todos los módulos de pago proporcionados por Coinsnap. Ir a Coinsnap para Shopware. Allí encontrará el botón verde Código. Al hacer clic en él, se abre el menú y aparece Descargar ZIP. Aquí puede descargar la última versión del plugin Coinsnap en su ordenador.
Conecta Shopware a Coinsnap
Tan pronto como una cuenta Coinsnap ha sido creada, podemos empezar a conectar Shopware a Coinsnap.
La extensión «Coinsnap para Shopware» está disponible en la sección «Extensiones» -> «Mis extensiones».
(1) Determinación del proceso de configuración
Haga clic en los tres puntos de la derecha para iniciar el proceso de configuración.
(2) Inicialización de la configuración
Haga clic en Configurar para iniciar el proceso de configuración.
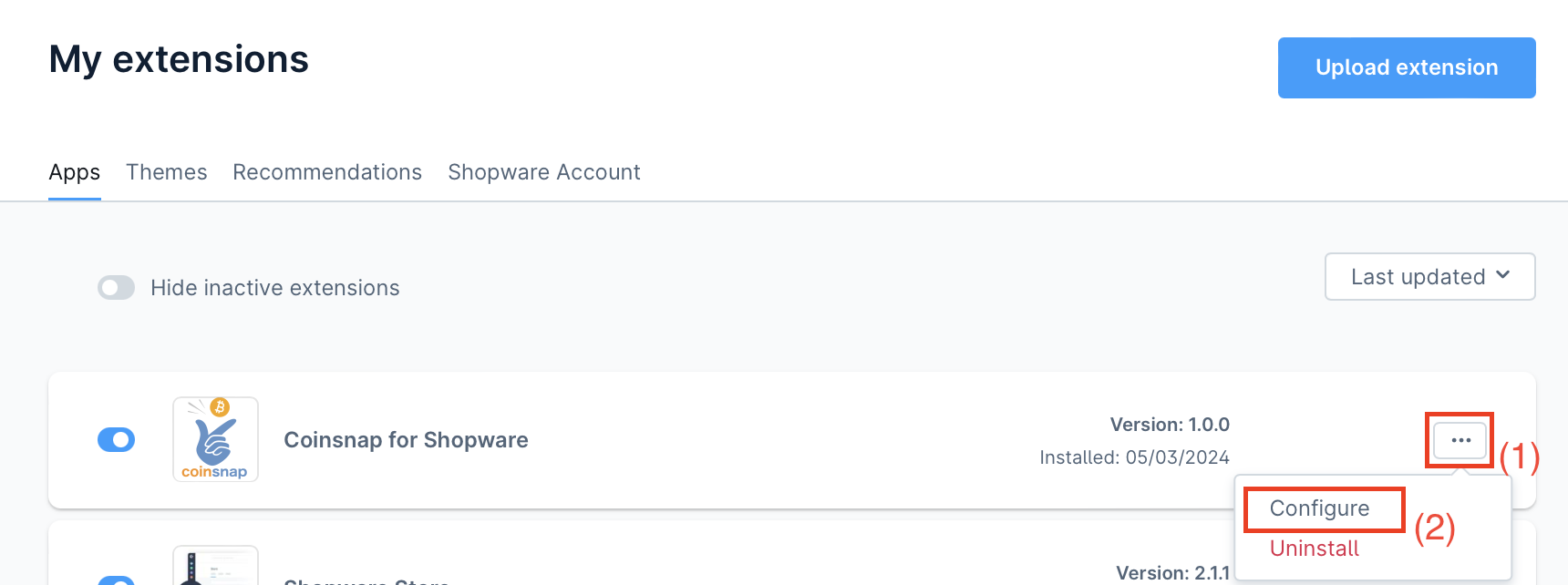
Configuración del método de pago de Shopware
Además de las opciones de pago estándar, también aparecen aquí los métodos de pago Bitcoin y Lightning, que se resaltan en azul cuando están activados.
Tiene la opción de mostrar los métodos de pago Bitcoin y Lightning por separado o como método de pago conjunto.
Recomendamos utilizarlo como medio de pago habitual.
A continuación, se muestra al cliente final un código QR que contiene tanto Bitcoin como Lightning.
Independientemente de si el usuario utiliza un monedero Lightning o Bitcoin, el pago es posible y se pueden evitar cancelaciones no deseadas.
Las configuraciones individuales pueden realizarse mediante la opción «Editar detalles».
Esto puede utilizarse para cambiar la visualización del pagador, por ejemplo a «Bitcoin» en nuestro ejemplo.
También se puede personalizar el orden de los métodos de pago mostrados, el texto descriptivo y el logotipo asociado.
Se recomienda activar la función «Permitir cambio de forma de pago tras finalizar el pedido».
Si alguien elige Bitcoin como método de pago pero más tarde decide no hacerlo, puede cambiar fácilmente a otra opción.
Configuración del canal de ventas Shopware
Dentro del canal de ventas, las opciones de configuración para el pago y el envío se encuentran en Ajustes básicos generales, seguidas de Métodos de pago.
En este punto puedes seleccionar Bitcoin y Lightning como métodos de pago.
Una vez hecho esto, estos métodos de pago se activan y pueden utilizarse en la tienda.
Servicio de integración Shopware
La extensión Shopware hace que integrar opciones de pago Bitcoin y Lightning en una tienda online Shopware 6 a través de Coinsnap sea una tarea sencilla.
Si no desea instalar el plugin Coinsnap usted mismo, podemos instalar Coinsnap para Shopware por usted.
Para ello, debe conceder a Coinsnap acceso a su backend.
Después de la instalación, por favor borre Coinsnap como usuario.
Inicie sesión en su tienda Shopware en el Panel de Administración Shopware.
En la barra de menú de la izquierda, vaya a Configuración.
A continuación, haga clic en Sistema y luego en Usuarios y permisos.
Se encuentra en el área de creación de usuarios y autorizaciones.
Aquí debe ir a Usuario y hacer clic en «Crear nuevo usuario».
Aquí se crea una nueva cuenta para el nuevo usuario Coinsnap.
Puede introducir los siguientes datos:
- Nombre: Coin
- Apellido.
Snap - Dirección de correo electrónico: support@coinsnap.io
- Nombre de usuario: coinsnap
- Contraseña: Por favor, créala tú mismo y díselo a Coinsnap.
- Administración: Configure el botón como Administrador para darle a Coinsnap los derechos de administración requeridos.
A continuación, haga clic en Guardar.
Shopware le pedirá que confirme la creación del usuario Coinsnap con su propia contraseña.
Por favor, envíenos un correo electrónico a support@coinsnap.io y háganos saber que podemos comenzar con la integración.
Introduzca la dirección de correo electrónico que utilizó para registrarse en Coinsnap y la URL de su tienda.
Después de que Coinsnap haya integrado el módulo de pago en su tienda, debe eliminar el usuario Coinsnap.