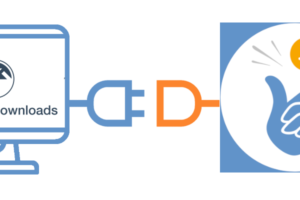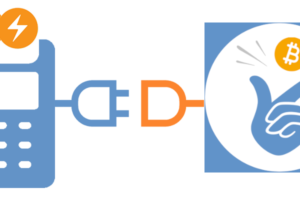Aplicación de pago con Bitcoin Coinsnap para Shopify
Acepta Bitcoin en tu tienda Shopify con Coinsnap para Shopify

Permite a tus clientes comprar tus productos con Bitcoin en tu tienda Shopify, ¡con esta aplicación fácil de instalar!
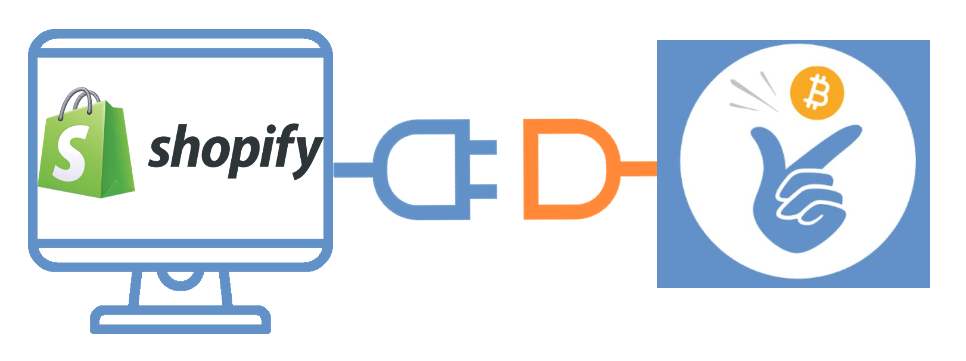
¿Por qué Coinsnap para Shopify?
Características de Coinsnap para Shopify
Si quieres ofrecer el pago con Bitcoin a tus clientes mañana mismo, Coinsnap es la aplicación más sencilla y mejor para hacerlo realidad. Con Coinsnap para Shopify tu pago con Bitcoin puede estar en marcha hoy mismo, adaptado a tus necesidades.
Esto es lo que te ofrece Coinsnap para Shopify:
- Servicio de integración gratuito: Instalamos la aplicación por ti, sin coste alguno, en aproximadamente media hora. Más información
- HAZLO TÚ MISMO: Hazlo tú mismo siguiendo nuestra detallada guía de instalación paso a paso . Si lo haces a conciencia y con cuidado, lo conseguirás fácilmente en una hora.
- Haz que los pagos con Bitcoin estén disponibles en tu caja de Shopify: El pago con Bitcoin estará disponible para cada compra directamente en tu caja.
- Sin comisiones adicionales de Shopify: Un pago relámpago Bitcoin es considerado un pago manual por Shopify, por lo que Shopify no cobra comisiones adicionales por ello.
- Personalizable: Crea una página de agradecimiento dedicada, de acuerdo con tu marca y tus mensajes.
- Crédito inmediato: Crédito directo en tu monedero o cuenta bancaria.
¿A qué esperas?
Empieza ahora – nunca ha sido tan fácil
aceptar Bitcoin en tu tienda Shopify
Activa el pago con Bitcoin en tu tienda Shopify en sólo 2 pasos:
1
Consigue una cuenta Coinsnap
Crea tu cuenta Coinsnap aquí. Sólo necesitas una dirección de correo electrónico y un monedero Bitcoin lightning.
2 (hazlo tú mismo)
Conecta la app
Lee nuestro manual y síguelo paso a paso. Tendrás instalado el pago con Bitcoin en menos de una hora.
2 (hazlo)
Servicio de instalación gratuito
Instalamos el pago con Bitcoin en tu tienda Shopify de forma gratuita, si nos das acceso a tu backend de Shopify. Más información aquí.
Preguntas y asistencia
Preguntas y respuestas importantes

Todo lo que necesitas es una tienda Shopify, una cuenta Coinsnap y la aplicación Coinsnap para Shopify integrada en tu Shopify.
Sí, por supuesto puedes mantener todos los demás métodos de pago que ofreces a tus clientes.
Por supuesto – Cinsnap para Shopify funciona igual que cualquier otro método de pago que ofrezcas. Está totalmente integrado con tu sistema de tienda, por lo que no habrá ninguna diferencia aparte de que tus ventas de Bitcoin se abonarán directamente en tu monedero Bitcoin Lightning.
No, una vez que se ha efectuado un pago con Bitcoin, no puede haber devoluciones de cargos. Por supuesto, si hay algún problema, siempre puedes reembolsar al cliente.
Puedes configurar la aplicación tú mismo en unos pocos pasos siguiendo nuestras instrucciones de instalación. Si tienes alguna dificultad con la instalación, puedes solicitar nuestro servicio gratuito de instalación y ¡nosotros lo haremos por ti!
Sí, nuestro equipo está trabajando constantemente en mejoras para la aplicación Coinsnap para Shopify. Además, estamos al tanto de cualquier cambio realizado por Shopify y, si es necesario, actualizaremos inmediatamente la aplicación en consecuencia. Dado que la aplicación Coinsnap para Shopify es una solución en la nube, siempre tendrás la última versión funcionando en tu tienda Shopify, ¡sin tener que hacer ninguna actualización tediosa ni nada por el estilo!
Nuestro equipo está siempre a tu disposición. Si necesitas ayuda para instalar el plugin, consulta la guía de instalación de Coinsnap for Ninja Forms. También existe la opción de solicitar un servicio de instalación.
Si tienes cualquier otra pregunta, utiliza nuestra área de soporte. Después de registrarte en Coinsnap, encontrarás el área de soporte en tu panel de control – ¡aquí puedes hacernos tus preguntas en cualquier momento!
Asesoramiento individual
¿Todavía tienes preguntas? Estamos a tu disposición.

¡Podemos darte asesoramiento experto sobre cómo integrar los pagos con Bitcoin en tu tienda Shopify!
Concierta ahora tu consulta personal y responderemos a todas tus preguntas, garantizado: