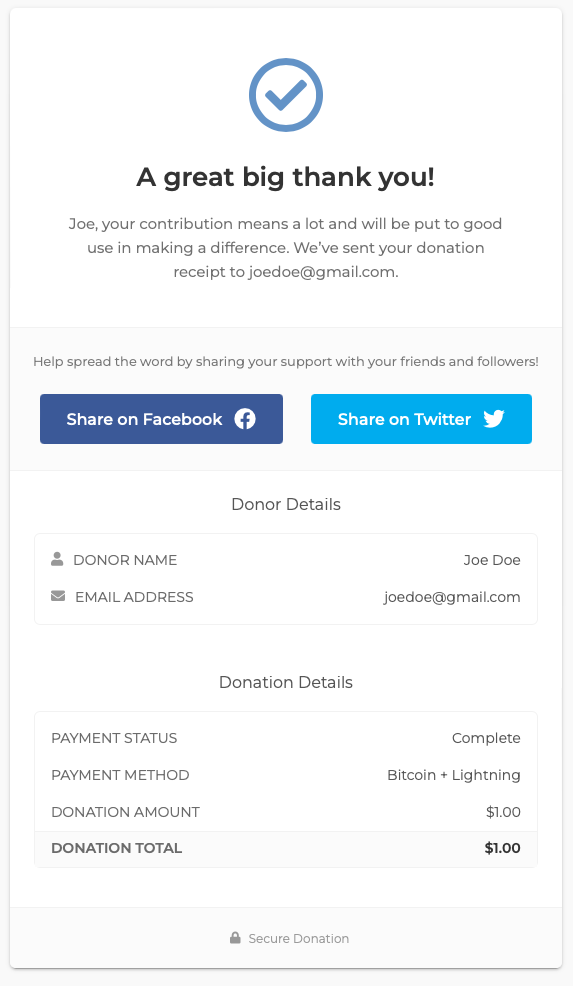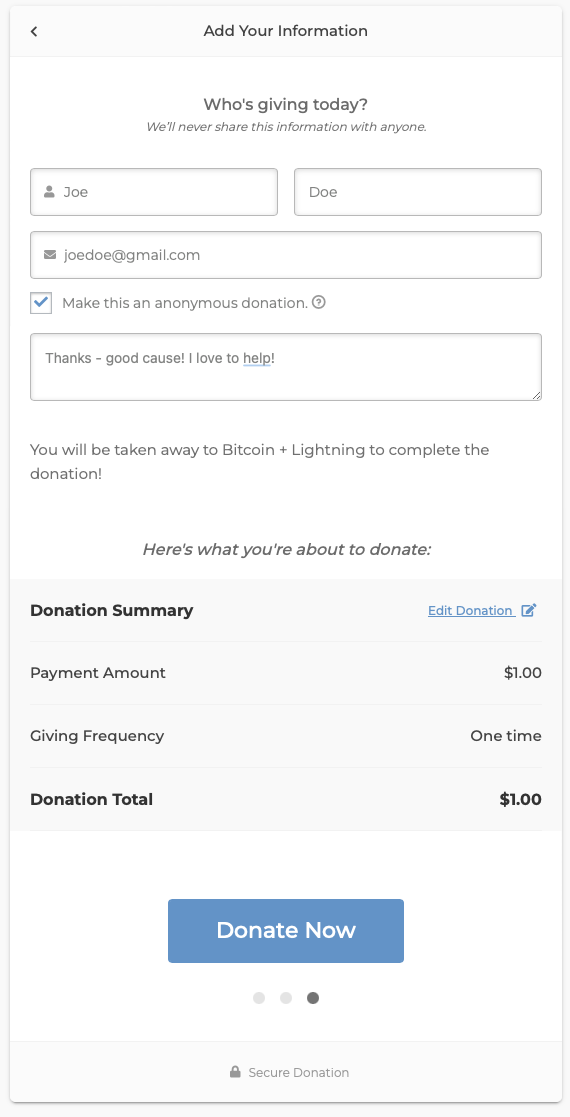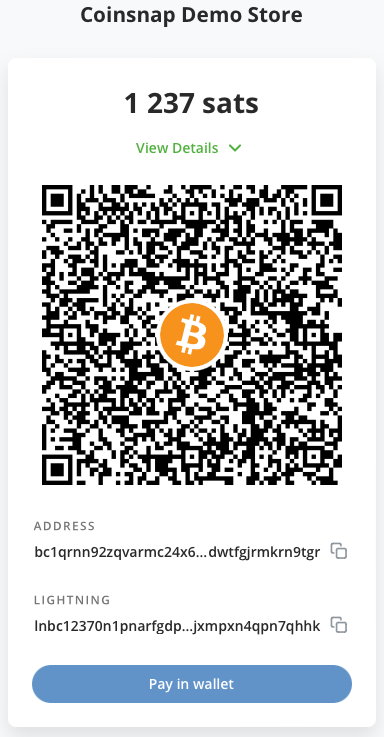Coinsnap for GiveWP Installationsanleitung
Wenn du GiveWP nutzt, ist die Integration von Bitcoin-Lightning-Zahlungen mit dem Plugin Coinsnap for GiveWP ganz einfach.
Installiere einfach das Plugin, verknüpfe es mit deinem Coinsnap-Konto und schon können deine Kunden mit Bitcoin und Lightning bezahlen.
Alle eingehenden Bitcoin-Transaktionen werden sofort an dein Lightning-Wallet weitergeleitet und gutgeschrieben.
- Coinsnap for GiveWP-Demo Store: https://givewp.coinsnap.org/
- Blog Artikel: https://coinsnap.io/coinsnap-for-givewp-plugin/
- WordPress: https://wordpress.org/plugins/coinsnap-for-GiveWP/
- GitHub: https://github.com/Coinsnap/Coinsnap-for-GiveWP
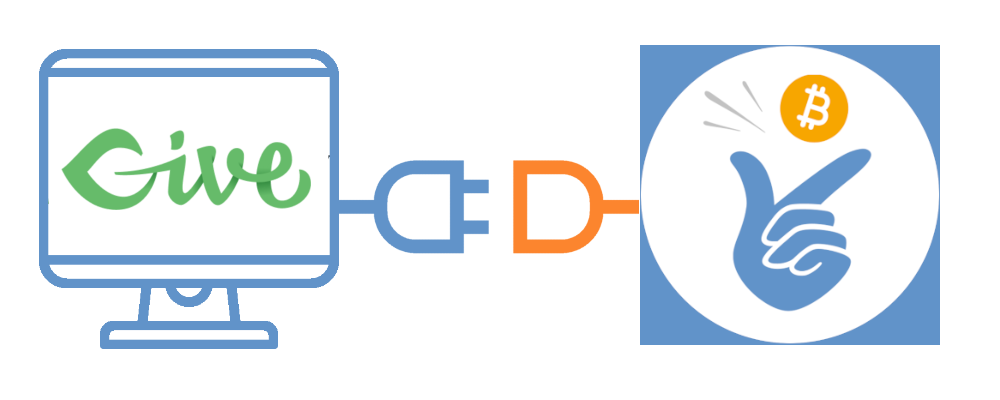
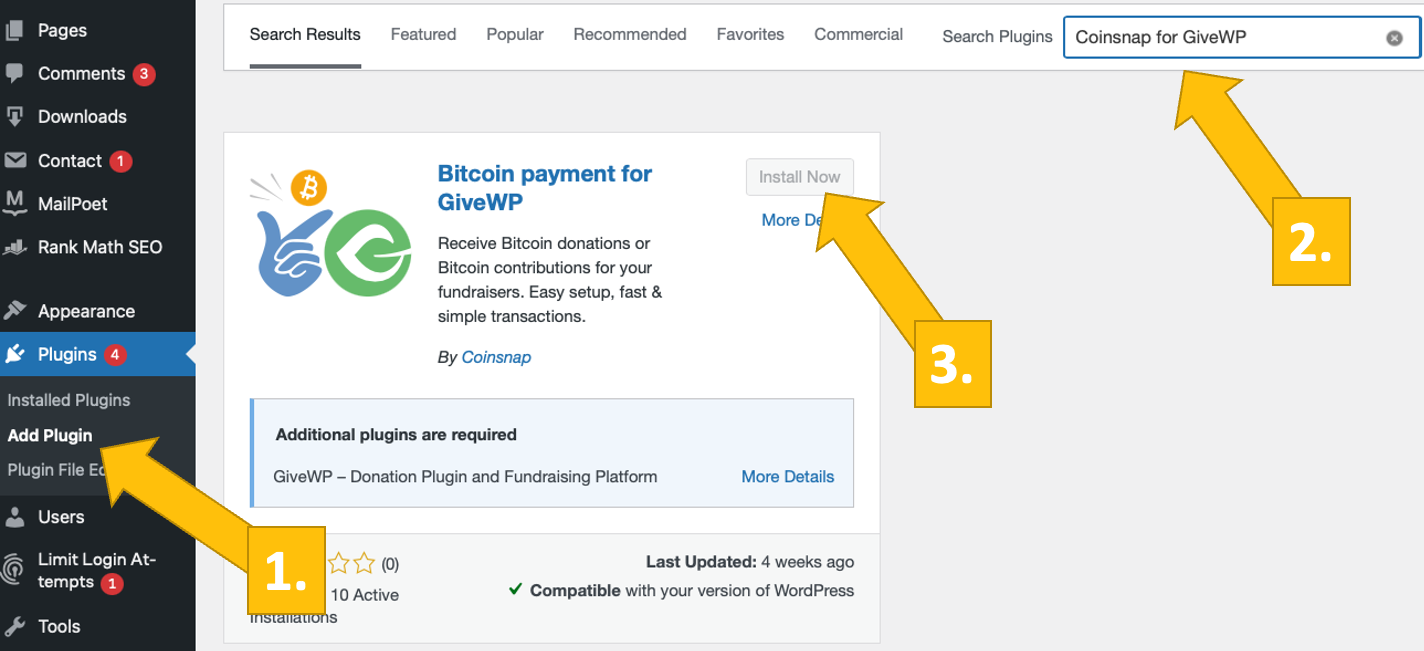
Du kannst das Coinsnap for GiveWP Plugin ganz einfach unter Plugins / Plugin hinzufügen [1] finden, wenn du „Coinsnap for GiveWP“ in das Suchfeld [2] eingibst. Dann klickst du im Coinsnap for GiveWP Plugin [3] einfach auf Jetzt installieren und WordPress wird es für dich installieren. Anschließend musst du das Plugin aktivieren, indem du auf Aktivieren klickst .
Im nächsten Schritt musst du das Plugin mit deinem Coinsnap-Konto und deiner Bitcoin-Lightning-Brieftasche verbinden und schon kannst du mit dem Verkaufen, dem Empfangen von Spenden und dem Bezahlen von Downloads direkt aus deinen Formularen heraus beginnen! Wir zeigen dir weiter unten, wie du das machst.
Registriere dein Coinsnap-Konto oder teste das Plugin jetzt in unserem Demo-Store:
Installiere das Plugin Coinsnap for GiveWP
aus dem WordPress-Verzeichnis
Mit dem Coinsnap for GiveWP Zahlungsplugin bietet Coinsnap die Möglichkeit, Bitcoin-Zahlungen schnell und einfach in alle GiveWP-Formulare auf deiner WordPress-Website zu integrieren.
Du kannst das Plugin direkt vom WordPress Marketplace herunterladen oder es direkt aus deiner WordPress-Installation heraus installieren.
Wenn du GiveWP bereits installiert hast, melde dich in deinem WordPress-Konto an.
Rufe das WordPress-Backend auf und gehe zu Plugins > Neu hinzufügen.
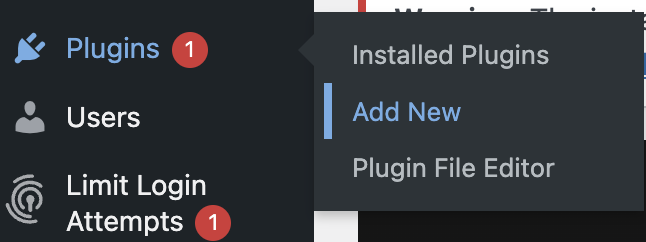
Gib Coinsnap for GiveWP in der Suchleiste ein [1], klicke auf Jetzt installieren [2] und aktiviere das Plugin.
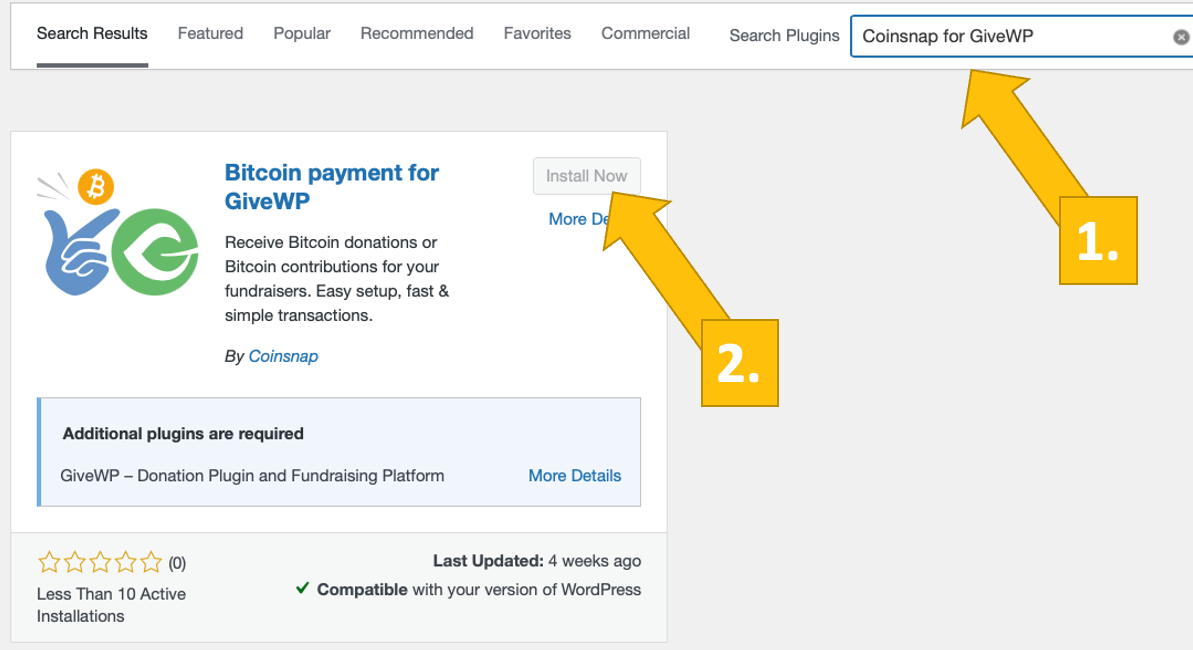
Verbinde das Coinsnap-Konto mit dem GiveWP-Plugin
GiveWP Coinsnap Einstellungen
Nachdem du das Plugin Coinsnap for GiveWP installiert und aktiviert hast, musst du die Coinsnap-Einstellungen konfigurieren. Gehe zu Spenden [1], Einstellungen [2] in der schwarzen Seitenleiste auf der linken Seite. Klicke dann im Reiter Payment Gateway auf Coinsnap [3].
Konfiguriere nun die Coinsnap-Zahlung in GiveWP:
Gib deine Coinsnap Store ID ein (siehe unten)
Gib deinen Coinsnap API Key ein (siehe unten)
Vergiss nicht, die Änderungen zu speichern, indem du auf den blauen Button unten im Tab klickst!
Im nächsten Abschnitt zeigen wir dir, wie du deine Coinsnap Store ID und deinen Coinsnap API Key findest:

Coinsnap Store Settings
Im Coinsnap-Backend gehst du zum Menüpunkt Einstellungen und klickst dann im blauen Feld auf Store. Dort findest du die Coinsnap Store ID [1] und den Coinsnap API Key [2]. Kopiere diese nacheinander in die entsprechenden Felder in den Coinsnap-Einstellungen (siehe oben). Klicke dann auf die Schaltfläche Änderungen speichern am unteren Ende der Seite, um die Einstellungen zu übernehmen und zu speichern.
Sobald du die Coinsnap-Daten in den GiveWP Coinsnap-Einstellungen eingegeben und gespeichert hast, bist du bereit, Bitcoin-Transaktionen von der Wallet deiner Kunden auf deine Wallet zu übertragen. Jetzt fehlt nur noch ein letzter Schritt und du kannst gegen Bitcoin verkaufen!
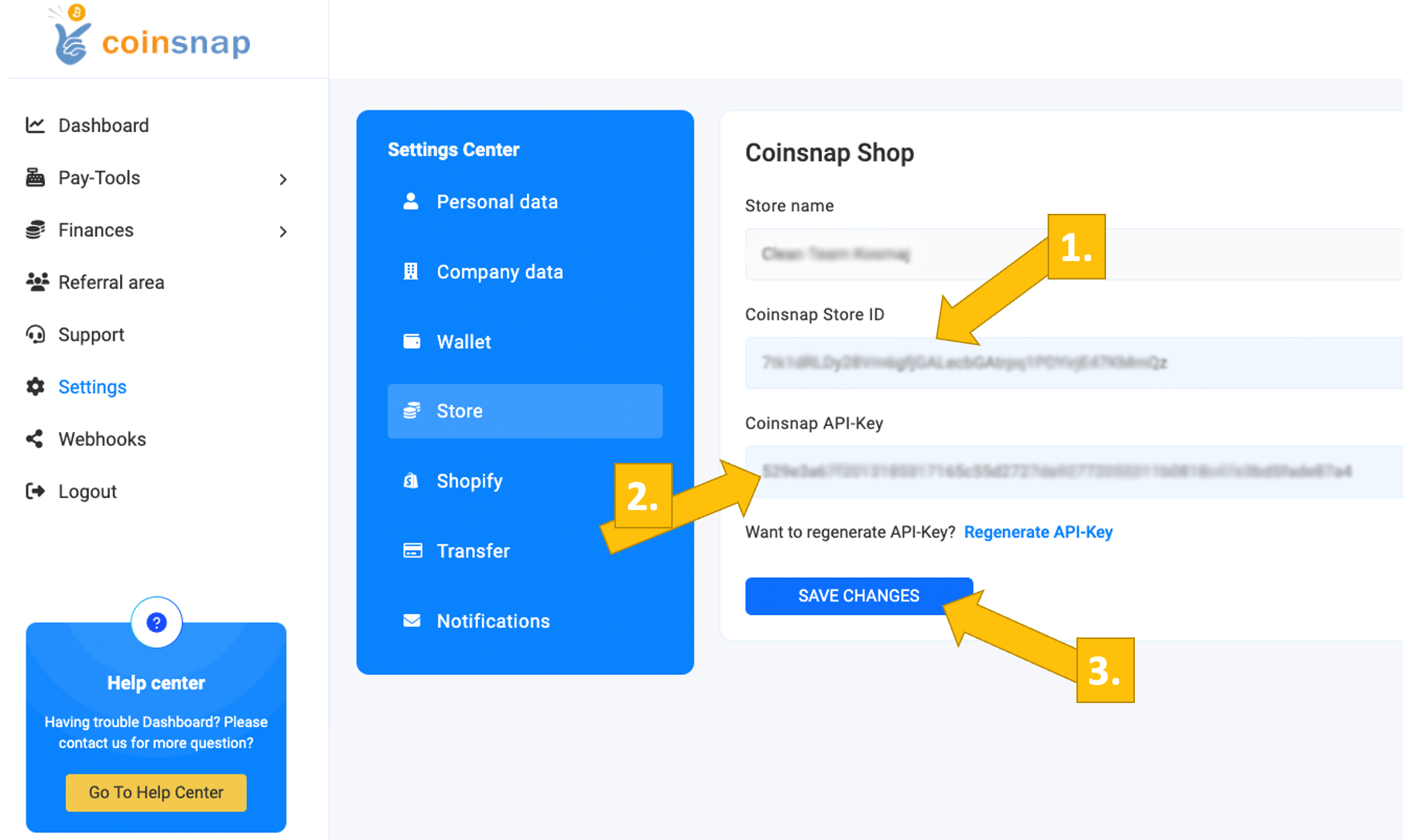
Verbinde deinen BTCPay Server mit dem Coinsnap for GiveWP Plugin
Coinsnap for GiveWP BTCPay Server Einstellungen
Nachdem du das Coinsnap Bitcoin Donation Plugin installiert und aktiviert hast, musst du die Coinsnap Einstellungen konfigurieren. Gehe zu GiveWP [1] Einstellungen [2] in der schwarzen Seitenleiste auf der linken Seite.
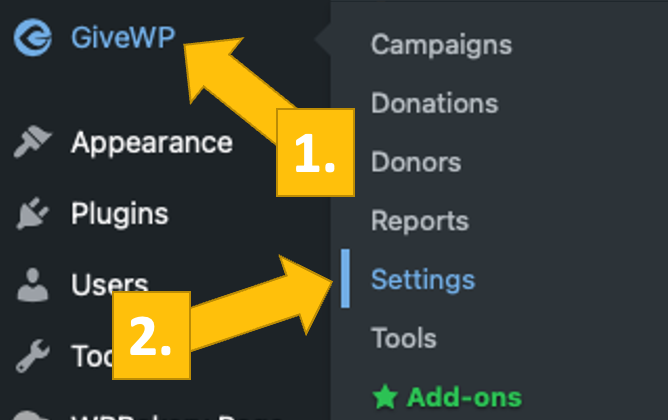
Öffne nun den Reiter Payment Gateways [1] und klicke auf Coinsnap [2].
Wähle dann den Zahlungsanbieter BTCPay Server [3] und klicke auf Speichern.

Melde dich jetzt bei deinem BTCPay-Server an. Wenn du das getan hast, gib die URL deines BTCPay-Servers in das entsprechende Feld auf der Registerkarte Spendeneinstellungen ein [1].
Als nächstes musst du auf die Schaltfläche API-Schlüssel generieren [2] klicken.
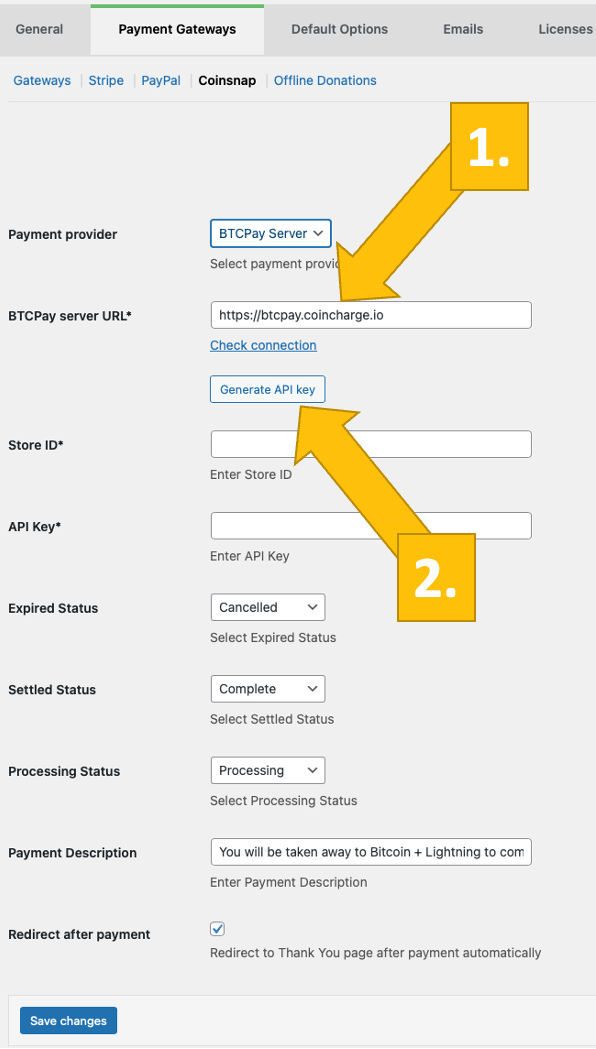
Du wirst dann zu deinem BTCPay-Server weitergeleitet.
Wähle deinen Shop [1] und klicke dann auf “ Weiter“ [2].
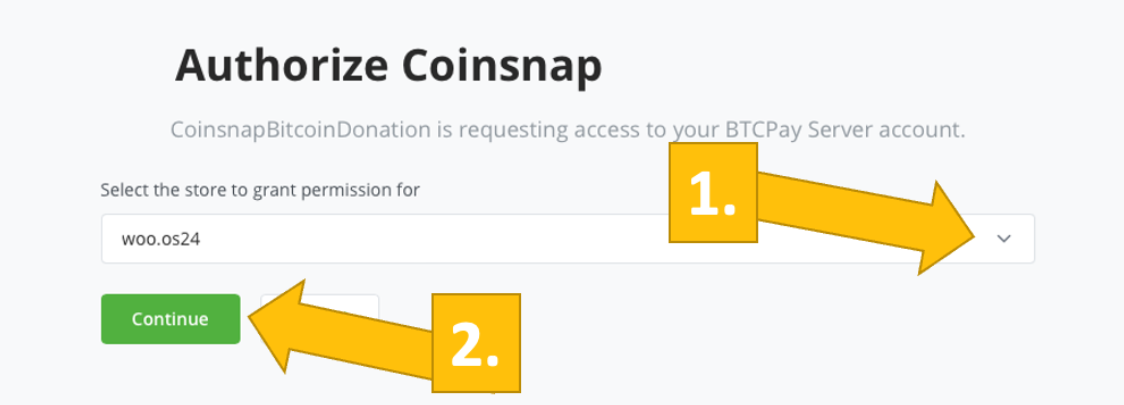
Du wirst dann zu diesem Bildschirm weitergeleitet. Gib oben den Namen deines Ladens ein [1] und klicke dann auf App autorisieren [2].
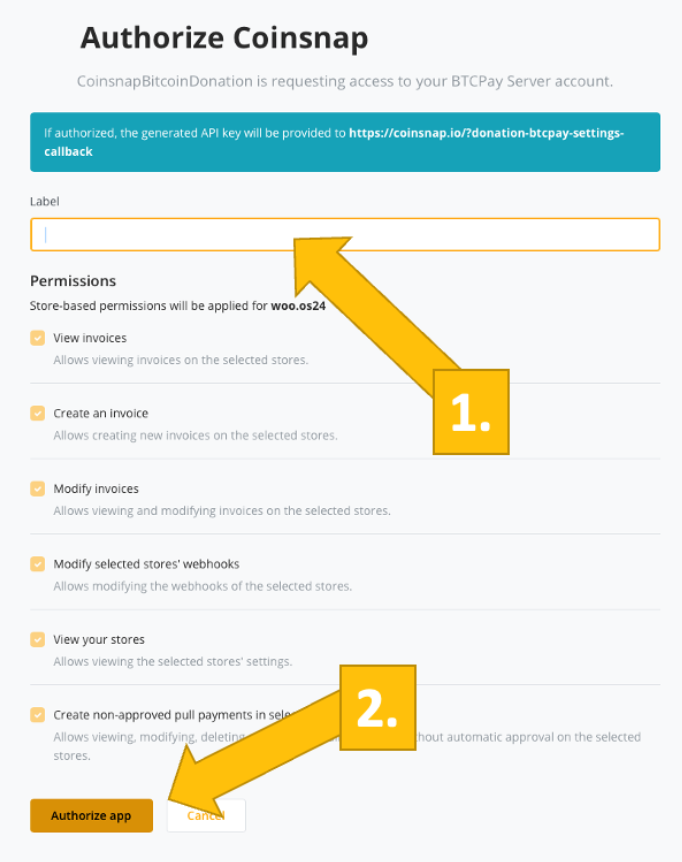
Dein BTCPay Server ist jetzt erfolgreich mit deinem GiveWP über das Coinsnap for GiveWP Plugin verbunden!
(Beachte die grüne Erfolgsmeldung!)

Erstelle ein Formular mit Bitcoin-Lightning-Zahlung in GiveWP
Wie integriere ich Bitcoin-Lighting-Zahlungen in meine GiveWP-Formulare?
Es ist sehr einfach, ein Spenden- oder Fundraising-Formular in GiveWP zu erstellen und die Bitcoin-Zahlung für alle Beiträge für dieses Formular zu aktivieren.
[1] Gehe in der linken schwarzen Seitenleiste auf Spenden / Einstellungen, öffne dann die Registerkarte Zahlungsgateway und klicke auf Optionsbasierter Formular-Editor [2].
Als Nächstes aktivierst du die Coinsnap Bitcoin-Lightning-Zahlung, indem du das Kästchen [3] anklickst.
Wenn du vor allem Bitcoin-Beiträge erhalten möchtest, aktiviere auch den Standardmodus [4]. Natürlich kannst du deinen Spendern auch alle anderen Zahlungsarten anbieten, die GiveWP anbietet.
Und das war’s. Jetzt können deine Follower mit Bitcoin zu deinen Zielen beitragen!
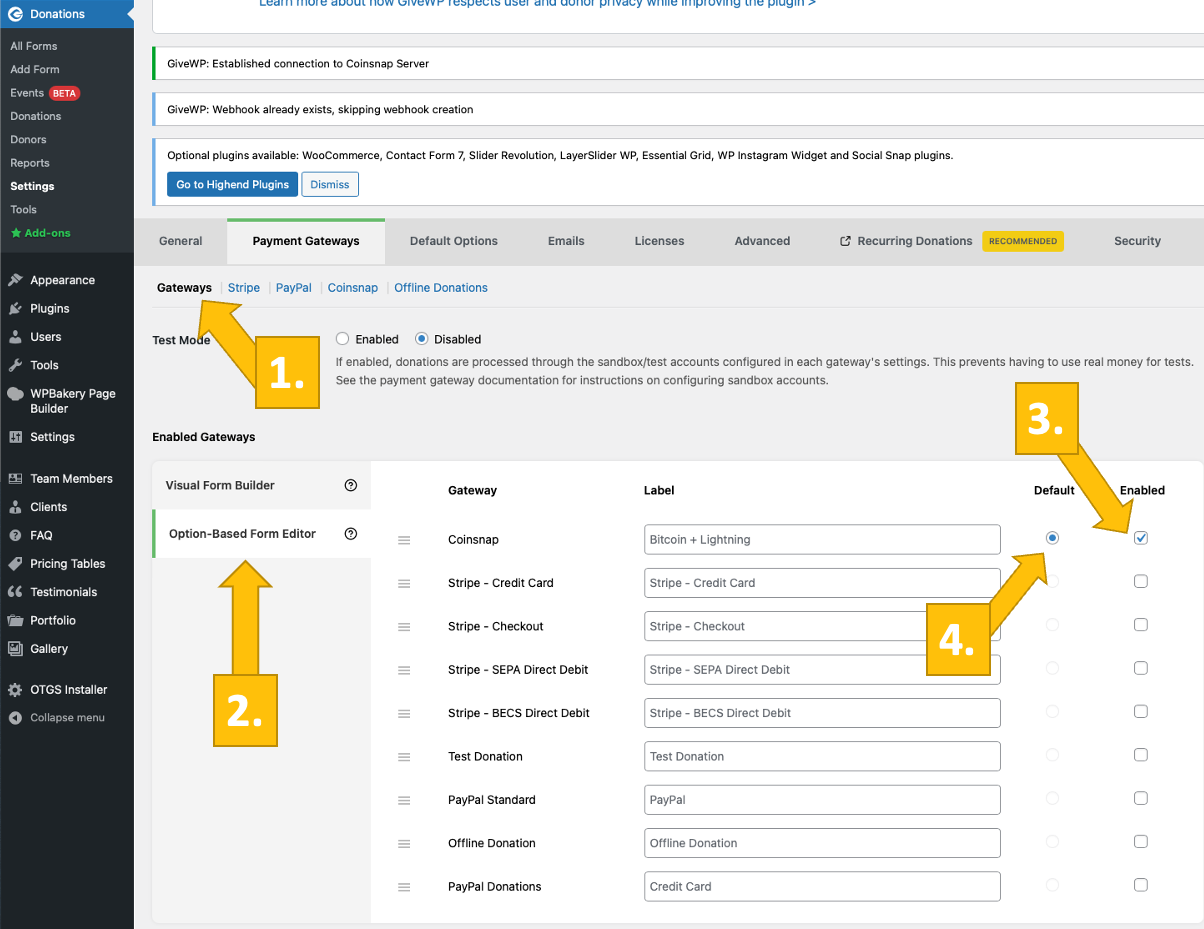
Teste die Zahlung in einem GiveWP-Formular
Nachdem alle Einstellungen vorgenommen wurden, sollte eine Testtransaktion durchgeführt werden.
Fülle ein GiveWP-Formular aus, das du gerade erstellt hast, und klicke auf den blauen Button, um die Bitcoin-Zahlung zu starten.
Du wirst nun auf die Bitcoin-Zahlungsseite weitergeleitet, um deinen Beitrag zu übermitteln.
Die Bitcoin-Zahlungsseite wird angezeigt und bietet dir die Möglichkeit, mit Bitcoin oder Lightning zu bezahlen.
Beide Methoden sind in dem angezeigten QR-Code integriert.
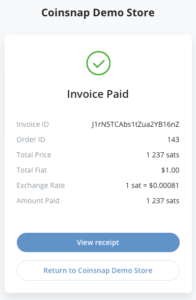
Nach erfolgreicher Zahlung kann die Rechnung im Detail eingesehen werden. Wenn du unten auf die Schaltfläche Zurück zum Coinsnap Demo Store klickst, wirst du auf die „Danke“-Seite weitergeleitet: